在 Windows 11/10 上啟用或停用 Windows 啟動管理員
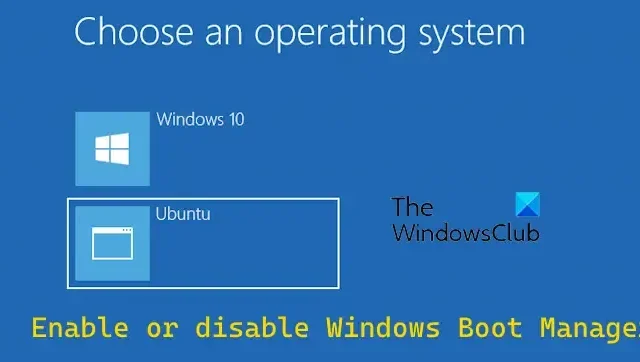
在這篇文章中,我們將向您展示在 Windows 11/10 上啟用或停用 Windows 啟動管理員的多種方法。
Windows 啟動管理員 (BOOTMGR) 是 Windows 作業系統的主要元件之一,用於設定啟動環境。它負責管理啟動順序、啟動作業系統以及處理與啟動相關的錯誤。當您的 PC 上安裝了多個作業系統時,它尤其有用。當您啟動或重新啟動電腦時,您可以選擇要載入的作業系統。
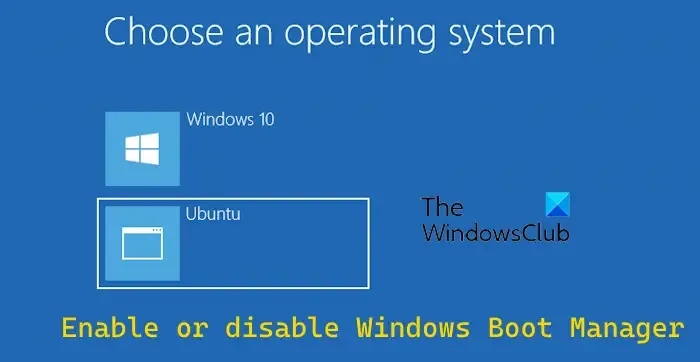
現在,如果您想要停用 Windows 啟動管理員以減少啟動系統所花費的總時間,您可以這樣做。儘管不建議這樣做,但它可以顯著加快啟動過程。除此之外,Windows 還允許您編輯 BOOTMGR 顯示的持續時間。
在 Windows 11/10 上啟用或停用 Windows 啟動管理員
以下是在 Windows 11/10 上啟用或停用 Windows 啟動管理員的方法:
- 使用命令提示字元啟用或停用 Windows 啟動管理員。
- 使用系統屬性啟用或停用 Windows 啟動管理員。
- 透過系統設定工具啟用或停用 Windows 啟動管理員。
1]使用命令提示字元啟用或停用Windows啟動管理器
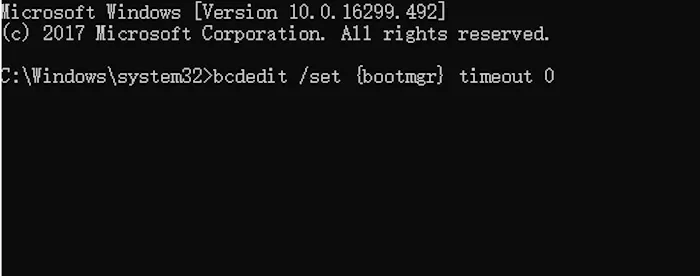
您可以使用命令列介面啟用或停用 Windows 啟動管理員。開啟命令提示字元並輸入修改 Windows 啟動管理員所需的命令。以下是執行此操作的步驟:
首先,以管理員身分執行命令提示字元;使用 Win+S 開啟 Windows 搜索,在搜尋框中輸入 cmd,將滑鼠懸停在搜尋結果中的命令提示字元應用程式上,然後選擇以管理員身份執行選項。
現在,一一輸入以下命令:
bcdedit / set {bootmgr} displaybootmenu yes bcdedit /set {bootmgr} timeout 30
如果您想要完全停用啟動管理器,您可以鍵入以下命令並按 Enter 按鈕:
bcdedit / set {bootmgr} timeout 0
若要重新啟用啟動管理器,只需增加上述命令中的逾時值即可。
2]使用系統屬性啟用或停用Windows啟動管理器
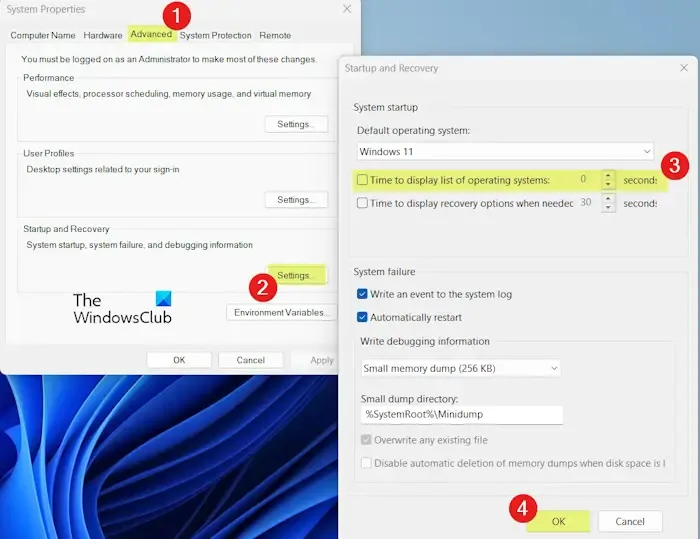
編輯 Windows 啟動管理器的另一種方法是透過系統屬性。您可以使用此實用程式來啟用或停用 BOOTMGR。以下是執行此操作的步驟:
首先,使用 Win+R 開啟「執行」命令框,並在「開啟」欄位中輸入sysdm.cpl以快速啟動「系統屬性」視窗。
現在,轉到“進階”選項卡,然後在“啟動和恢復”部分下,按一下“設定”按鈕。
之後,取消選取「顯示作業系統清單的時間」複選框以停用引導管理器,然後按一下「確定」按鈕。現在重新啟動電腦時,您將不會看到 Windows 啟動管理器畫面。
如果要修改顯示 Windows 啟動管理員的時間,可以勾選顯示作業系統清單的時間框,然後輸入所需的時間(以秒為單位)。
完成後,按“確定”,然後按一下“應用”>“確定”按鈕儲存更改,並關閉“系統屬性”視窗。
3]透過系統設定工具啟用或停用Windows啟動管理器
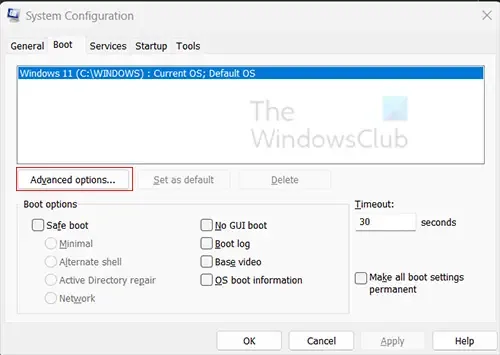
啟用、停用或修改 BOOTMGR 的另一種方法是使用系統設定工具。讓我們看看如何。
首先,呼叫「執行」對話方塊並在「開啟」方塊中輸入msconfig以啟動系統配置。
接下來,轉到啟動選項卡。
現在,輸入所需的逾時值(以秒為單位),以修改啟動系統時 Windows 啟動管理員的持續時間。
如果要停用 Windows 啟動管理器,請在逾時方塊中輸入 0。否則,您可以輸入 30、40 等值。
完成後,按一下“應用”>“確定”按鈕以套用修改並關閉視窗。
如果 Windows 啟動管理器已停用會發生什麼事?
當您停用 Windows 啟動管理員時,目前或預設作業系統會自動啟動。這會減少 Windows 啟動所需的總時間。如果您不想停用啟動管理器,您甚至可以減少逾時持續時間以提高啟動過程的速度。
我應該啟用 Windows 啟動管理員嗎?
是的,如果您的電腦上安裝了多個作業系統,則必須啟用 Windows 啟動管理員。它允許您選擇系統啟動時要使用的作業系統。



發佈留言