在 Windows 11 中啟用或停用 Num Lock 時使用滑鼠鍵

在這篇文章中,我們將向您展示如何在 Windows 11 中啟用或停用「Num Lock 開啟時使用滑鼠鍵」。用的預設切換開關指針。但是,如果您不想以這種方式使用 Num Lock,則可以在 Windows 11/10 電腦上關閉該設定。我們向您展示如何做!

在 Windows 11 中啟用或停用 Num Lock 時使用滑鼠鍵
要在 Windows 11/10 電腦上啟用或停用「Num Lock 開啟時使用滑鼠鍵」,您可以按照下列方法之一進行操作:
- 使用“設定”應用程式
- 使用控制面板
讓我們詳細看看這一點。
1]使用“設定”應用程式啟用或停用“Num Lock 開啟時使用滑鼠鍵”
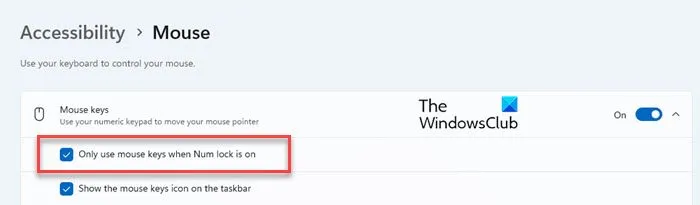
按一下「開始」按鈕,然後從出現的選單中選擇「設定」 。按一下“設定”視窗左側的“輔助功能”選項。然後向下捲動並點擊“互動”部分下的滑鼠選項。
點擊頂部滑鼠鍵切換旁邊的向下箭頭。取消選取「僅在 Num Lock 開啟時使用滑鼠鍵」方塊以停用該設定。
關閉“設定”應用程式。現在,即使 Num Lock 關閉,您也可以繼續使用滑鼠鍵。
若要重新啟用該設置,請選取「僅在 Num Lock 開啟時使用滑鼠鍵」複選框。
2]使用 Windows 控制面板啟用或停用 Num Lock 開啟時使用滑鼠鍵
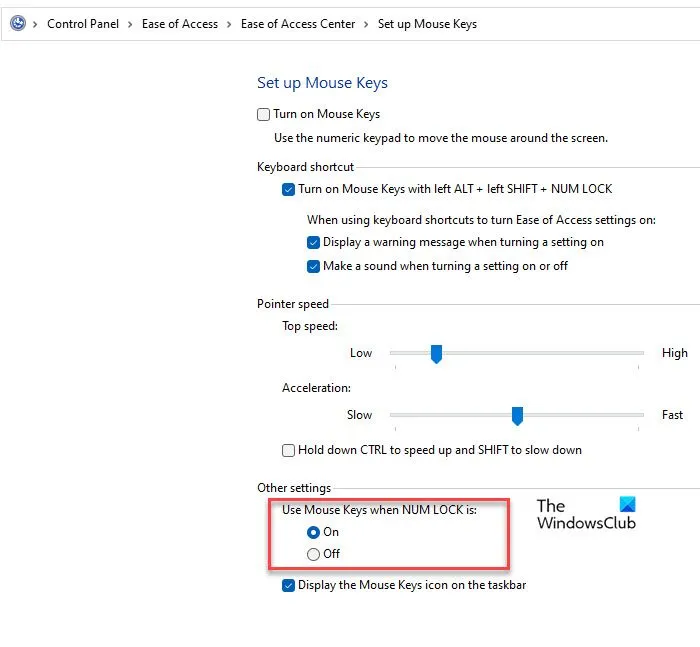
在 Windows 搜尋列中鍵入“control”,然後按一下“控制台”應用程式旁的“開啟”。在「控制台」視窗中,按一下「輕鬆存取」>「輕鬆存取中心」。然後按一下「使滑鼠更易於使用」。
接下來,點擊“設定滑鼠鍵”連結。在「設定滑鼠鍵」頁面上,在「其他設定」下尋找「當 NUM LOCK 為:時使用滑鼠鍵」。
您將看到兩個選項:「開」和「關」。選擇「開」可在 Num Lock 開啟時啟用滑鼠鍵。選擇“關閉”,即使 Num Lock 關閉,也可以使用滑鼠鍵。按一下「套用」,然後按一下「確定」以將變更儲存到系統。
就是這樣!希望這個對你有幫助。
如何在 Windows 11 中啟用滑鼠鍵?
您可以使用「設定」應用程式在 Windows 11 中啟用和設定滑鼠鍵。按Win+I開啟“設定”視窗。選擇輔助功能 > 滑鼠。點擊“滑鼠鍵”選項旁邊的切換按鈕,將其切換到“開啟”位置。您也可以從控制台中的「輕鬆存取中心」啟用滑鼠鍵,或同時按Alt、左 Shift 和 Num Lock鍵。
如何在 Windows 11 中停用數位鎖定?
在 Windows 11 中停用 Num Lock 最簡單的方法是按下鍵盤上的 Num Lock 鍵。如果您的鍵盤沒有 Num Lock 鍵,您可以使用螢幕鍵盤啟用或停用該功能。如果您想在啟動時自動關閉 Num Lock,請開啟登錄編輯程式並導覽至HKEY_CURRENT_USER\Control Panel\Keyboard。然後雙擊InitialKeyboardIndicators右側面板中的 並將其值資料變更為0。



發佈留言