在 Windows 11/10 中啟用或停用工作列動畫
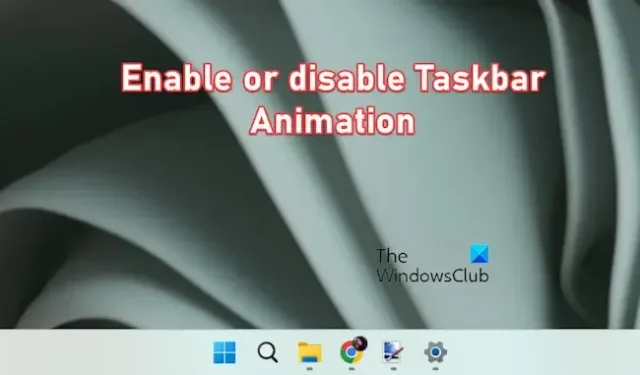
在這篇文章中,我們將向您展示如何在 Windows 11/10 中啟用或停用工作列動畫。那麼,讓我們來看看吧!
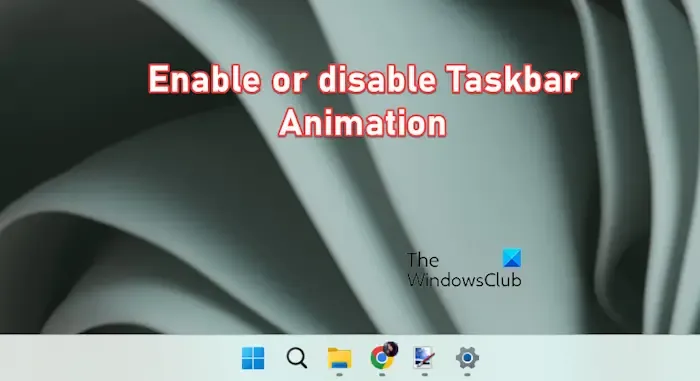
在 Windows 11/10 中啟用或停用工作列動畫
若要在 Windows 11 電腦上啟用和停用工作列中的動畫,請執行下列主要步驟。
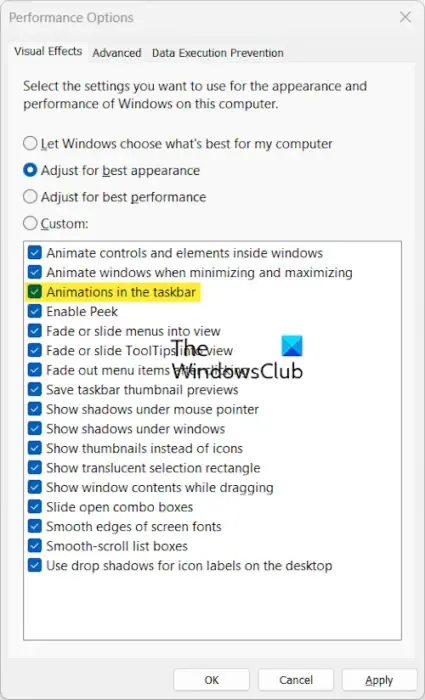
使用Win+S開啟Windows搜索,然後在搜尋框中輸入「調整外觀和效能」。
然後,開啟調整 Windows 的外觀和效能項目。
或者,您可以前往 C:\Windows\System32 資料夾並執行SystemPropertiesPerformance . exe 檔案。
現在,在效能選項視窗中,勾選或取消勾選方塊任務欄中的動畫< /span> 分別啟用或停用它。
工作列動畫在 Windows 中不起作用
一些用戶報告,即使啟用動畫設定後,工作列動畫也無法在其電腦上正常運作。如果您遇到相同的情況,可以使用以下方法來解決問題:
- 停用然後啟用工作列中的動畫。
- 使用這個註冊表技巧。
1]停用然後啟用工作列中的動畫
要解決此問題,您應該做的第一件事是停用動畫效果,然後使用本文前面討論的步驟重新啟用它。
2]使用這個註冊表黑客
您可以嘗試這個註冊表技巧。據報道,它對一些受影響的用戶有效,也可能對您有幫助。但是,如果上述解決方案不起作用,請嘗試一下。
首先,您需要在電腦上建立一個新的管理員帳戶。為此,請使用 Win+I 開啟設定應用,然後導覽至帳戶 >其他使用者選項。接下來,點擊新增帳戶按鈕,新增您的電子郵件地址,然後按照提示說明完成該過程。
新增帳戶後,從「帳戶」>「帳戶」中選擇該帳戶。 「其他使用者」部分,然後按一下「帳戶」選項旁的變更帳戶類型按鈕。現在,選擇管理員,然後按確定按鈕。
建立管理員帳戶後,您可以登出目前使用者帳戶並登入新建立的帳戶。
接下來,使用Win+R 開啟「執行」命令框,並在其「開啟」框中輸入regedit 以開啟註冊表編輯器。
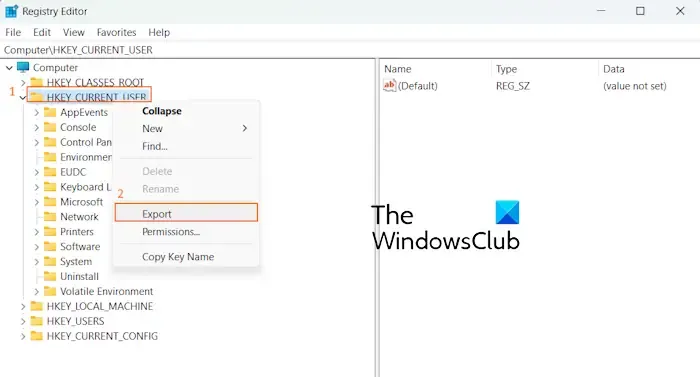
之後,在左側窗格中右鍵點選 HKEY_CURRENT_USER 鍵並選擇 從上下文選單中選擇匯出選項。選擇此電腦,然後選擇C 碟>使用者資料夾>舊帳戶名稱>儲存上述註冊表項的桌面位置。
接下來,登出新帳戶並登入您的舊帳戶。您將看到一個新建立的註冊表文件,擴展名為. reg 副檔名。雙擊它以開啟註冊表文件,然後在下一個提示中按“是”選項。如果收到錯誤訊息,請選擇“確定/是”按鈕。
完成後,重新啟動電腦並檢查工作列動畫現在是否正常運作。
完成後,您可能想要刪除新帳戶:
如何在 Windows 11 中開啟動畫?
要在 Windows 11 中啟用動畫,您可以變更輔助使用設定。按 Win+I 啟動「設定」應用程式並前往輔助功能標籤。現在,按一下右側窗格中的視覺效果選項。之後,啟用與 動畫效果 選項關聯的切換開關。這將為 Windows PC 上的控制項和元素啟用動畫效果。
如何在 Windows 11 中停用虛擬桌面動畫?
要停用或刪除虛擬桌面動畫功能,您可以使用ViVeTool。它是一個開源命令列工具,用於強制啟用或停用 Windows 11 的某些隱藏功能。使用它,您可以停用功能 ID 42354458 以刪除虛擬桌面動畫。為此,請以管理員身分開啟 Windows PowerShell 並鍵入下列命令:
ViVeTool.exe /disable /id:42354458
之後,按 Enter 按鈕執行上述命令並消除虛擬桌面動畫。據報道,這對多個用戶有效。



發佈留言