在 Windows 11 上啟用或停用電源限制 [快速步驟]
在 Windows 11 中啟用或停用電源限制可以根據個人的特定計算偏好和需求做出決定。
在本指南中,我們將討論三種最簡單的方法,並提供逐步說明來開啟或關閉電源限制,以確保流暢的使用者體驗。
為什麼要啟用或停用功率限制?
Windows 11 上的電源限制是一種動態電源管理功能,旨在透過控制背景應用程式的 CPU 使用率來優化能耗並延長電池壽命。
啟用此功能可以幫助您優先考慮能源效率並延長電池電量。但是,它可能會影響後台應用程式的效能並阻止它們充分發揮潛力。
另一方面,停用電源限制並非不安全,但可能會導致功耗增加,這意味著筆記型電腦的電池壽命縮短。
如何在 Windows 11 上啟用電源限制?
在繼續執行啟用該功能的詳細步驟之前,請確保已完成初步檢查:
- 確保您的 Windows 是最新的。
- 確保您擁有支援功率限制的硬體。
- 您必須具備電源計劃和設定的基本知識。
1. 使用電源設定
- 按Windows+I開啟“設定”。
- 轉到“系統”,然後按一下“電源和電池”。
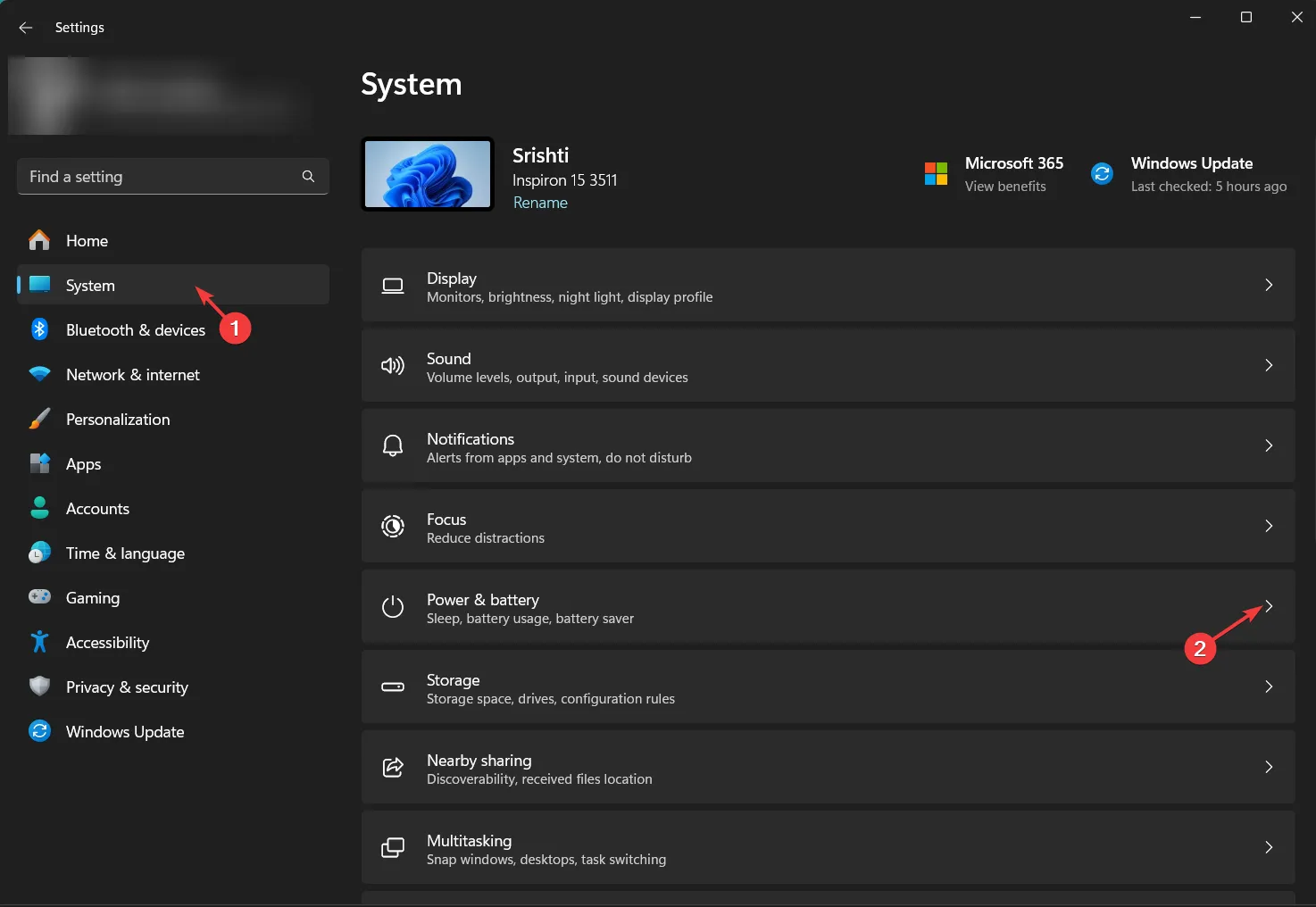
- 找到電源模式,你會發現三個選項:
- 最佳電源效率– 啟用電源節流
- 平衡– 啟用功率節流
- 最佳效能– 停用功率節流
- 選擇最佳電源效率或平衡以啟用功率限制。
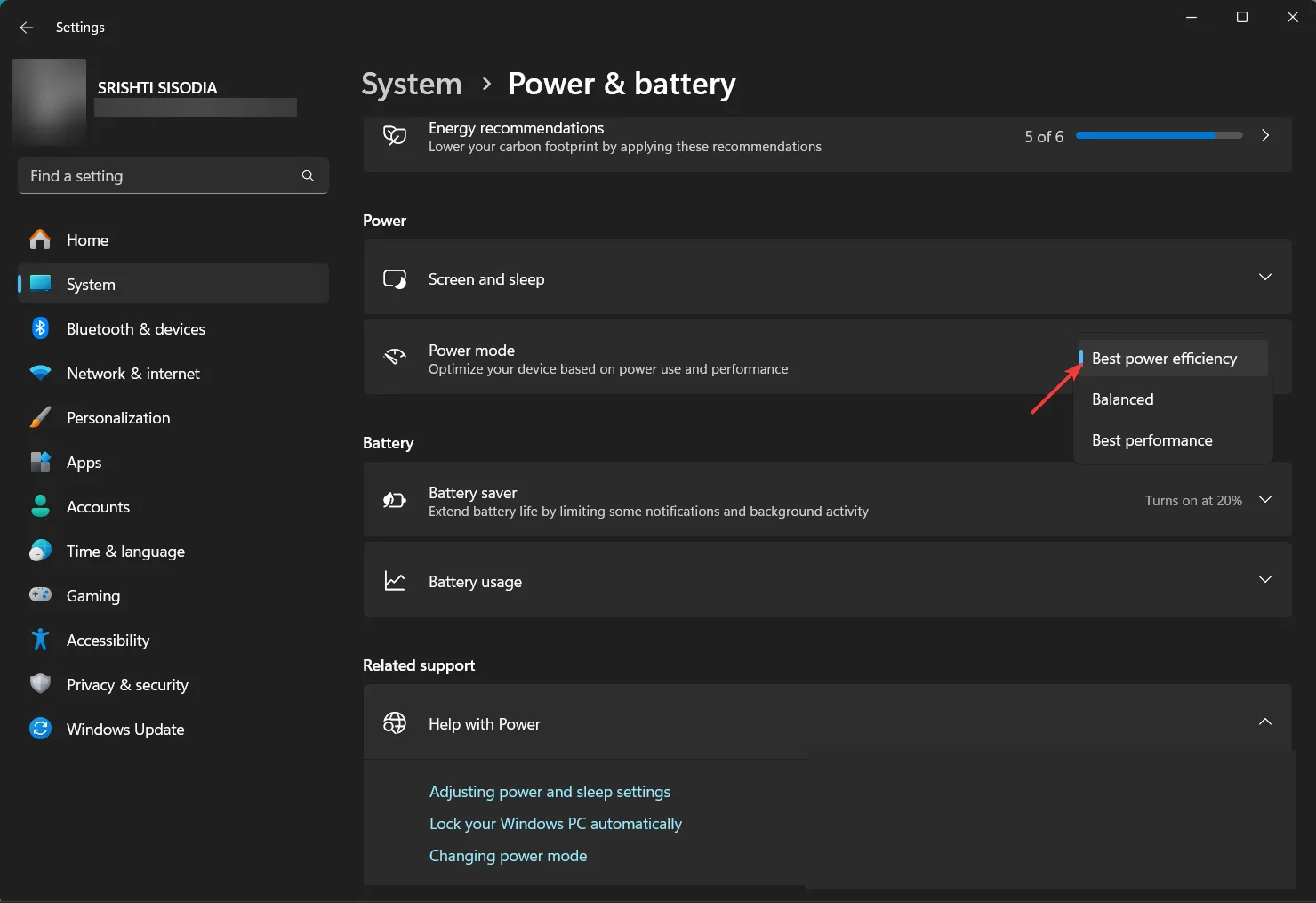
為了實現最大效能並防止 PC 過熱和損壞,您還必須了解CPU 節流。
2.使用登錄編輯器
- 按Windows +R 開啟「執行」對話方塊。
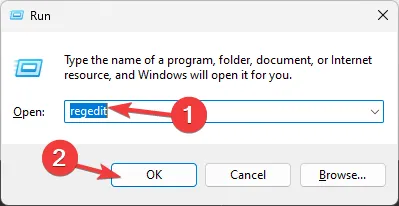
- 鍵入regedit並按一下「確定」開啟登錄編輯程式。
- 首先,讓我們建立一個註冊表項,轉到“文件”,然後按一下“匯出”。保存。reg 檔案複製到可存取的位置。
- 導航至此路徑:
Computer\HKEY_LOCAL_MACHINE\SYSTEM\CurrentControlSet\Control\Power - 右鍵點選“電源”,選擇“新建”,然後按一下“金鑰”。
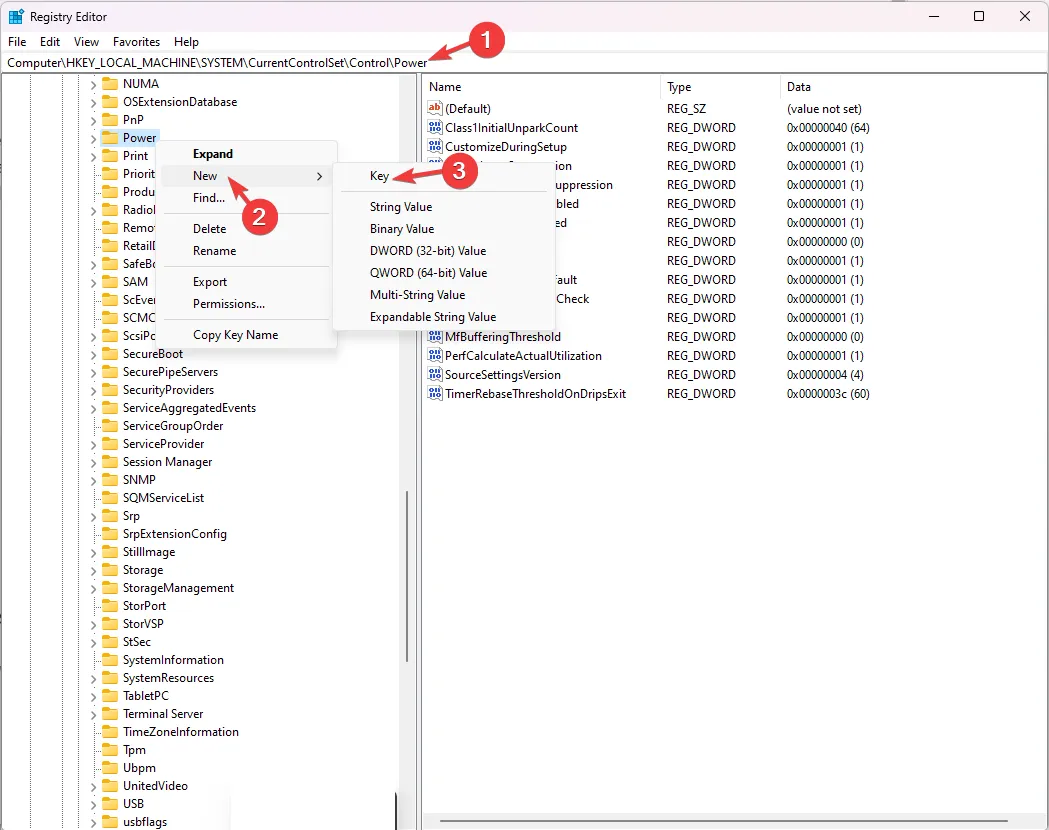
- 右鍵點選新項,按一下“重新命名”,將其命名為“PowerThrotdling”,然後按Enter。
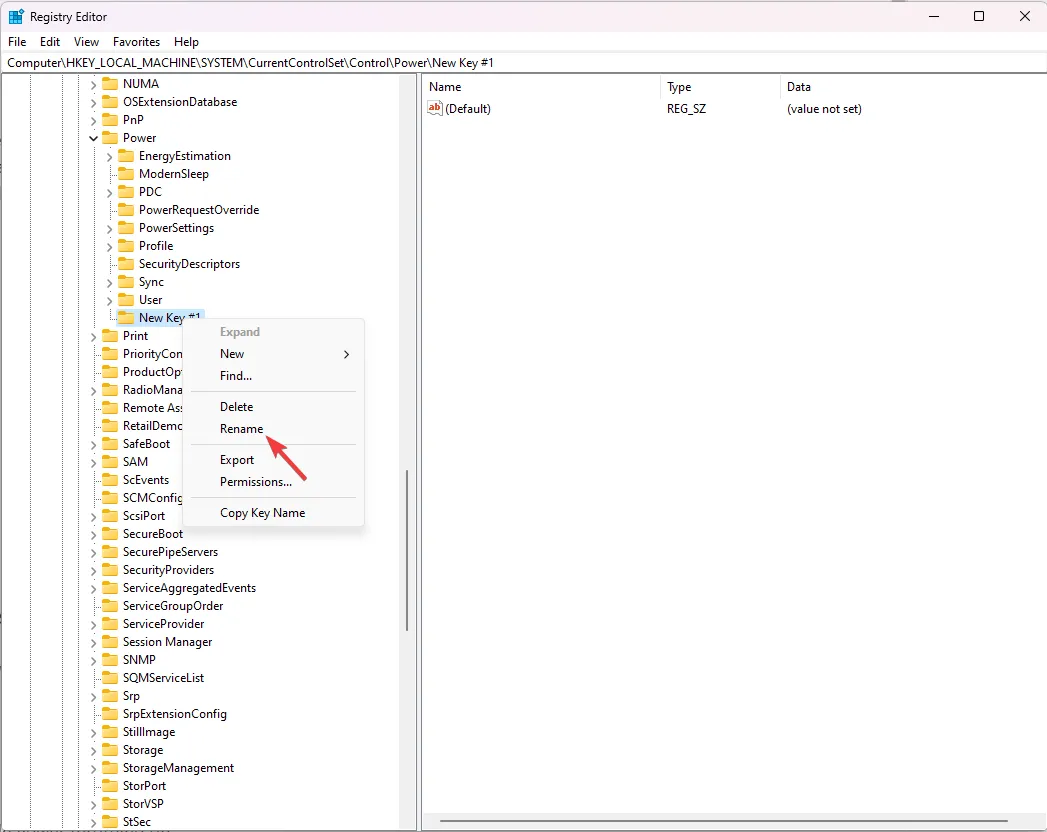
- 選擇PowerThrotdling,按滑鼠右鍵,然後選擇“新建”,然後選擇“DWORD(32 位元)值”。
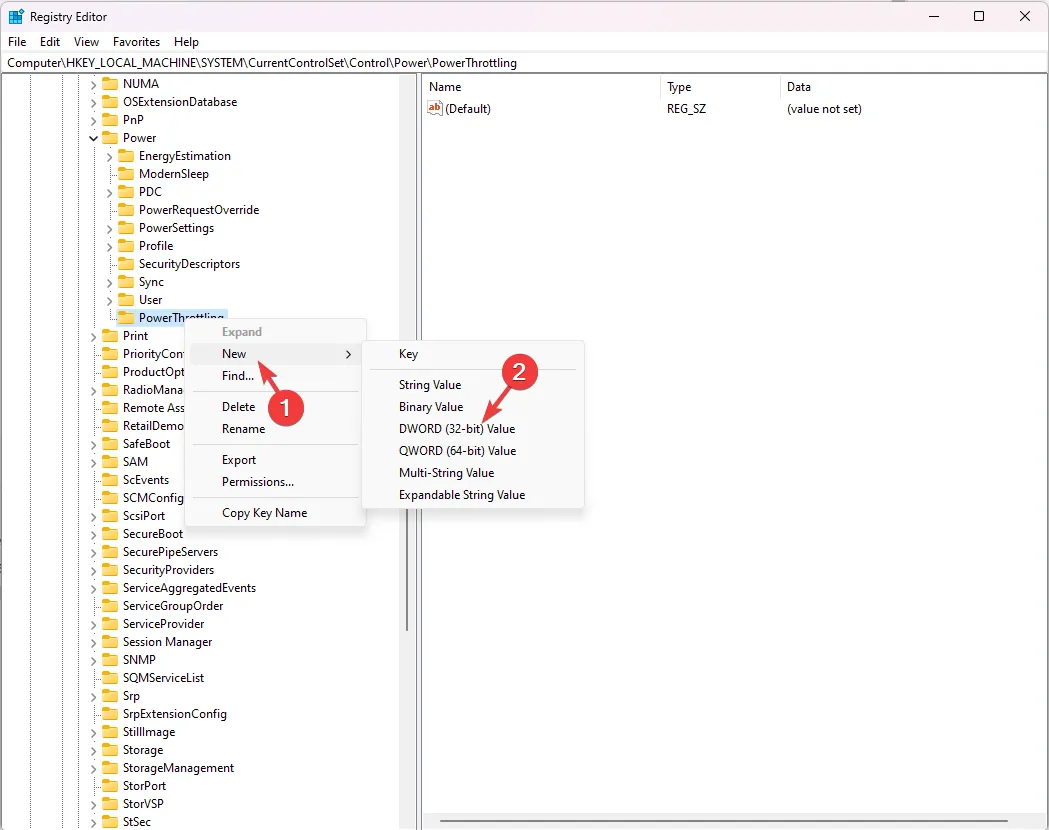
- 現在,將 DWORD 重新命名為PowerThrotdlingOff並按Enter。雙擊 PowerThrotlingOff,將值資料變更為0,然後按一下「確定」儲存更改,然後重新啟動電腦。
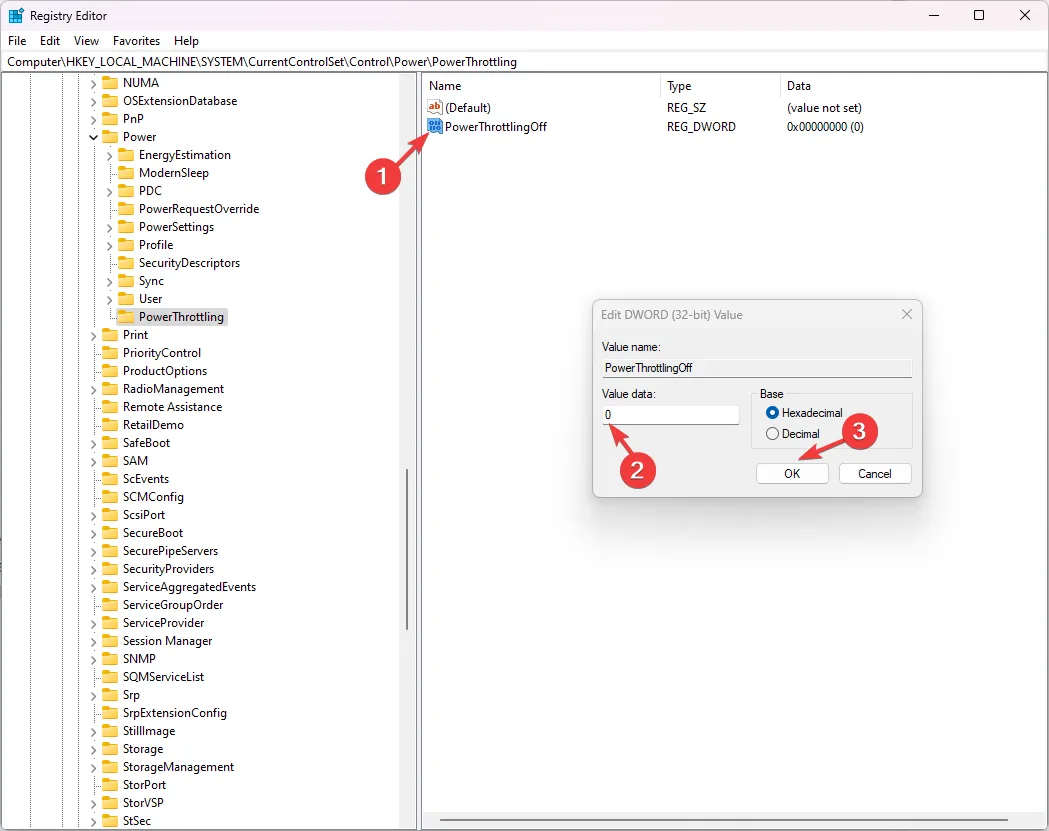
- 若要停用該功能,請將值資料變更為1,然後按一下確定。
3.使用群組原則編輯器
- 按Windows +R 開啟「執行」對話方塊。
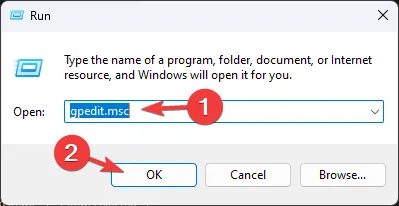
- 鍵入gpedit.msc並點選「確定」開啟群組原則編輯器。
- 轉到此路徑:
Computer Configuration\Administrative Templates\System\Power Management\Power Throttling Settings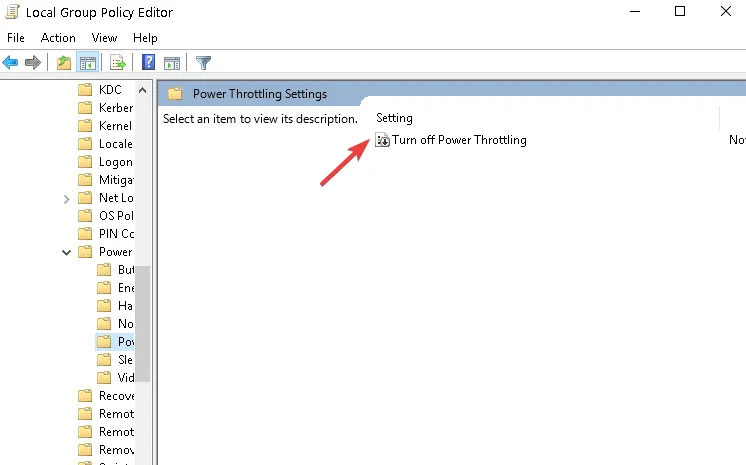
- 找到並雙擊“關閉電源限制”策略,選擇“已停用”,然後按一下“應用”,然後按一下“確定”。
- 重新啟動您的電腦以儲存變更。
如何在 Windows 11 上停用電源限制?
您可以對上述方法中的步驟進行逆向工程,以停用 Windows 電腦上的電源限制。
若要停用單一進程的功能,請按Windows+I開啟“設定” >“系統”> “電源和電池” >“電池使用情況”,找到該應用程序,按一下三個點,然後選擇“管理後台活動” 。
如何監控 Windows 11 上的電源限制?
- 按Ctrl+ Shift+Esc開啟任務管理器。
- 右鍵單擊列上的任意位置,然後選擇選擇列。
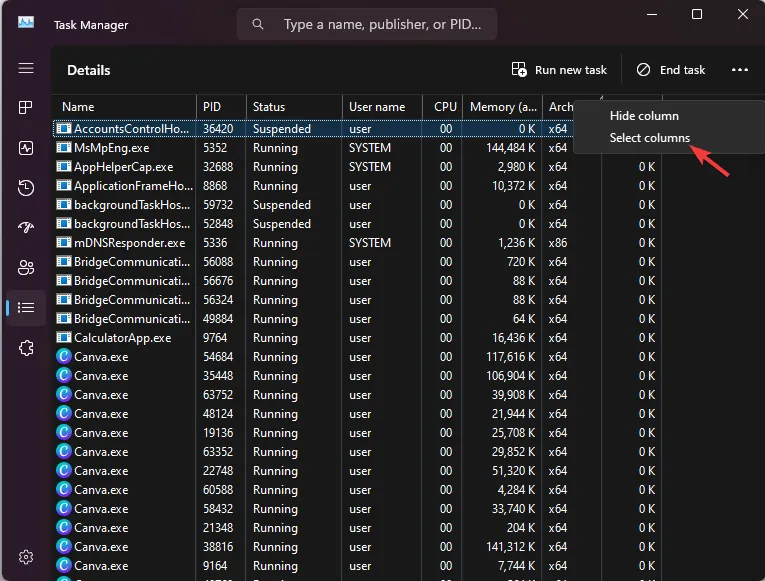
- 在下一頁上,勾選電源限制旁的複選標記,然後按一下確定。
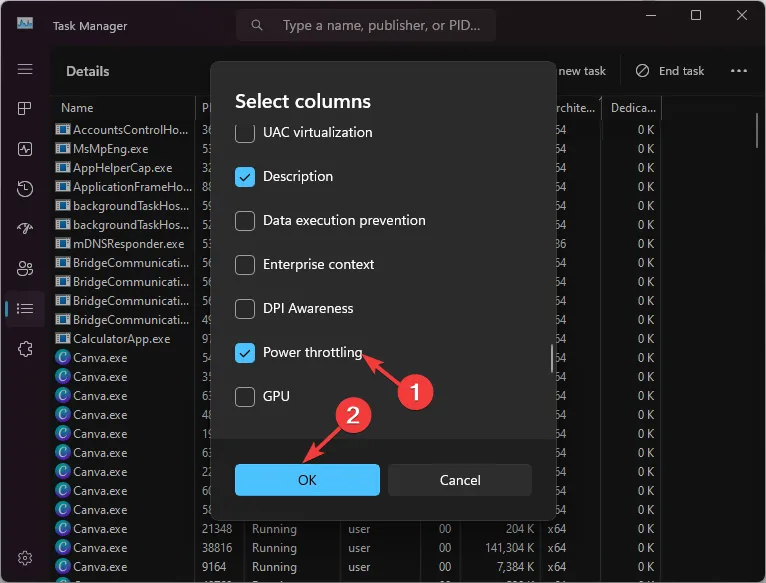
- 將會新增一個新列,您可以檢查哪個進程 ID啟用或停用了電源限制。
禁用功率限制可以釋放 CPU 的全部潛力,為資源密集型任務提供最佳效能;但是可能會縮短電池壽命。
啟用它可以限制後台應用程式的CPU使用率,平衡功耗並增強電池壽命;但是,可能會導致效能問題。
正如我們已經提到的,這完全取決於您的計算要求。如果您對該主題有任何疑問或建議,請隨時在下面的評論部分中提及。
發佈留言