在 Windows 11 中為標準使用者啟用或停用 Hyper-V

Hyper-V 是內建在作業系統中的適合 Windows 使用者的完美虛擬機器管理程式軟體。但是,當在管理員帳戶上啟用它時,只有具有管理員權限的使用者才能存取它。但是,如果您希望其他使用者存取虛擬機器管理程序,則需要在 Windows 11 中為標準使用者啟用或停用 Hyper-V。
如何在 Windows 11 中為標準使用者啟用或停用 Hyper-V?
若要在 Windows 11 中為標準使用者啟用或停用 Hyper-V,可以使用下列方法之一。
- 使用本機用戶和群組為標準用戶配置 Hyper-V 訪問
- 使用 Microsoft PowerShell 為標準使用者配置 Hyper-V 訪問
- 使用命令提示字元為標準使用者配置 Hyper-V 訪問
讓我們詳細討論它們。
1]使用本機使用者和群組為標準使用者配置 Hyper-V 訪問
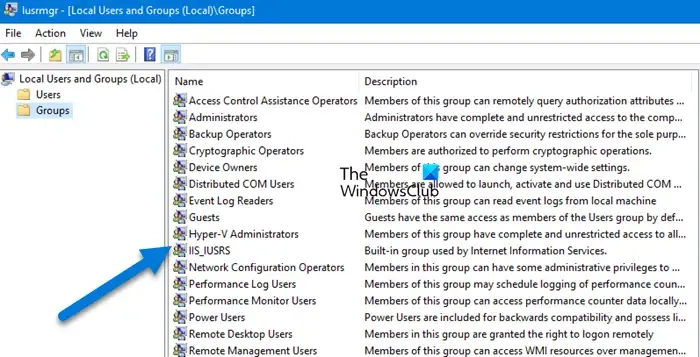
本機使用者和群組可讓您管理 Windows 上的使用者和群組。您可以使用此實用程式建立和修改本機使用者帳戶、使用者設定檔和本機群組,我們將使用它來授予連接的使用者帳戶存取 Hyper-V 的權限。
請按照下面提到的步驟執行相同的操作。
- 在管理員設備上開啟本機使用者和群組。
- 然後,按一下介面左側面板中的“群組”。
- 現在,尋找Hyper-V 管理員並雙擊它。
- 然後,點擊“新增”。
- 找到“進階”按鈕,然後按一下它。
- 按一下“立即尋找”。
- 尋找您想要授予存取權限的用戶,或只需按一下“本機帳戶”,其中包括所有標準用戶。
- 按一下“確定”。
- 您選擇的使用者或集合將反映在「輸入要選擇的物件名稱」欄位中,然後按一下「確定」。
- 現在,再次按一下「確定」。
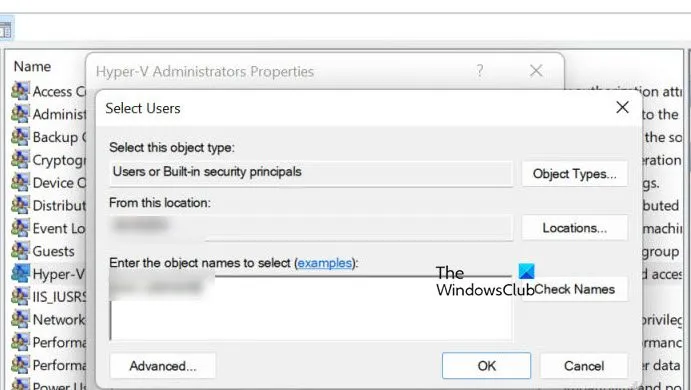
這將賦予使用者帳戶存取和開啟 Hyper-V 的權限。他們可以在電腦上找到 Hyper-V 管理器,但如果不存在,則可以在電腦上啟用 Hyper-V。
由於本機使用者和群組原則公用程式可讓您設定使用者存取權限,因此您也可以在需要時撤銷對 Hyper-V 的存取權限。為此,您可以按照下面提到的步驟操作
- 啟動本機使用者和群組。
- 導覽至群組 > Hyper-V 管理員。
- 按一下要撤銷其存取權限的用戶,然後按一下「刪除」。
- 最後,按一下確定以確認您的操作。
這將從包含可以存取 Hyper-V 的帳戶的群組中刪除該使用者。
2]使用 Microsoft PowerShell 為標準使用者配置 Hyper-V 訪問
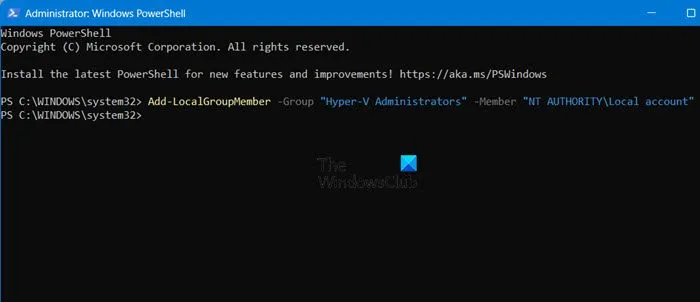
Microsoft PowerShell 是作業系統中的命令列實用程序,可讓您設定使用者並將其新增至 Hyper-V 管理員群組,使他們能夠存取其電腦上的 Hyper-V。我們將使用它來授予或刪除標準使用者的 Hyper-V 存取權限。因此,在電腦上以管理員身分開啟 PowerShell。
首先,我們需要找出哪些使用者新增到了 Hyper-V 管理員群組,為此,請執行以下命令。
Get-LocalGroupMember -Group "Hyper-V Administrators"
現在,為了將所有使用者新增至群組並授予所有使用者對 Hyper-V 的存取權限,請執行下列命令
Add-LocalGroupMember -Group "Hyper-V Administrators"-Member "NT AUTHORITY\Local account"
但是,如果您想授予特定使用者存取 Hyper-V 的權限,請執行下面提到的命令。
Add-LocalGroupMember -Group "Hyper-V Administrators"-Member "<username>"
如果您想要從 Hyper-V 管理群組中刪除所有使用者並刪除他們的存取權限,請使用下列命令。
Remove-LocalGroupMember -Group "Hyper-V Administrators"-Member "NT AUTHORITY\Local account"
要從群組中刪除特定用戶,您需要使用下面提到的命令。
Remove-LocalGroupMember -Group "Hyper-V Administrators"-Member "<username>"
注意:將變數 <username> 替換為您要設定的使用者的實際使用者名稱。
3]使用命令提示字元為標準使用者配置 Hyper-V 訪問
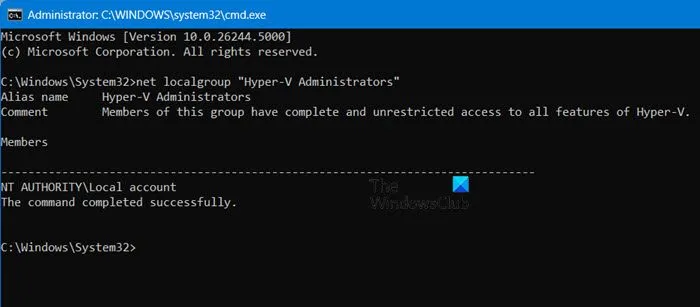
如果您不喜歡 PowerShell,請使用經過嘗試和測試的命令列公用程式(命令提示字元)來設定 Hyper-V 存取。首先,透過Win + R開啟“執行”,輸入“cmd”,然後按Ctrl + Shift + Enter或使用其他方法以管理員身份執行命令提示字元。然後,根據您的需求執行以下命令。
- 列出 Hyper-V 管理員群組的現有用戶
net localgroup "Hyper-V Administrators"
- 將所有本機使用者新增至 Hyper-V 的 admin 群組。
net localgroup "Hyper-V Administrators""NT AUTHORITY\Local account"/add
- 為特定使用者啟用 Hyper-V 訪問
net localgroup "Hyper-V Administrators""<username>"/add
- 若要關閉所有使用者的 Hyper-V 訪問,請執行以下命令。
net localgroup "Hyper-V Administrators""NT AUTHORITY\Local account"/delete
- 撤銷特定使用者的 Hyper-V 存取權限。
net localgroup "Hyper-V Administrators""<username>"/delete
這就是您如何使用命令提示字元刪除或授予使用者 Hyper-V 權限。
如何在 Windows 11 中啟用和停用 Hyper-V?
您需要從控制台啟用或停用 Hyper-V 功能。因此,開啟控制台,按一下程式 > 開啟或關閉 Windows 功能。尋找 Hyper-V,然後勾選或取消勾選關聯的方塊以分別啟用或停用該功能。
我應該在 Windows 11 上停用 Hyper-V 嗎?
如果您執行除 Hyper-V 之外的任何虛擬機器管理程式平台,停用該功能是一個不錯的選擇。否則,您可能會遇到一些相容性或效能問題。但是,如果您決定使用 Hyper-V 管理器,則必須從控制台開啟 Hyper-V。



發佈留言