在 Windows 11 中啟用或停用自動超級解析度 (ASR)
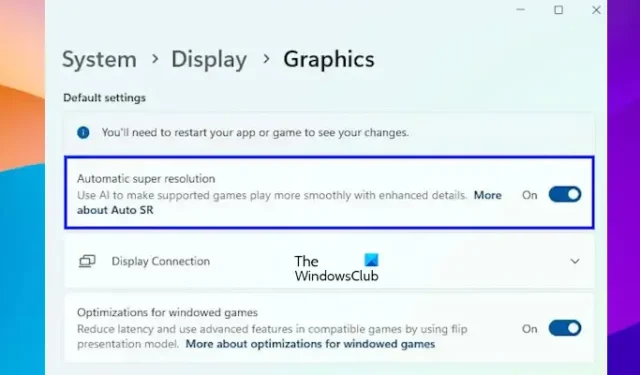
微軟在Windows 11中新增了一項新功能,自動超級解析度。此功能利用人工智慧技術,讓支援的遊戲運行更加流暢,提升用戶的遊戲體驗。在本文中,我們將了解如何在 Windows 11 中啟用和停用自動超級解析度 (ASR)。

自動超解析度使用 AI 使支援的遊戲具有增強的細節和更好的解析度。該功能將低解析度圖形升級為更高解析度。
自動超解析度目前處於測試階段。因此,它可以在 Insider 版本中使用。您應該擁有 Windows 11 build 26052 或更高版本。若要檢查您的 Windows 11 版本,請使用下列步驟:
- 打開運行命令框。
- 輸入winver並點擊“確定”。
- 您將在那裡看到您的 Windows 11 版本。
在 Windows 11 中啟用或停用自動超級解析度 (ASR)
若要在 Windows 11 中開啟或關閉自動超級解析度 (ASR):
- 開啟 Windows 設定
- 導航至“系統設定”,然後點擊右側面板中的“顯示”
- 選擇圖形
- 在這裡,您將看到自動超級解析度設置
- 根據您的要求開啟或關閉設定。
我們也會向您展示在 Windows 11 中啟用和停用自動超級解析度 (ASR) 的登錄方法。
如果您的系統具有 Windows 11 build 26052 或更高版本,您也可以使用註冊表啟用自動超級解析度。我們建議您在繼續之前建立系統還原點並備份註冊表,以便在註冊表修改後出現任何問題時可以還原變更。請注意,如果您恢復系統,您在註冊表中所做的更改也將恢復。
開啟運行命令框(Win + R)。鍵入 regedit 並按一下「確定」。在 UAC 提示中按一下「是」。這將開啟註冊表編輯器。
現在,導航到以下路徑:
HKEY_CURRENT_USER\Software\Microsoft\DirectX\UserGpuPreferences
轉到上述路徑的最簡單方法是將其複製並貼上到登錄編輯器的網址列中。之後,按 Enter 鍵。確保在左側選擇了UserGpuPreferences鍵。
現在,選擇右側的DirectXUserGlobalSettings條目。如果右側的 DirectXUserGlobalSettings 條目不可用,則必須手動建立它。
為此,請右鍵單擊右側的空白區域,然後轉到「新 > 字串值」。將這個新建立的值命名為 DirectXUserGlobalSettings。
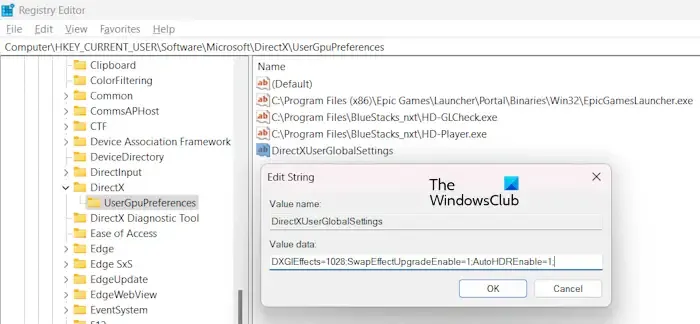
右鍵點選 DirectXUserGlobalSettings 值並選擇“修改”。將DXGIEffects值變更為1028。並按一下“確定”。如果您手動建立了 DirectXUserGlobalSettings 條目,您將發現其值資料為空。在這種情況下,請在值資料欄位中輸入以下值。
DXGIEffects=1028;SwapEffectUpgradeEnable=1;AutoHDREnable=1;
現在,按一下「確定」儲存變更。關閉登錄編輯程式並重新啟動電腦。
上述過程將在 Windows 11 中啟用自動超級解析度 (ASR)。如果要停用它,請將DirectXUserGlobalSettings 條目的DXGIEffects值變更為1024 。這將停用 Windows 11 中的 ASR 功能。
就是這樣。我希望這有幫助。
如何在 Windows 11 中使用自動 HDR?
透過在 Windows 11 電腦上啟用自動 HDR,只要視訊遊戲支援 HDR 技術,您就可以改善遊戲體驗。若要在 Windows 11 中啟用自動 HDR,請開啟「設定」>「系統」>「顯示」。選擇支援 HDR 的顯示器並開啟“使用 HDR”。現在,展開更多選項選項卡,然後啟用自動 HDR。
如何在 Windows 11 中啟用或停用 Windows 安全性?
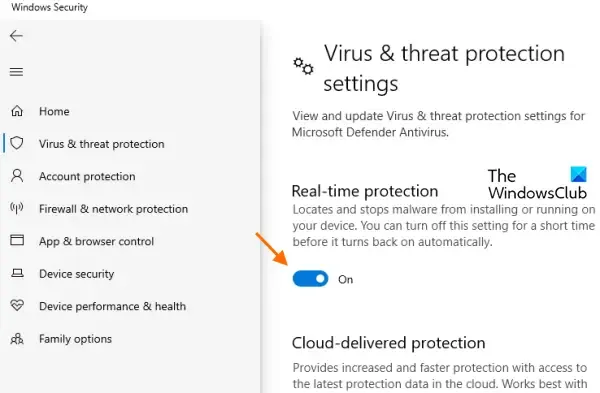
您可以在 Windows 11 上的 Windows 安全性中停用 Microsoft Defender。為此,請開啟 Windows 11 設置,然後前往隱私和安全性 > Windows 安全性 > 打開 Windows 安全性。現在,打開病毒和威脅防護並關閉即時防護。



發佈留言