使用 Windows 11 隱藏切換啟用或停用管理員保護

Microsoft 的目標是使 Windows 11 成為其作業系統中最安全的版本,這就是它引入 TPM 2.0 要求的原因。然而,還有更多的事情即將發生。這家科技巨頭一直在其預覽版本中試驗一項名為「管理員保護」的新功能。
Windows 11 中的管理員保護功能有可能限制管理員對特定事件的訪問,而不是使其始終處於活動狀態。目前,可以在 Windows 安全應用程式中存取此功能,但預設情況下它是隱藏的。
透過強制啟用此功能,我們在 Windows 安全應用程式中發現了一個新的管理員保護選項。以下是從我們的一台測試設備上截取的螢幕截圖:
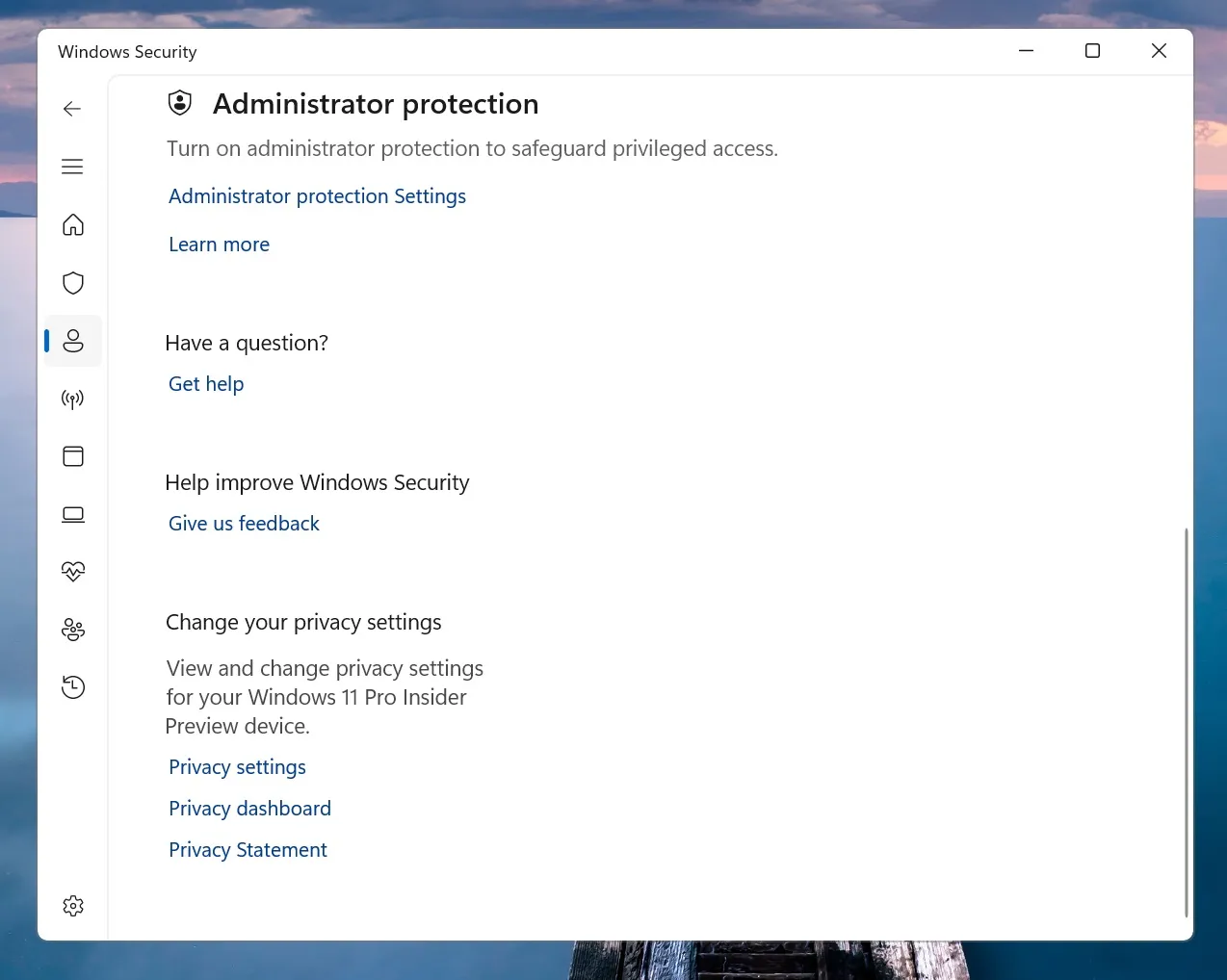
目前,管理員保護功能沒有任何功能,但未來的更新可以使其在需要時授予臨時管理員權限。此增強功能包括透過與 Windows Hello 整合新增的身份驗證層。
因此,要授權管理員權限,使用者必須輸入其 PIN 碼或使用其首選的身份驗證方法。
此功能可能會隱藏管理員配置文件,從而使其難以存取。當啟動需要管理權限的任務時,作業系統會專門為該操作產生一個臨時管理令牌。
任務完成後,Windows 將自動刪除臨時令牌並阻止對管理員設定檔的任何進一步存取。
儘管擁有不受限制的管理權限可以透過減少彈出提示來簡化任務,但此功能引入了重要的安全層。它在保護用戶免受惡意軟體和其他尋求漏洞的威脅方面特別有效。
在 Windows 11 中啟動管理員保護的步驟
啟用此功能的最簡單方法是透過 Windows 安全應用程式。只需打開應用程序,導航到“帳戶保護”部分,向下滾動到“管理員保護”選項,然後將其打開。
如果 Windows 安全應用程式無法正常運作,或者您希望為系統上的所有使用者套用此功能,您也可以利用群組原則編輯器。以下是如何進行:
- 啟動Windows Search,鍵入gpedit.msc,然後按 Enter 鍵。
- 導覽至電腦設定> Windows 設定>安全性設定>本機原則>安全性選項。
- 找到並雙擊使用者帳戶控制:配置管理員批准模式策略類型。
- 在下拉式選單中,選擇具有管理員保護的管理員核准模式,然後點選應用。
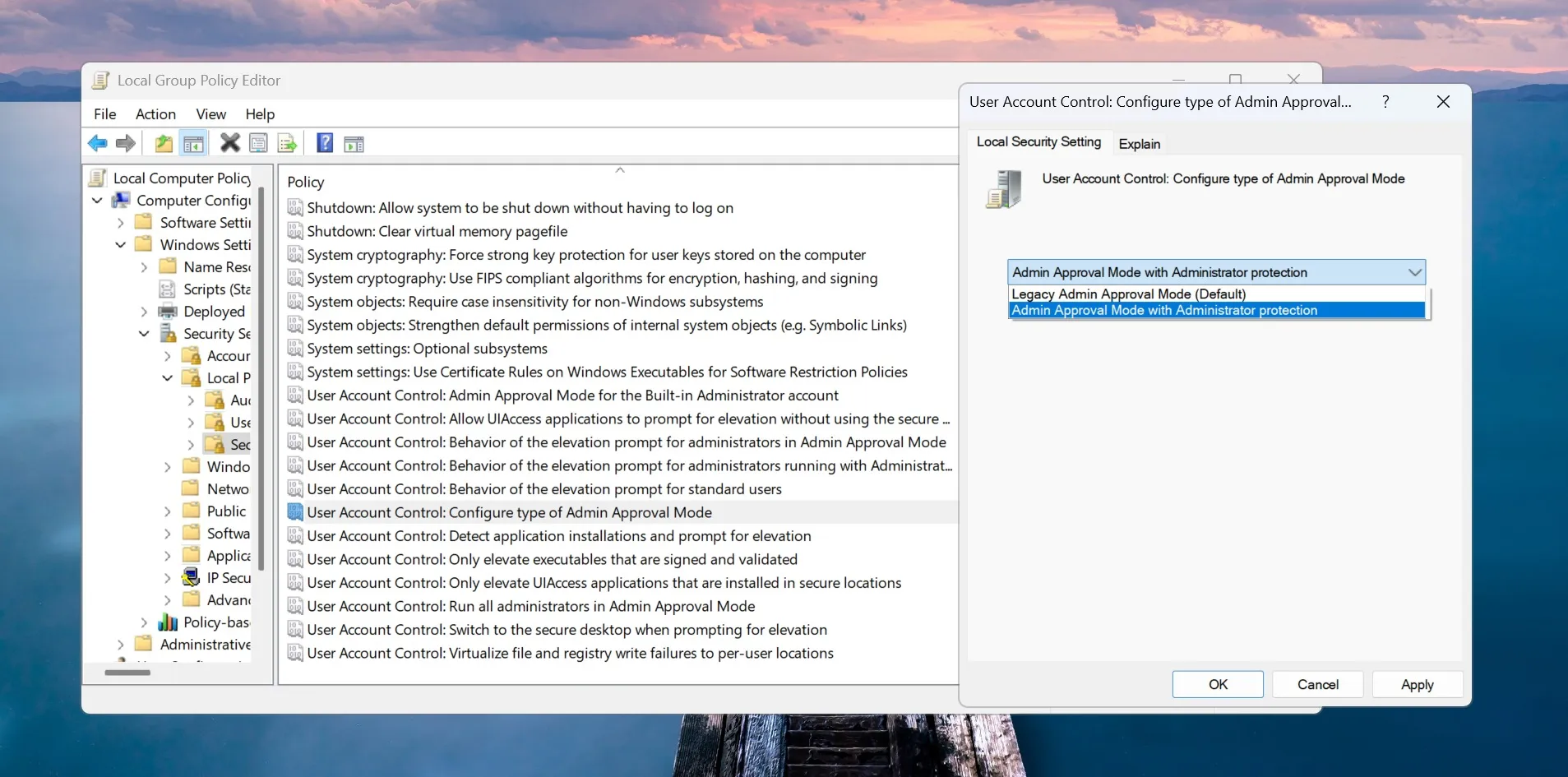
- 接下來,開啟使用者帳戶控制:使用管理員保護策略執行的管理員的提升提示行為。
- 選擇「提示輸入憑證」,然後按一下「套用」,然後按一下「確定」按鈕。
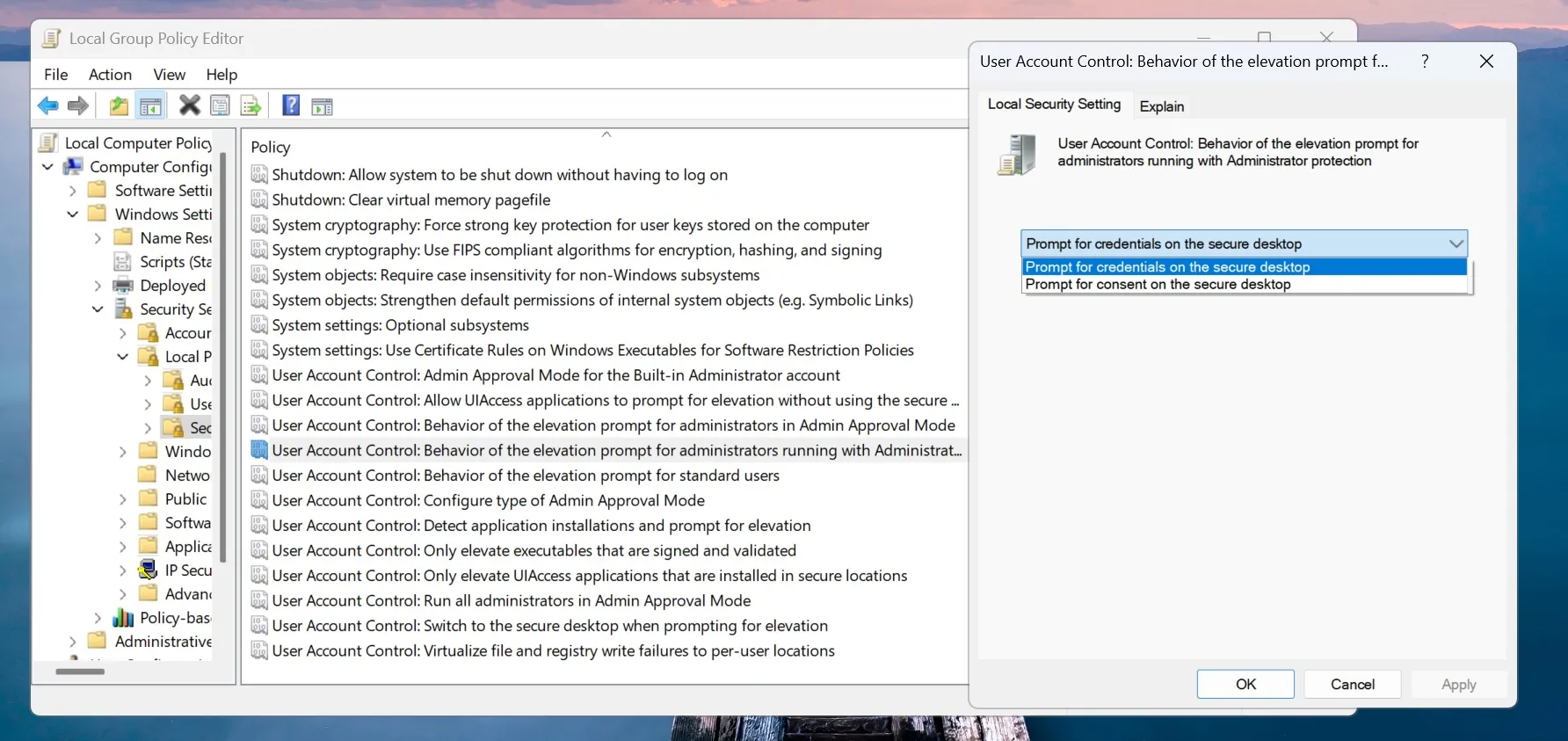
- 關閉群組原則編輯器並重新啟動您的電腦。
這就是您可以管理電腦上的管理員保護功能的方式。我們預計 Microsoft 將在未來的更新中預設啟用它。
雖然此功能增加了獲取管理員權限的額外步驟,但我們建議保持其活動以增強安全性。



發佈留言