在 Windows Server 2022 中啟用、停用、設定和使用遠端協助
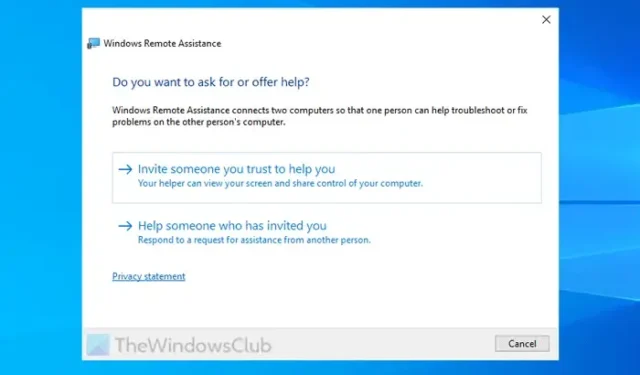
當您使用Windows Server時,使用Windows遠端協助就變得很正常。
但是,要在 Windows Server 2022 中啟用或安裝遠端協助
若要在 Windows Server 2022 中啟用或安裝遠端協助,請執行下列步驟:
- 開啟伺服器管理員。
- 選擇管理 > 新增角色和功能。
- 從伺服器集區中選擇一台伺服器。
- 轉到伺服器角色標籤並點擊下一步。
- 勾選遠端協助複選框並按下一步。
- 點選“安裝”按鈕。
要了解有關這些步驟的更多信息,請繼續閱讀。
首先,您需要開啟伺服器管理員並選擇管理 > 新增角色和功能選項。
然後,從安裝類型標籤中選擇基於角色或基於功能的安裝選項,然後前往伺服器選擇選項卡從池中選擇伺服器。
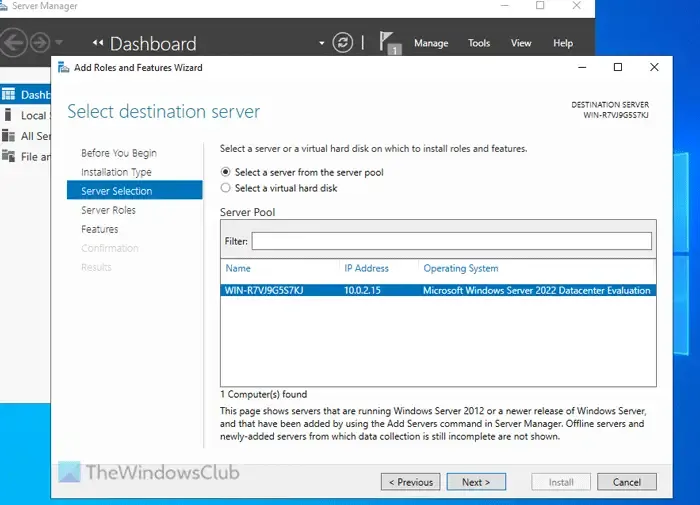
完成後,您需要切換到“伺服器角色”選項卡,然後按一下“下一步”按鈕,而不選擇任何內容。接下來,勾選「功能」標籤中的「遠端協助」複選框,然後前往「確認」標籤。
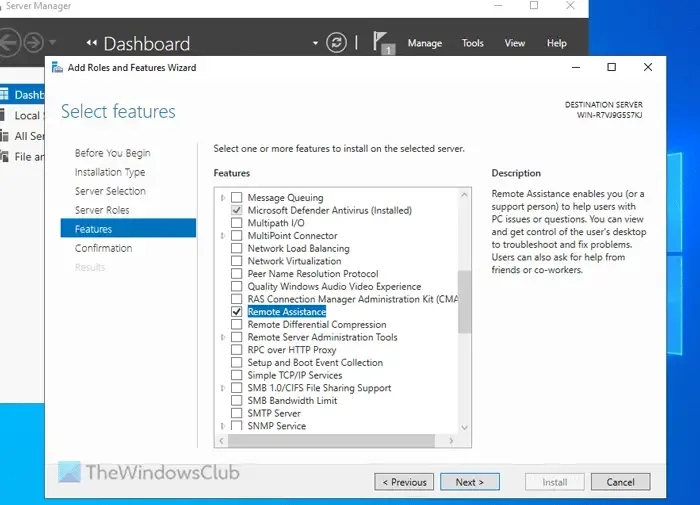
最後,點擊“安裝”按鈕開始安裝程序。
如何在 Windows Server 2022 中設定和使用遠端協助
若要在 Windows Server 2022 中設定和使用遠端協助,請執行下列步驟:
- 在工作列搜尋框中搜尋「遠端協助」。
- 按一下搜尋結果。
- 選擇邀請您信任的人來幫助您選項。
- 選擇邀請某人的選項。
- 讓此人連接到您的電腦。
要了解有關這些說明的更多信息,請繼續閱讀。
首先,您需要透過 Windows 遠端協助公用程式建立邀請檔。為此,您需要在工作列搜尋框中搜尋遠端協助,然後按一下各個搜尋結果。
然後,選擇邀請您信任的人來幫助您選項。
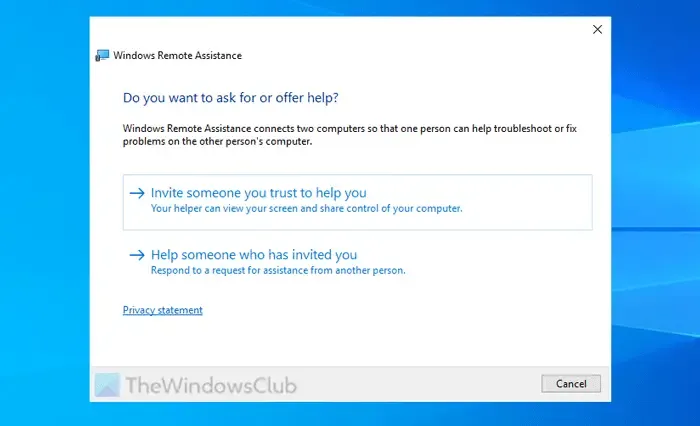
之後,它會要求您邀請某人。您有三個選擇:
- 您可以儲存邀請文件並將其轉發給某人。
- 您可以透過電子郵件發送邀請文件。
- 您可以使用輕鬆連接選項。
選擇選項後,使用者只需透過 Windows 遠端協助應用程式開啟檔案。
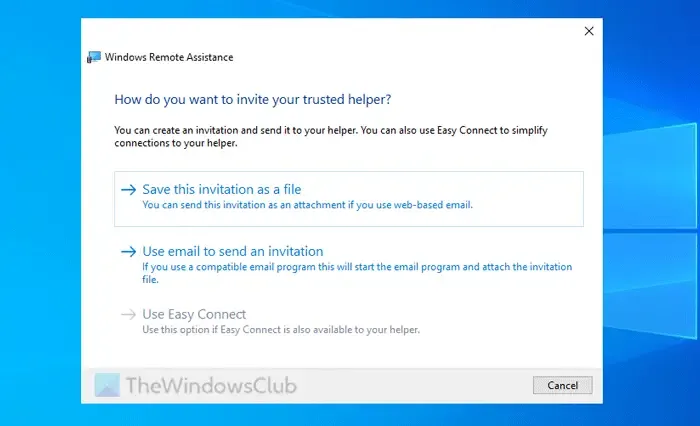
完成後,您的電腦將遠端連線。之後,相關人員可以為您提供協助,反之亦然。
如何從 Windows Server 2022 停用或刪除遠端協助
若要從 Windows Server 2022 停用或移除遠端協助,請執行下列步驟:
- 開啟伺服器管理員。
- 選擇管理 > 刪除角色和功能。
- 選擇遠端協助。
- 按一下“下一步”和“刪除”按鈕。
要了解有關這些步驟的更多信息,請繼續閱讀。
首先,您需要開啟伺服器管理員並選擇管理 > 刪除角色和功能。
按一下“下一步”按鈕並從伺服器集區中選擇伺服器。不要在「伺服器角色」標籤中選擇任何內容,然後按一下「下一步」按鈕。
在「功能」標籤中,透過清除複選框來僅選擇「遠端協助」 。
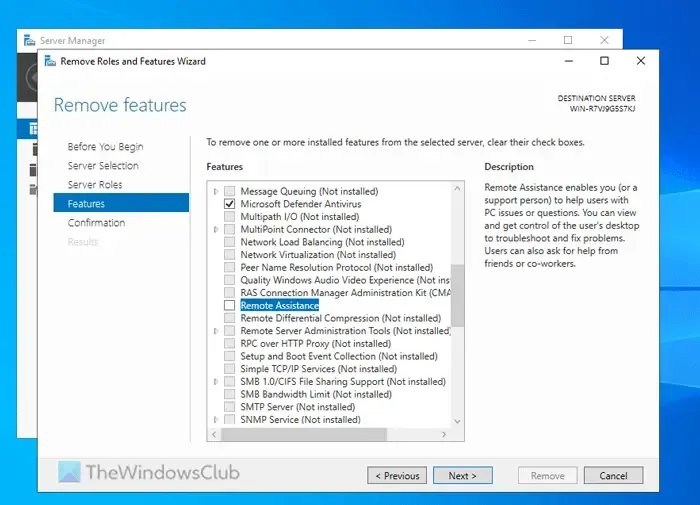
然後,相應地點擊“下一步”和“刪除”按鈕。
就這樣!我希望這些指南對您有所幫助。
如何在 Windows Server 2022 中啟用遠端存取?
要在 Windows Server 2022 中啟用遠端訪問,您需要開啟「新增角色和功能精靈」面板。然後,轉到伺服器角色部分。從這裡,選擇“遠端存取”複選框,然後按一下“下一步”。接下來,選擇要安裝的功能,然後按一下「角色服務」標籤中的「下一步」按鈕。最後,點擊“安裝”按鈕。
如何在 Windows Server 2022 上啟用 RSAT?
若要在 Windows Server 2022 上啟用 RSAT,您需要開啟伺服器管理員 > 管理 > 新增角色和功能精靈。然後,轉到“功能”標籤並選中“遠端伺服器管理工具”複選框。點擊“下一步”按鈕並完成安裝程序。



發佈留言