使用 CasaOS 輕鬆管理您的 Homelab 伺服器
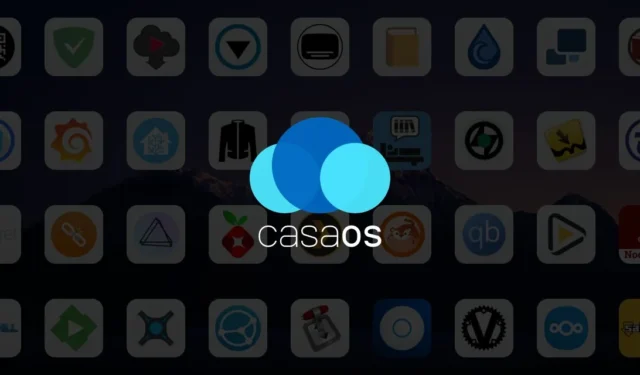
CasaOS 是一個專為家庭伺服器設計的強大作業系統,簡化了在本地網路中運行各種服務的過程。它相容於 x86 和 ARM 設備,特別適合 Raspberry Pi 等低功耗系統。在本文中,我們將探討 CasaOS 的基礎知識,引導您完成其在家庭伺服器上的安裝,並向您展示如何輕鬆部署眾多自託管應用程式。
選擇 CasaOS 進行家庭伺服器管理的好處
CasaOS 的主要優勢之一是其綜合性,使用戶能夠無縫安裝、監控和管理伺服器應用程式。 CasaOS 配備了直覺的儀表板和透過其市場提供的各種「一鍵安裝」Docker 容器,簡化了使用者體驗。
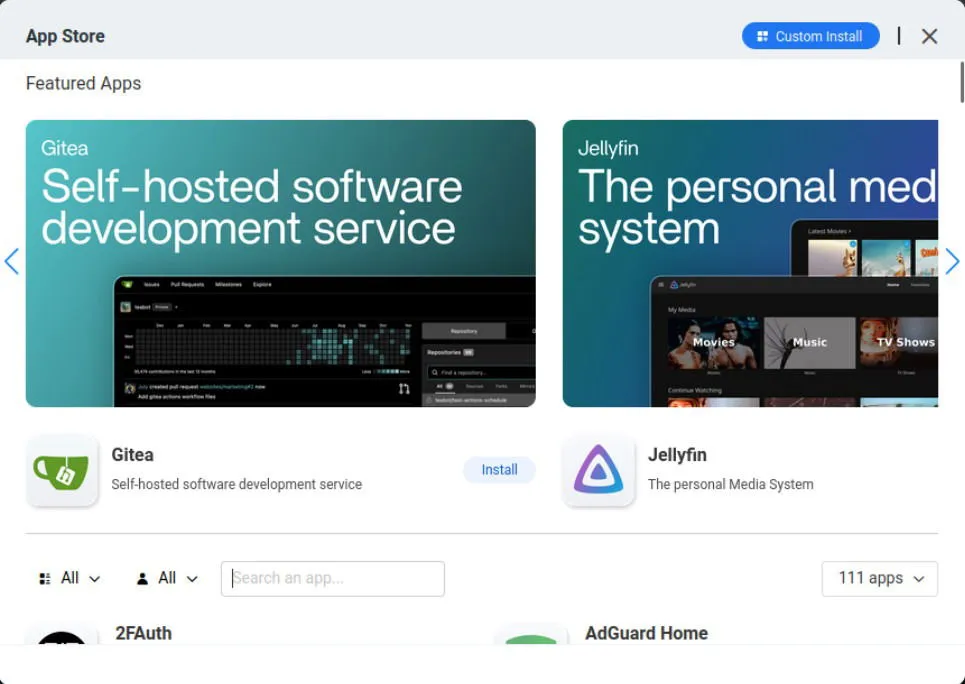
CasaOS 的一個顯著特徵是它能夠充當覆蓋系統,在現有 Debian Linux 安裝之上運作。這一特性消除了在設置家庭伺服器作業系統時對系統進行全面檢修的需要,使 CasaOS 比許多替代方案更加用戶友好。
其中一個突出的功能是能夠設定和操作您自己的 Docker 容器。作為一個忠實的 Docker 愛好者,我發現這非常有價值,因為它使我能夠自由地運行自訂服務,而無需等待開發人員提供軟體包。
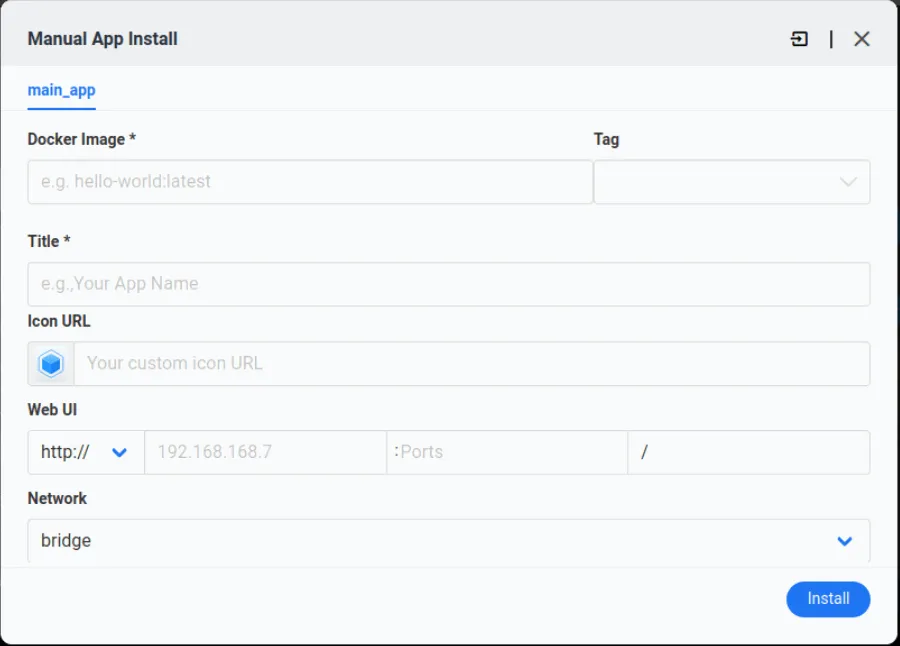
準備安裝 CasaOS
先決條件:本指南假設您在 Debian 12 系統上安裝 CasaOS,但是,這些說明也適用於最新版本的 Raspberry Pi OS 和 Ubuntu 20.04。
在您的電腦上部署 CasaOS 的第一步是確保您的基本作業系統已完全更新:
接下來,確認您的系統上安裝了curl實用程式:
接下來,下載 CasaOS 的快速安裝腳本並使用 UNIX 管道在您的系統上執行它:
此過程將根據您的系統自動下載並配置 CasaOS。根據您的硬件,此步驟可能需要約 5-10 分鐘。
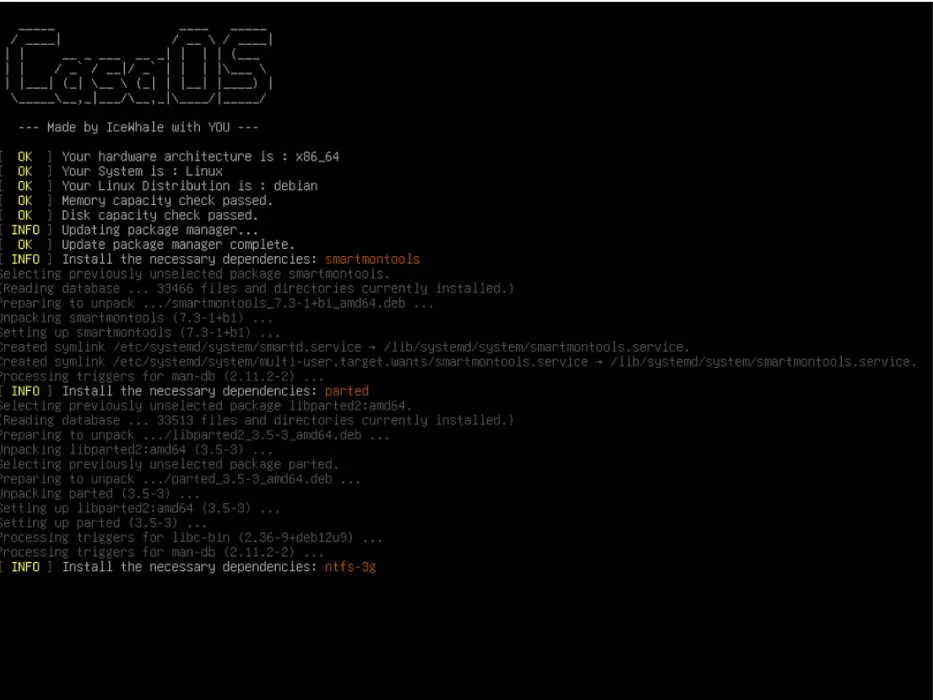
完成後,安裝腳本將顯示您的 CasaOS 設定的本機 IP 位址。使用客戶端電腦上的網頁瀏覽器導覽至該位址。
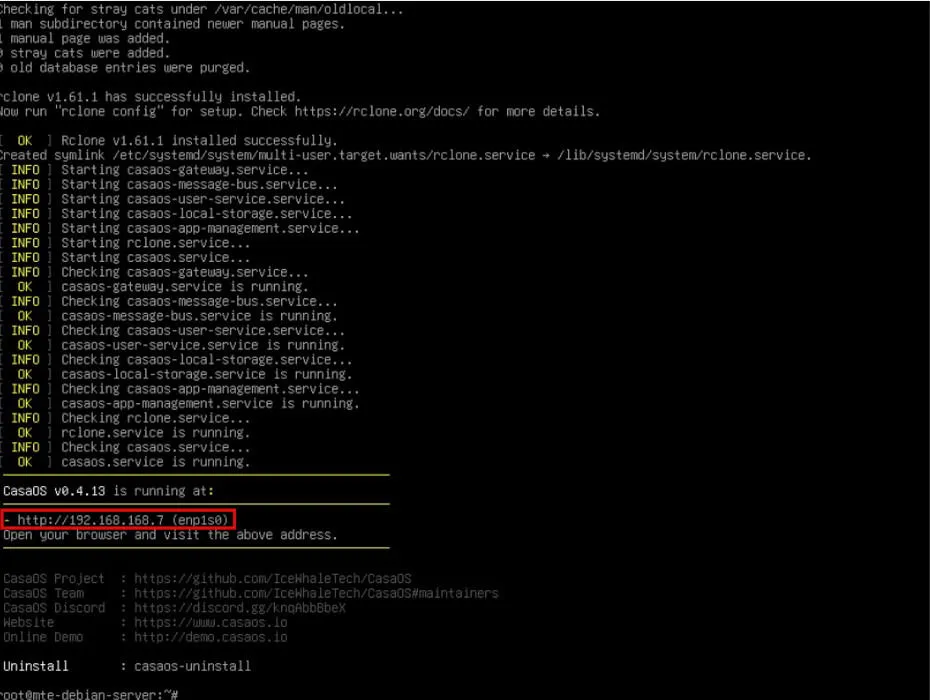
按一下“開始”啟動設定程序。
接下來,建立存取 CasaOS 所需的使用者名稱和密碼。
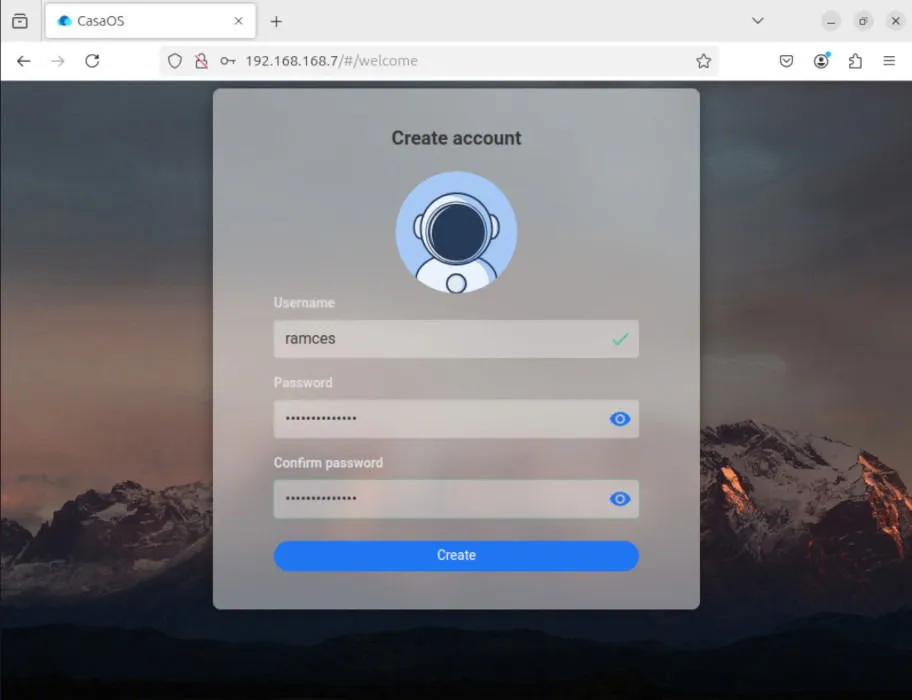
點擊「接受」即可了解最新的 CasaOS 更新和通知。
在 CasaOS 上安裝您的第一個應用程式
當您的 CasaOS 執行個體運行後,您現在就可以新增您最喜歡的自架應用程式了。為此,請點擊儀表板上的App Store圖示。
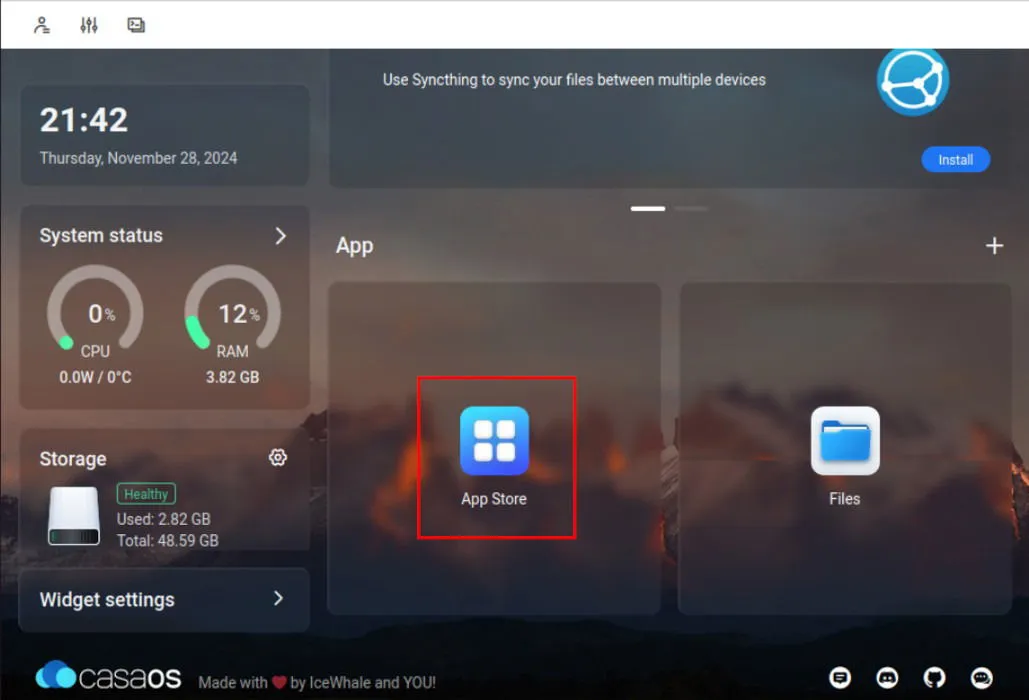
此操作將開啟一個彈出窗口,顯示 CasaOS 儲存庫中可用的一系列服務。要安裝新應用程序,請使用搜尋框輸入您要新增的應用程式的名稱,例如本指南中的 Nextcloud。
選擇應用程式圖示並按“安裝”開始安裝。
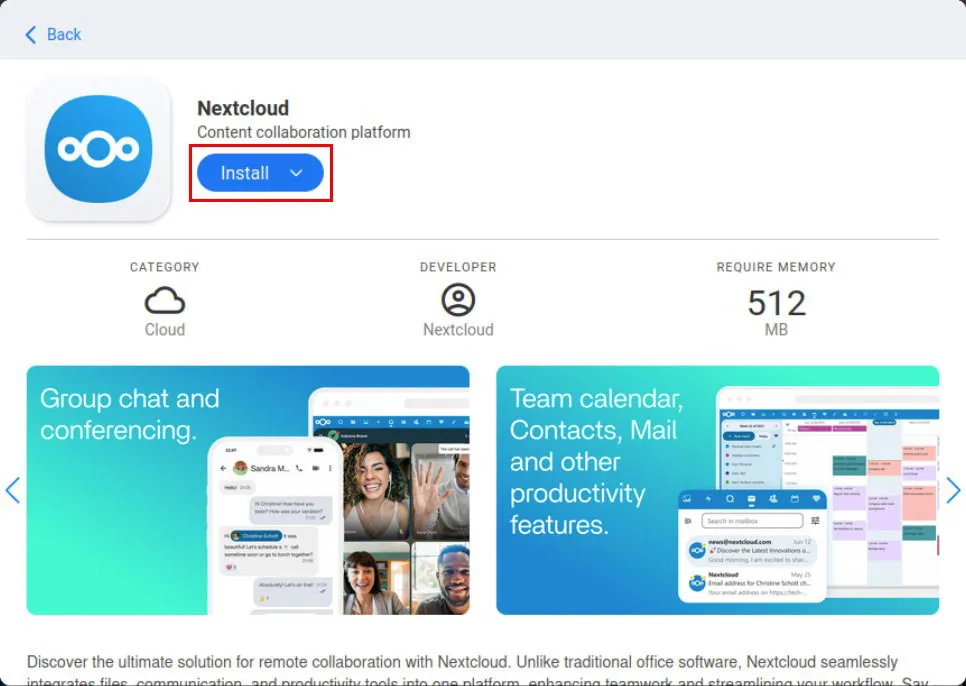
安裝完成後,透過點擊 CasaOS 儀表板上的圖示來驗證新新增的服務是否可以運作。
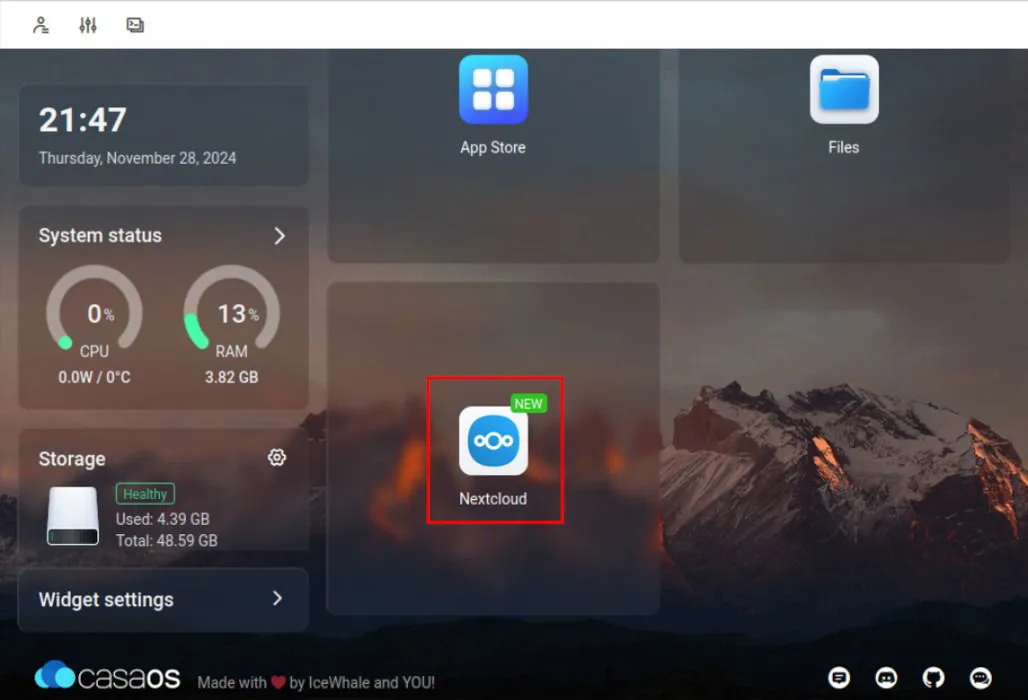
設定您的應用程式
除了易於安裝和操作之外,CasaOS 還允許快速存取伺服器容器的內部元件。此功能提供了一種根據您的特定要求自訂應用程式的無縫方式。
要配置現有應用程序,請導航至 CasaOS 儀表板並找到伺服器應用程式的圖示。
將滑鼠懸停在該圖示上,然後按一下右上角的三個點。
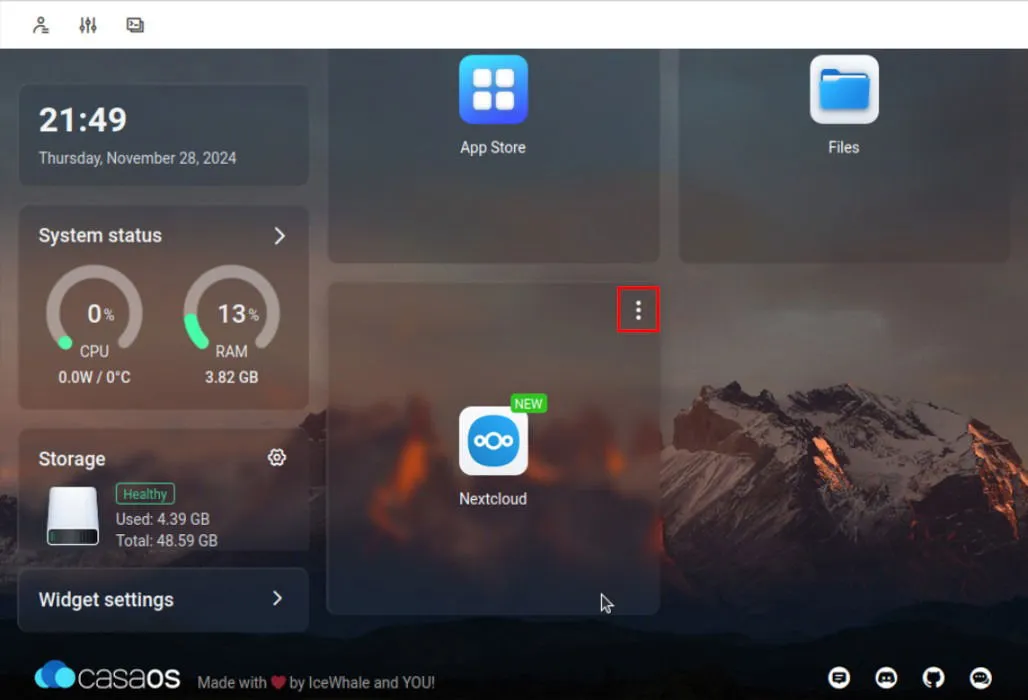
從上下文選單中選擇「設定」,這將彈出一個彈出窗口,顯示應用程式的 Docker 容器的詳細資訊。
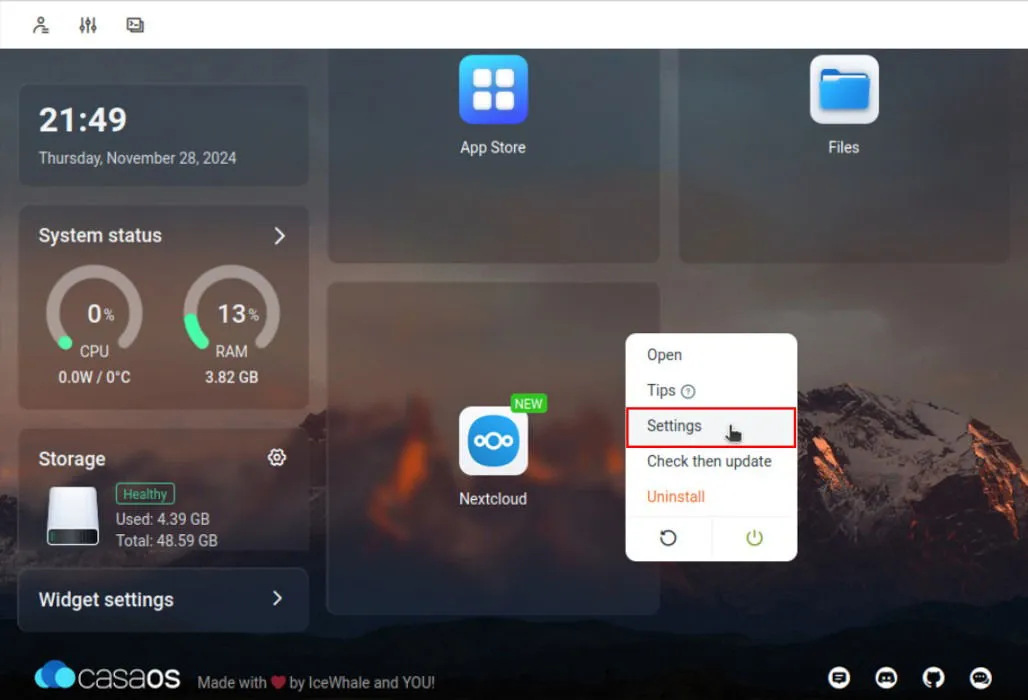
在此視窗中,您可以調整應用程式配置的幾乎所有設定。例如,您可以透過方便的滑桿修改容器可以使用的記憶體分配。
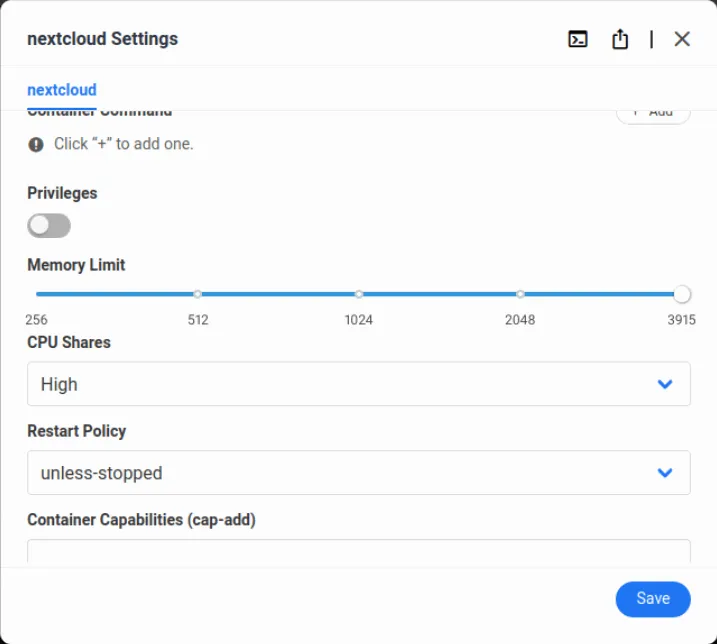
進行更改後,請務必按一下「儲存」按鈕將其套用到您的伺服器應用程式。
部署您的自訂伺服器應用程式
除了管理和配置預先建置的應用程式之外,CasaOS 還允許您部署自己的自訂 Docker 容器。如果您需要在 CasaOS 應用程式商店中執行未提供的 Docker 服務,此功能尤其有用。
首先導航到 CasaOS 儀表板,然後點擊應用程式標題旁邊的+圖示。
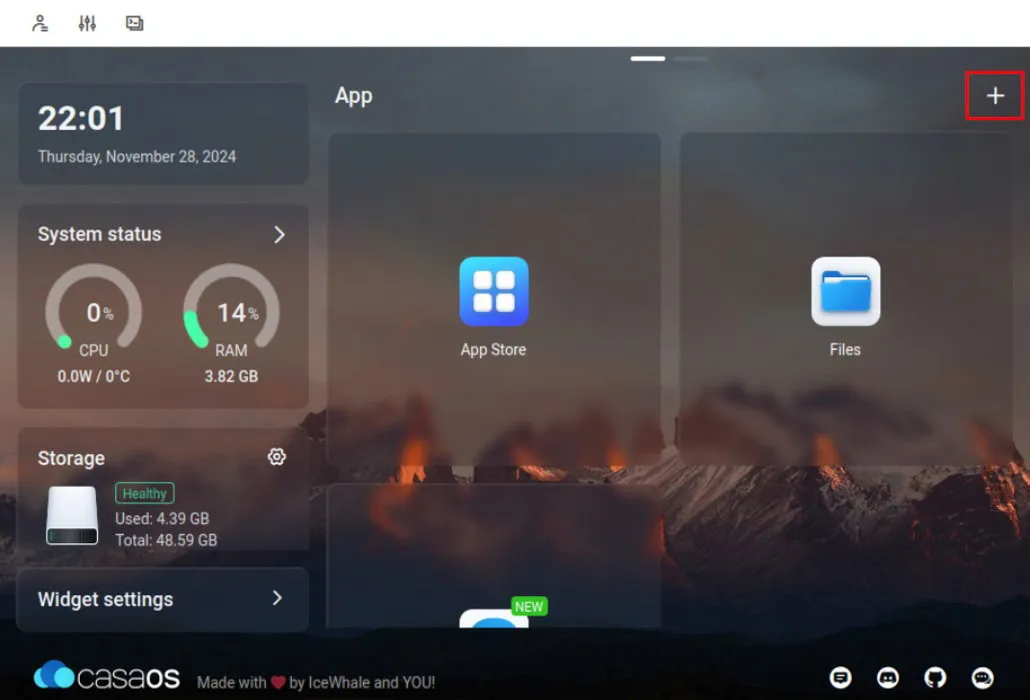
從選單中選擇安裝自訂應用程式。此操作將為您的新 Docker 容器開啟一個空白的應用程式詳細資料視窗。
按一下位於視窗右上角的匯入按鈕。

將服務的「docker-compose.yml」配置貼上到提供的文字方塊中。對於本例,我計劃在我的 CasaOS 系統上部署 Webcord 服務。
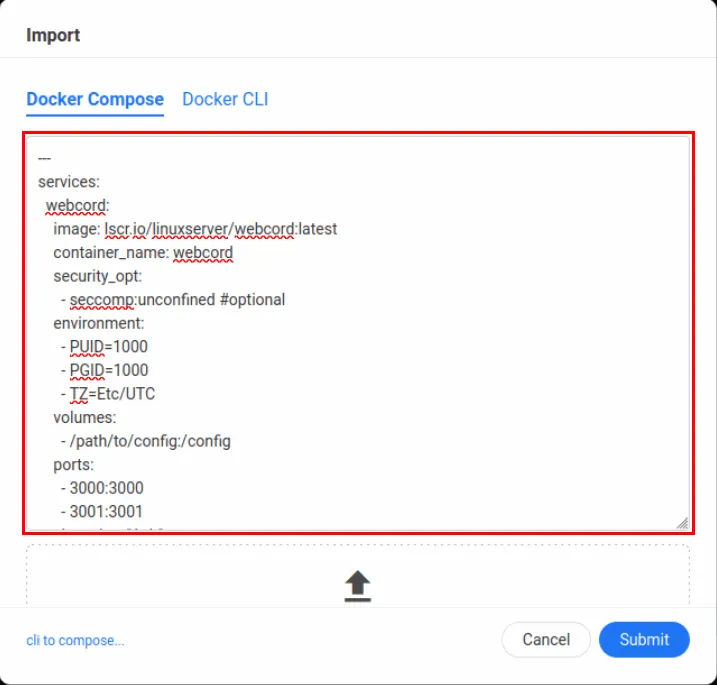
選擇提交將您的撰寫配置轉換為與 CasaOS 相容的格式。
捲動應用程式設定窗口,確保公開的主機連接埠不會與 CasaOS 系統上的任何服務衝突。對於我的 Webcord 實例,我將分配連接埠“9095”和“9096”,因為我已確認它們不會幹擾任何活動服務。
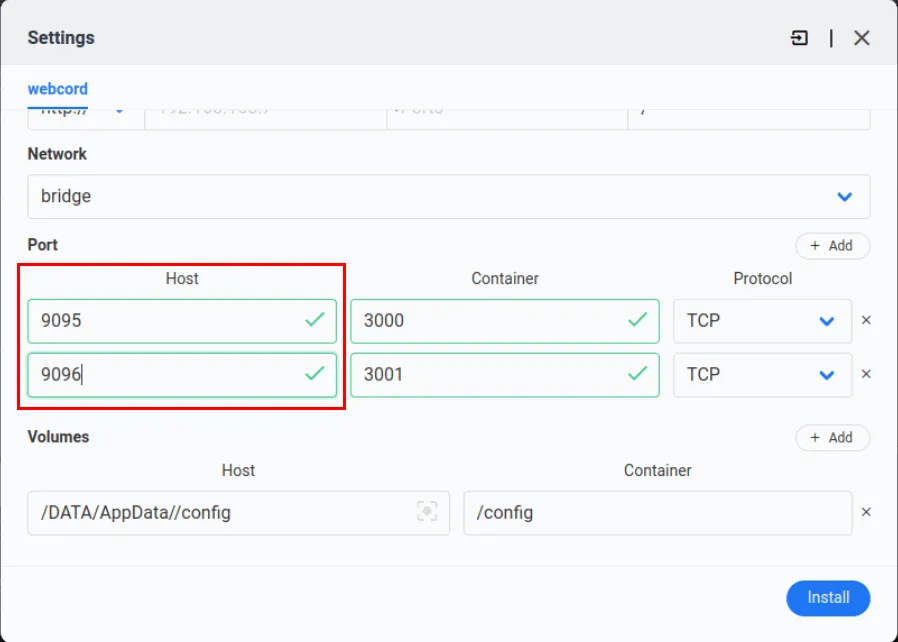
向後捲動配置窗口,為您的自訂應用程式指定名稱,然後設定與公開的容器連接埠之一相符的 Web UI 連接埠。
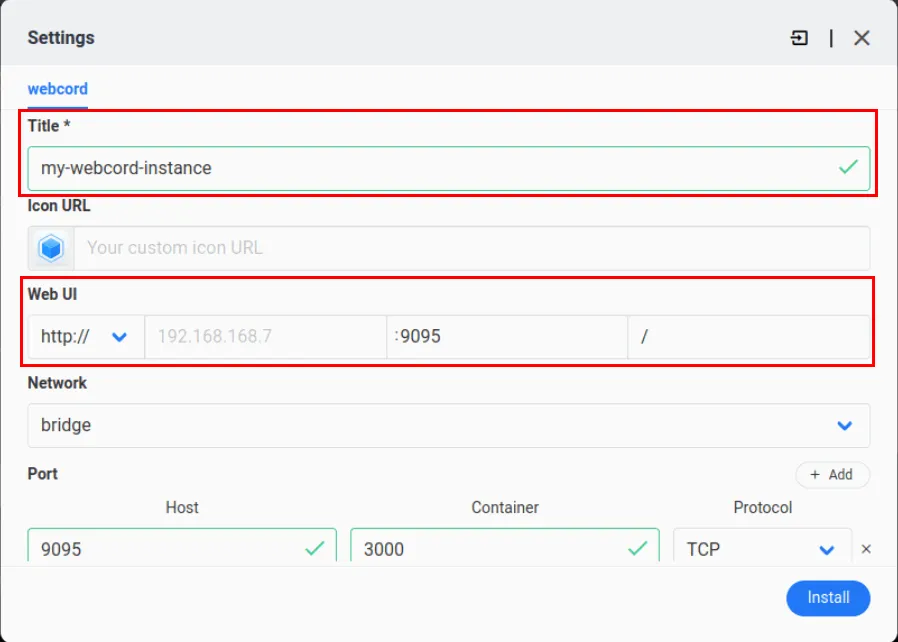
按一下“安裝”開始導入過程。
完成後,透過點擊 CasaOS 儀表板上的圖示來確保您的自訂伺服器應用程式正常運作。
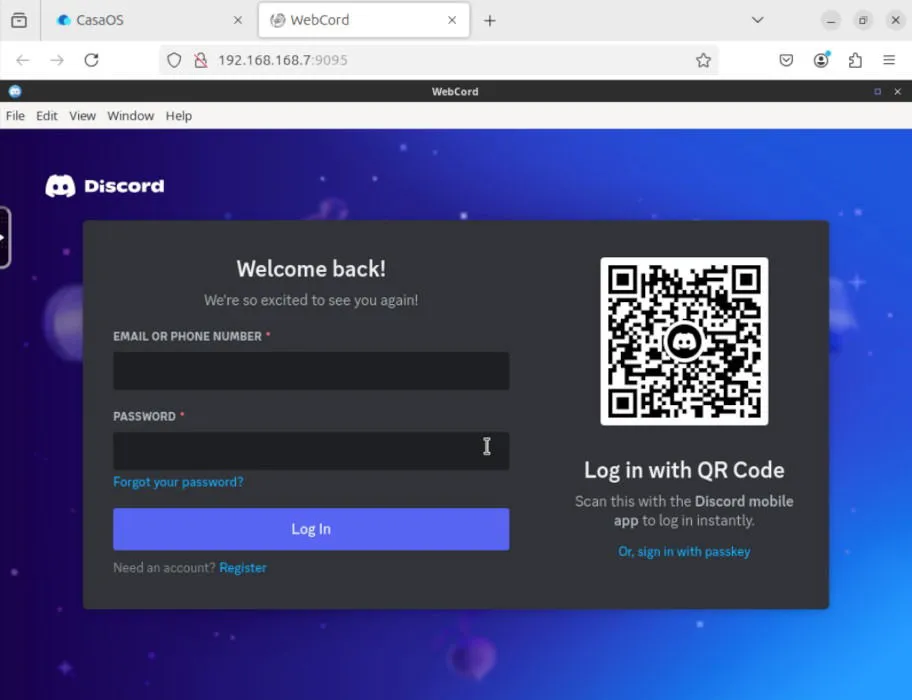
掌握 CasaOS 的安裝和部署本機伺服器應用程式只是您使用家庭伺服器作業系統實現目標的開始。
圖片來源:Onur Binay,來自 Unsplash。所有修改和螢幕截圖均由 Ramces Red 完成。



發佈留言