從受限制的網站複製和貼上的有效方法
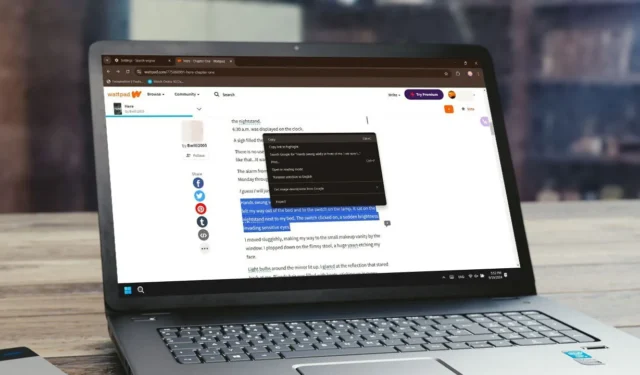
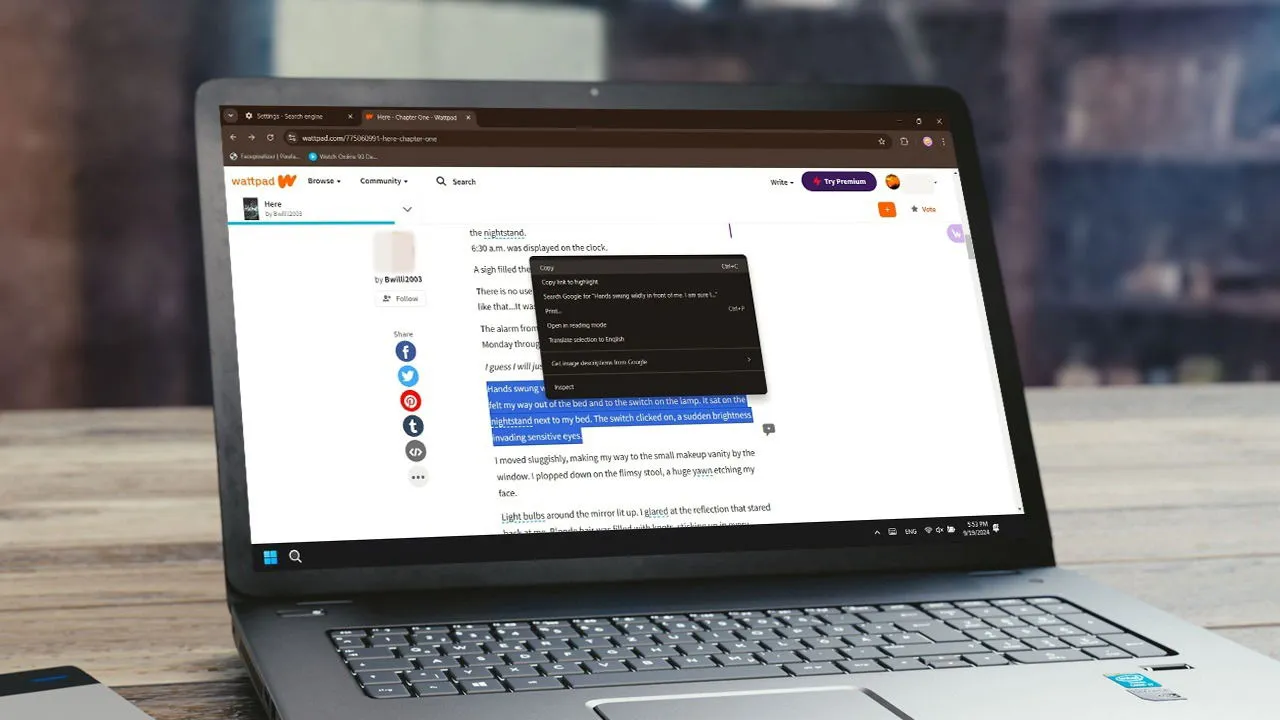
在瀏覽互聯網時,您是否遇到過想要在演示文稿中包含有價值的信息,但網站禁止右鍵單擊複製文本的情況?幸運的是,有幾種簡單的方法可以讓您從任何您想要的網站複製和貼上內容。
以下是具體操作方法。
1. 在瀏覽器中禁用 JavaScript
許多網站都實作了JavaScript來限制右鍵功能。透過停用該特定網站的 JavaScript,您可以重新使用右鍵單擊和複製功能。
我們將在 Chrome 中演示這一點,但該過程在其他瀏覽器中應該類似。
打開 Chrome,然後點擊右上角個人資料圖片旁邊的三點圖示。從下拉式選單中選擇“設定”選項。
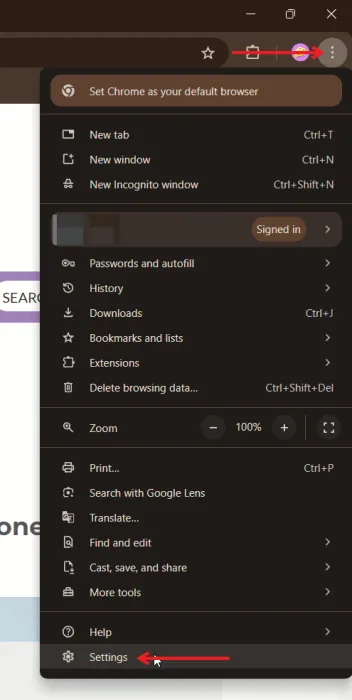
從左側選單中選擇「安全性和隱私權」選項,然後按一下右側的「網站設定」 。
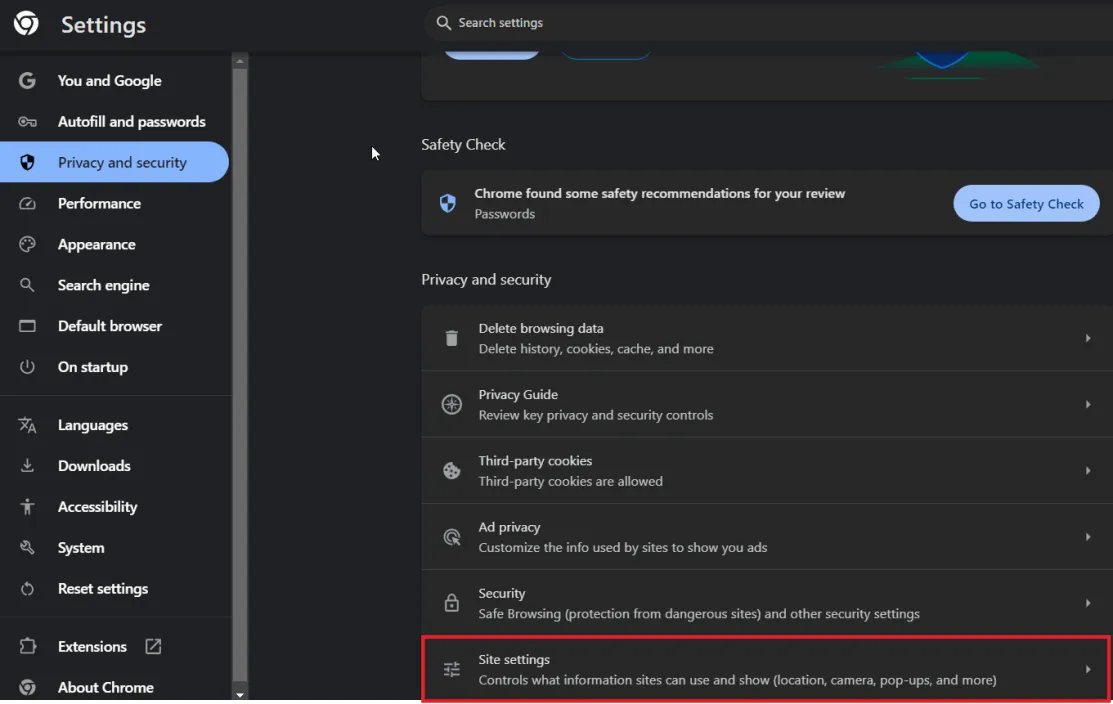
向下捲動並按一下JavaScript。
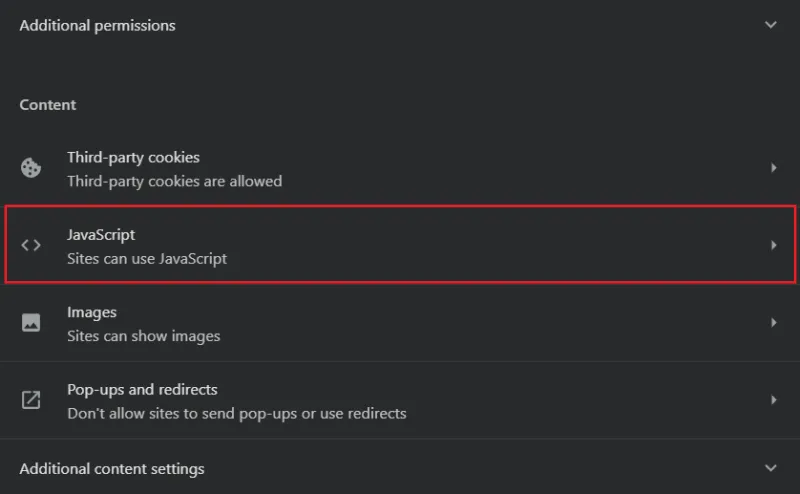
按一下「新增」按鈕可封鎖特定網站上的 JavaScript。
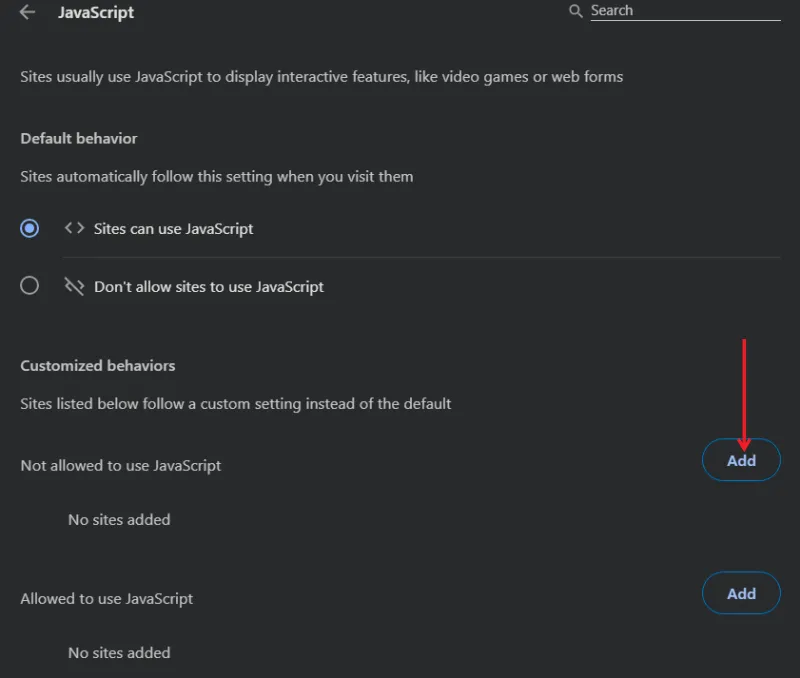
在彈出視窗中輸入要停用 JavaScript 的網站的 URL,然後再次按一下「新增」按鈕。

返回您要從中複製文字的網站並重新整理頁面。現在應該恢復複製貼上功能。
如果您在停用 JavaScript 後收到訊息“為了獲得最佳體驗,請在瀏覽器設定中啟用 JavaScript”,請考慮嘗試本文中概述的其他方法之一。
2.使用瀏覽器的閱讀模式功能
如果您使用的是 Chrome,一個快速的解決方案是在不允許複製貼上的網頁上啟用閱讀模式。此功能透過僅顯示文字、移除圖像和影片來最大限度地減少干擾。
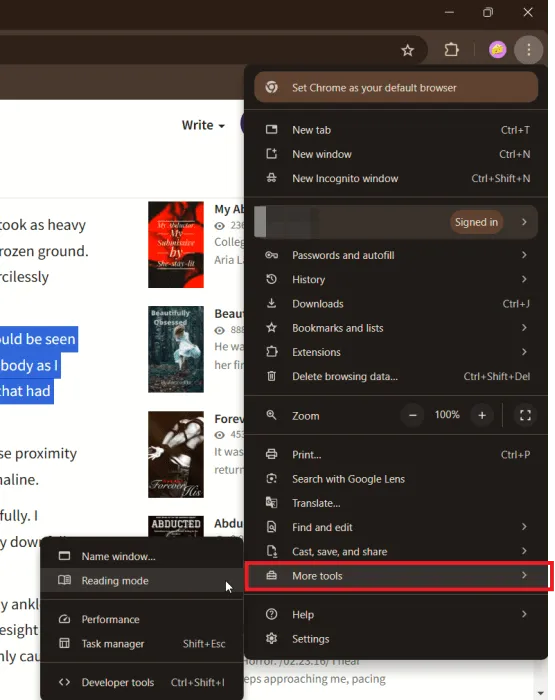
文字將立即出現在單獨視窗的右側,使您可以輕鬆選擇和複製它。
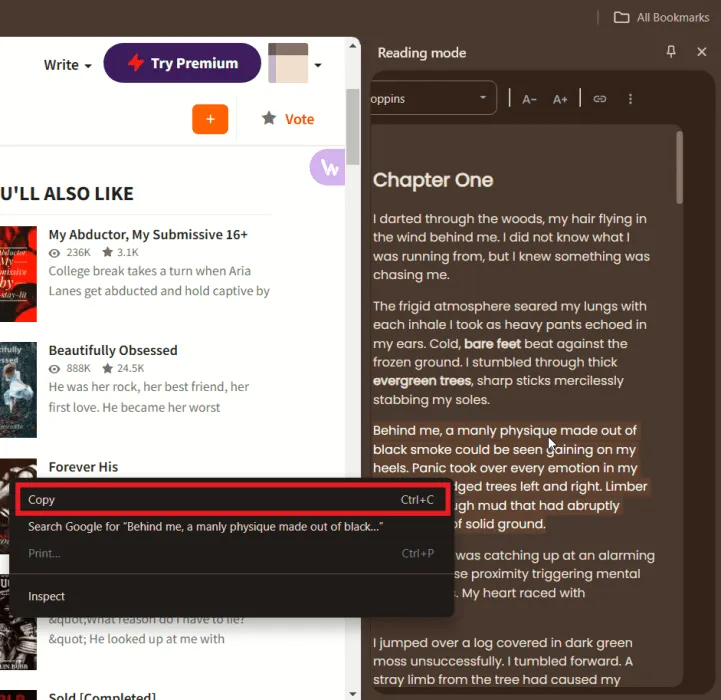
如果您在嘗試複製文字時遇到困難,請右鍵單擊並選擇“搜尋 Google”而不是“複製”。
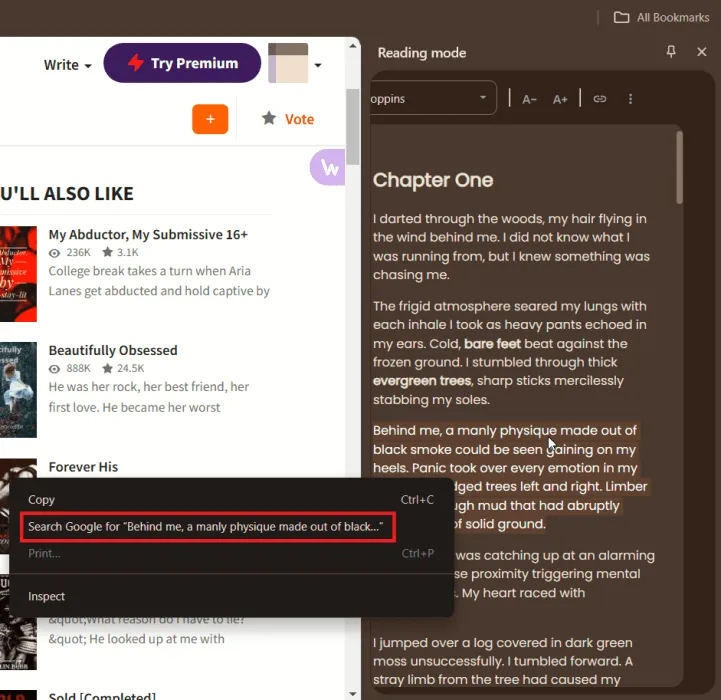
這將打開一個新選項卡並將您重定向到 Google 搜索,您可以在其中複製搜尋欄中的文字。
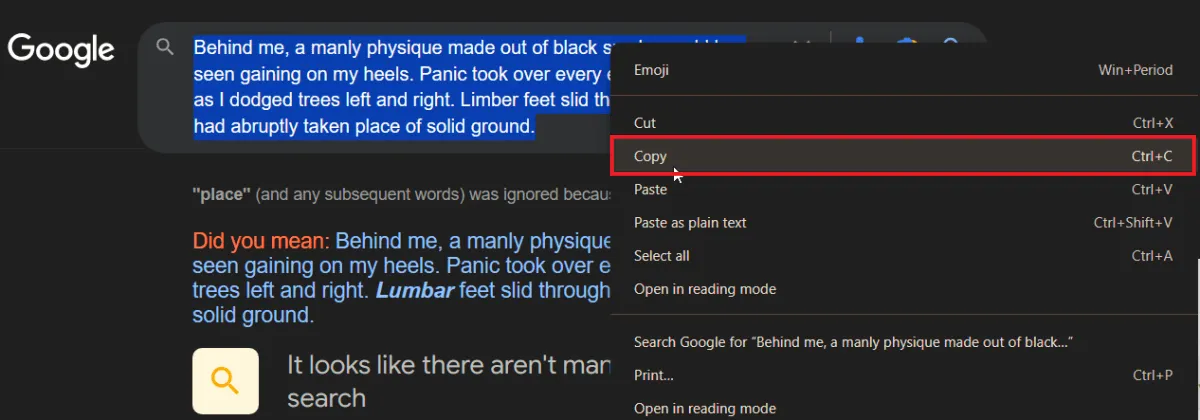
在 Firefox 上,您可以透過點擊網址列右側的類似頁面的圖示找到類似的閱讀視圖。
3.從原始碼複製內容
如果網站允許右鍵單擊但阻止您選擇文字和媒體,則此方法可能非常有用。
右鍵單擊網頁上的任意位置,然後從上下文選單中選擇“查看頁面原始碼”,這將開啟網站的 HTML 程式碼。
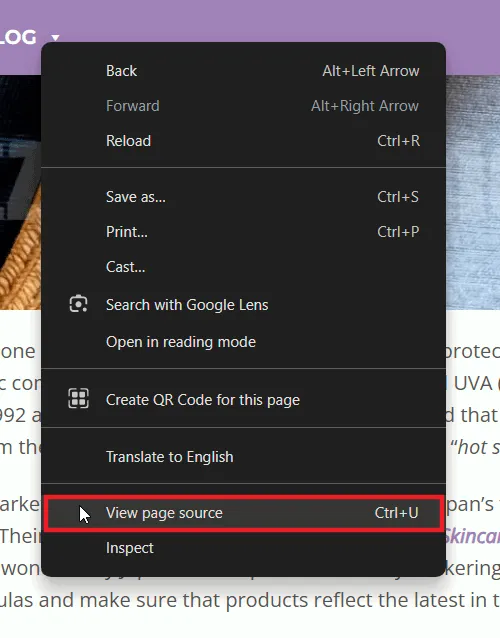
滾動瀏覽程式碼以找到您需要的文字並從那裡複製它。儘管原始程式碼看起來很複雜,具有各種語法,但純文字通常以更易讀的格式顯示。

雖然您可以直接從頁面來源複製文字部分,但複製多個部分將非常耗時。若要加快此過程,請考慮從來源頁面複製整個 HTML 內容。
造訪 HTML 到文字轉換器,例如wordhtml.com。將複製的 HTML 內容貼上到 HTML 標籤中,然後按一下「清理」按鈕以刪除不必要的程式碼,包括 JavaScript 或 CSS 元素。
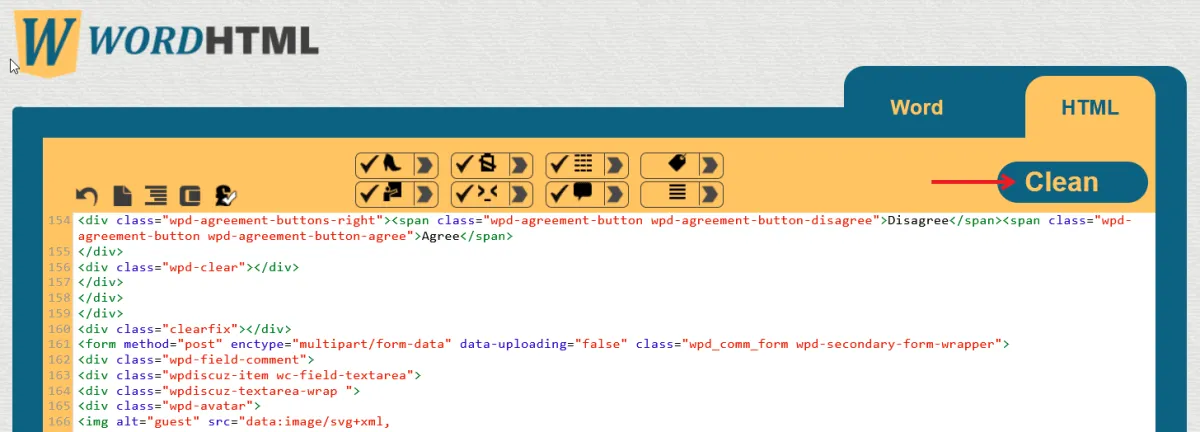
切換到Word編輯器標籤即可輕鬆複製所需的文本,沒有任何限制。
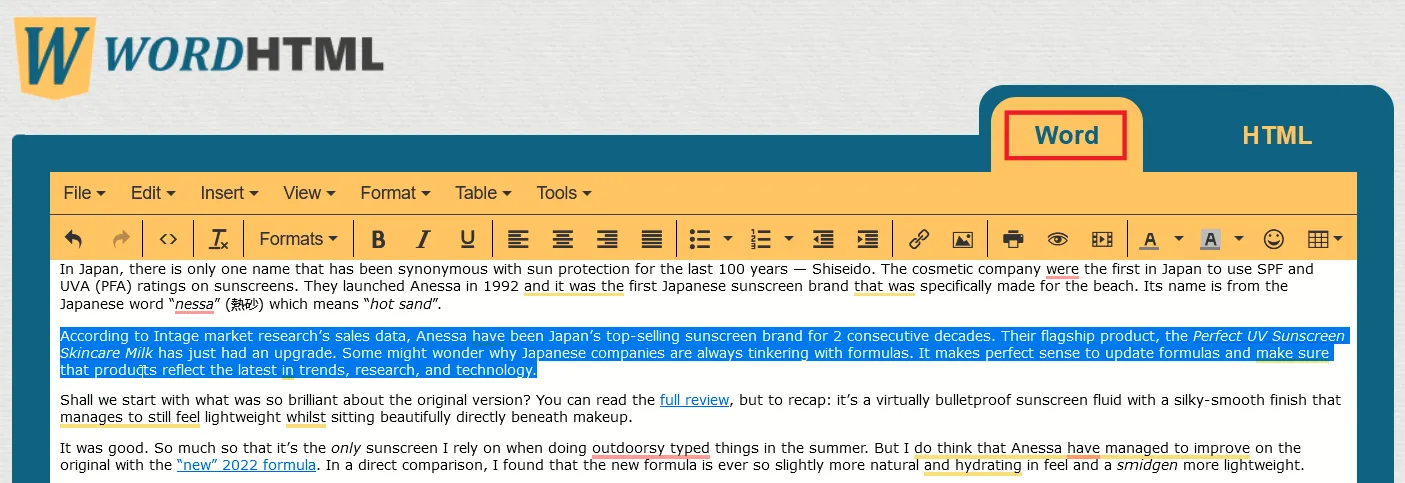
4. 從檢查元素中選擇
幾乎每個 Web 瀏覽器中都提供了「檢查元素」工具,非常方便。它使您能夠探索任何網站的後端並存取其原始程式碼。
右鍵點選網頁開啟下拉式選單,然後選擇最後一個選項Inspect。
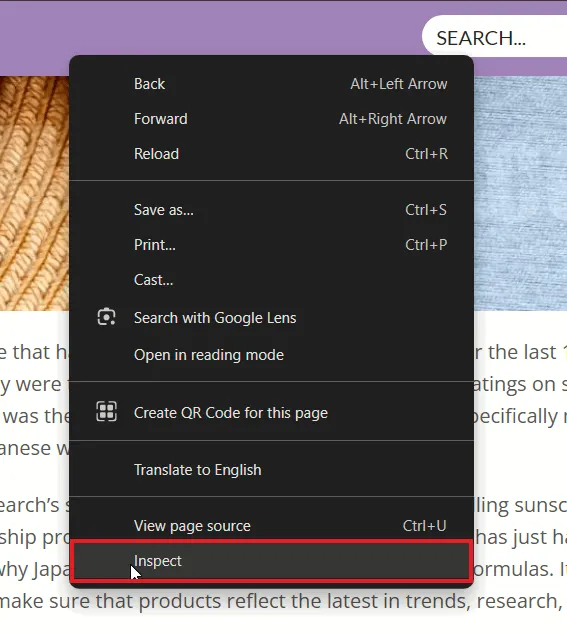
側邊欄將出現在螢幕的右側或底部。
將滑鼠懸停在網頁上要複製的文字上。此操作將引導您到「檢查元素」視窗中的對應程式碼行,您可以透過雙擊輕鬆選擇它。然後,右鍵單擊複製。
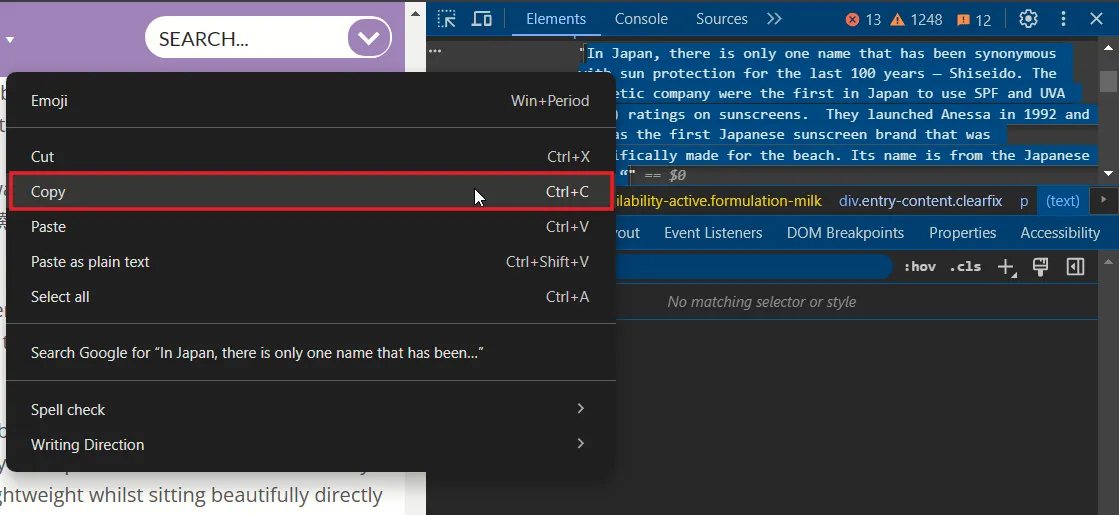
5. 截圖並轉換為文本
如果您想從網站複製文本,另一種方法是截取所需內容的螢幕截圖,然後使用 OCR(光學字元辨識)應用程式將其轉換為文字。
按Win+ Shift+S在 Windows 中使用截圖工具,或者,如果您使用的是 Mac,請按⌘+ Shift+ 4。旨在僅捕獲必要的文本,同時避免任何不必要的元素。

造訪ocr2edit並選擇「選擇檔案」選項來上傳螢幕截圖。上傳後,點擊“開始”按鈕開始轉換過程。
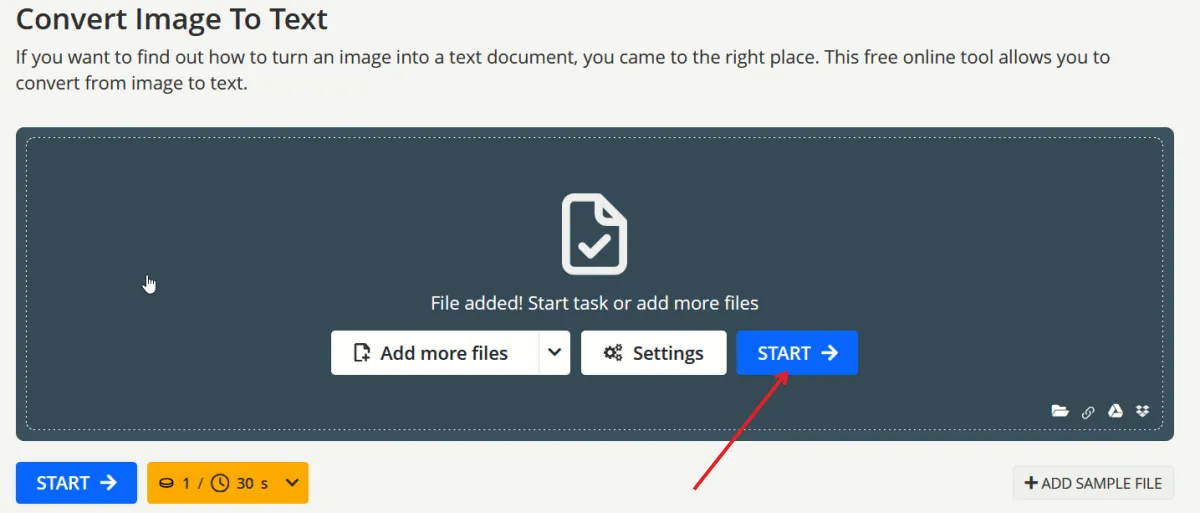
過程完成後,將提供一個文字檔案可供下載。按一下「下載」以儲存轉換後的文字。
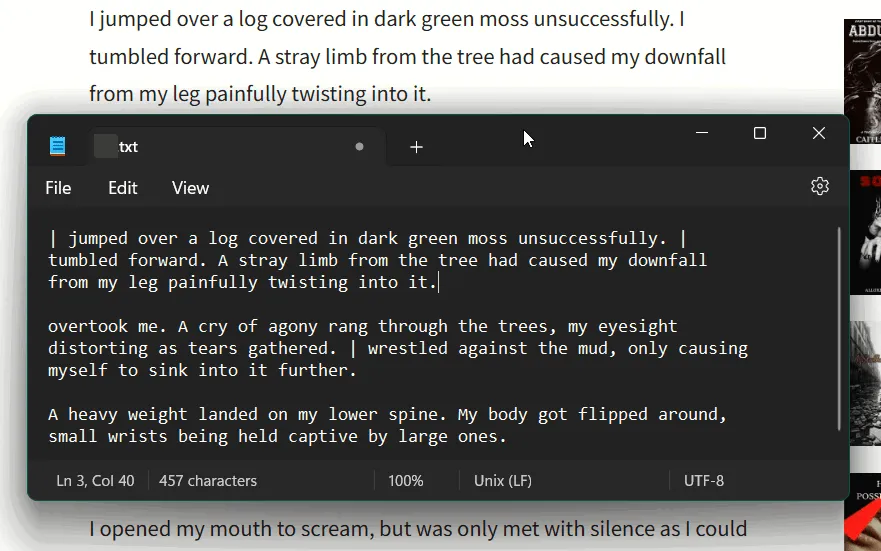
確保檢查轉換的準確性。在我們的測試中,它運行得相當好,儘管可能會遺漏一些文字。
您還可以探索從圖像中提取文字的其他選項。
6.使用網路工具
從限制功能的網站複製貼上的另一個解決方案是像Textise這樣的網路工具。
只需輸入麻煩網站的 URL,然後點擊Textise按鈕即可。
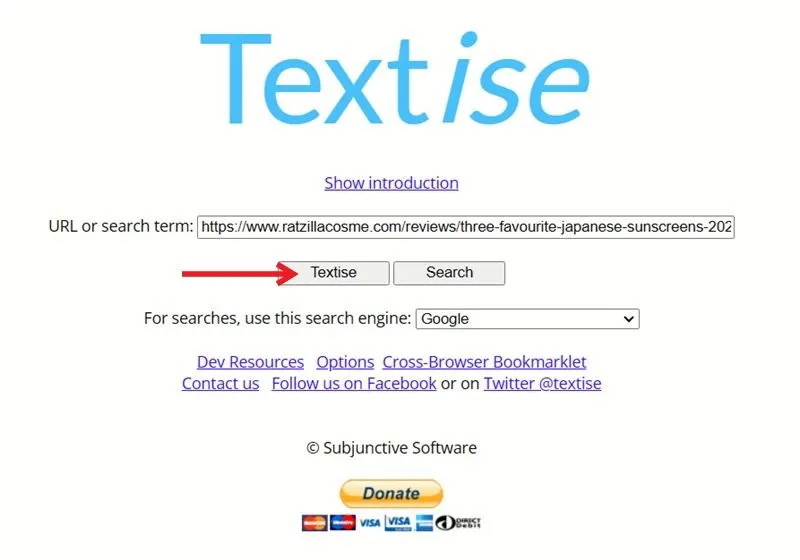
將開啟一個僅包含文字的新頁面,讓您可以輕鬆複製和貼上所需的內容。
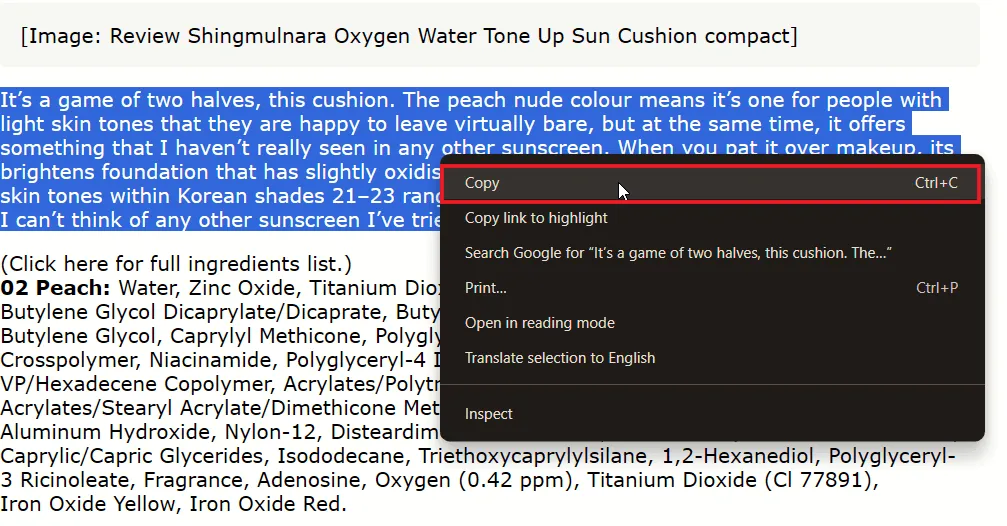
此方法類似於使用瀏覽器的內建閱讀器模式,但如果您的瀏覽器缺乏此功能或它無法有效工作,它提供了替代方案。
7. 安裝瀏覽器擴充功能
如果您遇到封鎖右鍵單擊的網站,請考慮安裝恢復此功能的瀏覽器擴充功能。例如,您可以使用Google Chrome 的啟用右鍵點擊擴充功能。
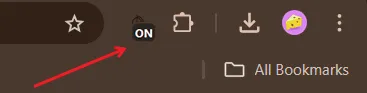
新增擴充功能後,導覽至停用複製貼上的網站,然後點擊工具列中的擴充功能圖示將其啟動。
現在您應該能夠右鍵單擊之前限制您複製文字的網站。在我們的測試中,該擴充功能適用於某些網站;在某些情況下,雖然恢復了右鍵單擊功能,但「複製」選項可能不起作用。在這種情況下,您可以使用「搜尋 Google」選項作為替代方案。
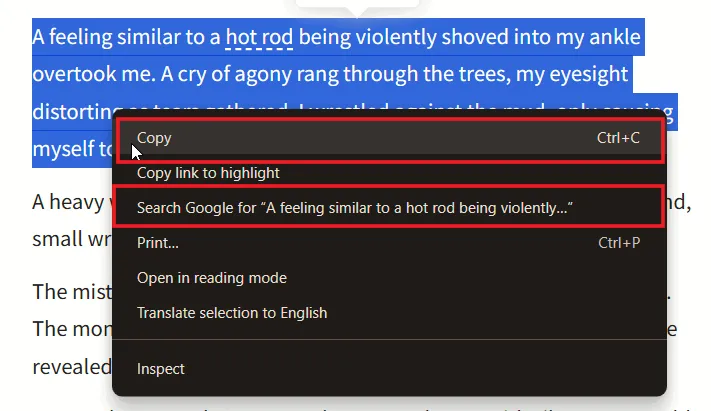
現在您已經學會如何從幾乎任何網站複製和貼上,您的工作流程必然會得到改善。有關提高效率的更多提示,請查看我們關於將手寫文件轉換為文字的文章。此外,您可能會發現這些線上摘要工具對於壓縮文字很有用。
圖片來源:Freepik。所有螢幕截圖均由 Alexandra Arici 提供。



發佈留言