使用 Steam 遊戲錄製輕鬆回顧您的遊戲玩法


Steam 是流行的遊戲平台,現在可以直接透過 Steam 用戶端錄製遊戲玩法。了解如何在您的 PC 上啟動 Steam 遊戲錄製並使用它,以及它是否值得您花時間。
什麼是 Steam 遊戲錄影?
Steam 遊戲錄製是一項新的內建功能,可讓用戶直接透過 Steam 用戶端捕捉、回顧和分享他們的遊戲時刻。
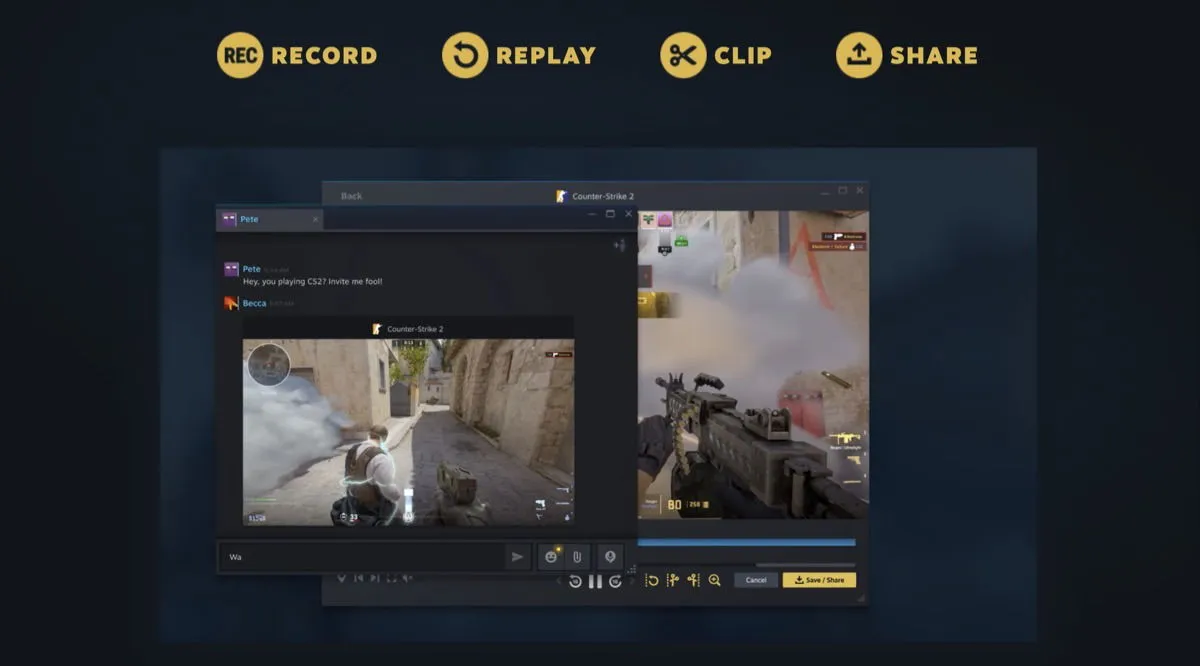
如果您目前依賴第三方錄製軟體,遊戲錄製功能可以讓您放棄它,這要歸功於它的兩種主要錄製模式:
- 後台錄製:在背景持續錄製您的遊戲玩法,以保留最近鏡頭的緩衝區。它非常適合您希望捕捉到的那些意想不到的時刻。
- 按需錄製:允許您隨時手動開始和停止錄製,例如在進行重要的線上比賽時。
除了遊戲擷取功能之外,遊戲錄製功能還包括用於檢視、剪輯和分享鏡頭的工具。例如,您可以輕鬆修剪錄音以突出顯示最佳部分,然後將結果匯出為視訊檔案。
如何使用Steam遊戲錄製
就像其他 Steam 功能(例如遠端遊戲和廣播)一樣,遊戲錄音很容易設定和使用,但它目前處於測試階段,因此還有一個額外的障礙需要克服。
如何在 Steam 中開啟遊戲錄製
要開始使用 Steam 遊戲錄製,您需要選擇加入 Steam Beta 計畫。
首先,打開Steam客戶端,點選左上角的Steam 。從下拉式選單中選擇“設定”。導覽至Interface選項卡,尋找Client Beta Participation下拉選單,然後選擇Steam Beta Update。
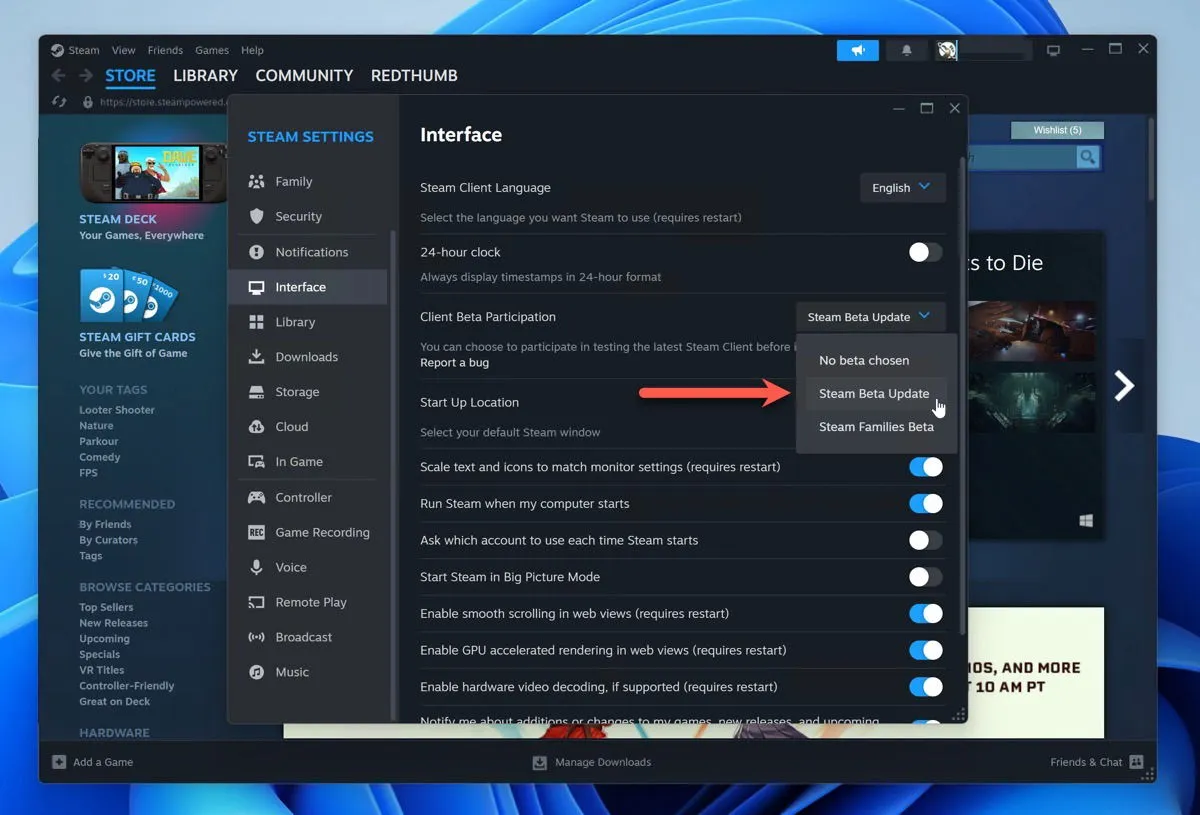
Steam 將提示您重新啟動客戶端。重新啟動後,您將可以使用遊戲錄製功能。
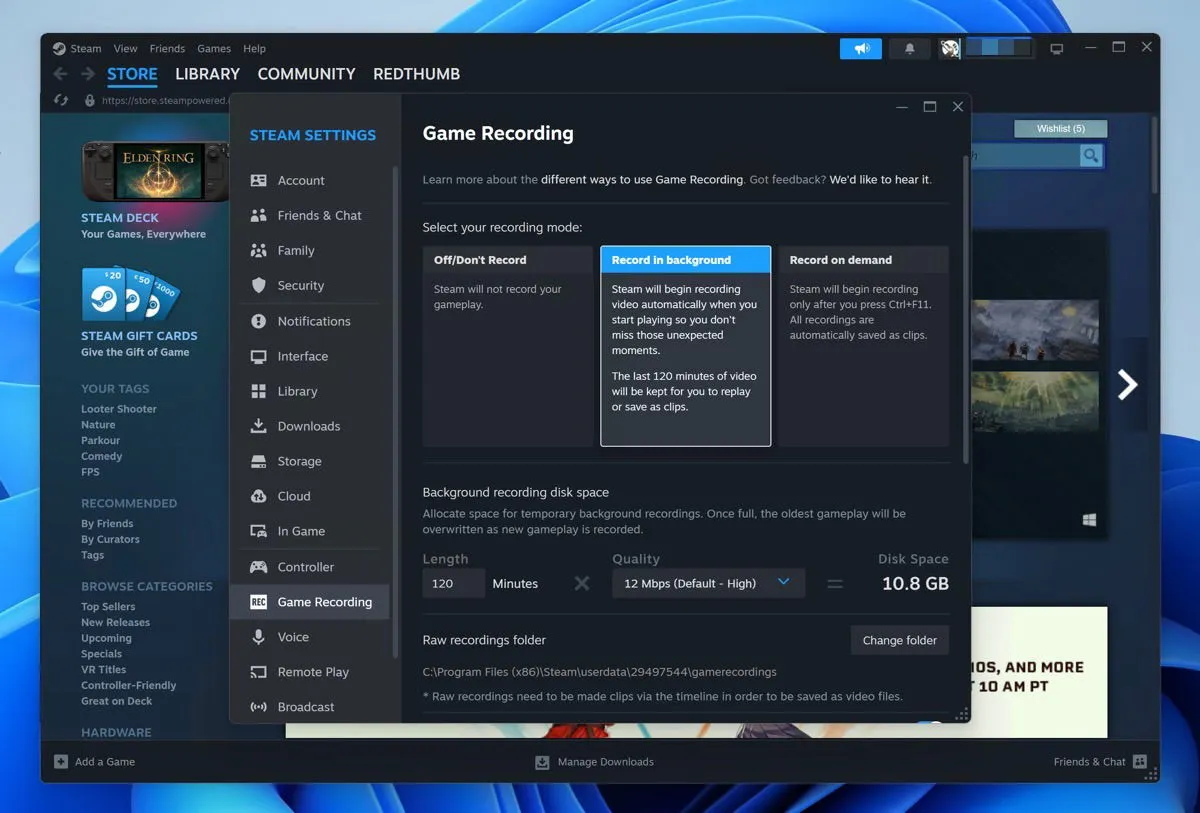
返回「設定」 ,然後在左側邊欄中尋找「遊戲錄製」選項。單擊它可以訪問錄製設定。您將看到三個主要選項:
- 關閉/不錄音
- 在背景錄製
- 按需錄製
如果您選擇背景錄製,則預設情況下,將自動保留最後 120 分鐘的遊戲內容供您重播或另存為剪輯。如果您選擇「按需錄製」選項,Steam 將僅在您按Ctrl+後開始錄製F11,並且您的錄製內容將自動儲存為剪輯。
無論您選擇哪個選項,您都可以調整錄製品質或視訊品質和磁碟空間使用之間的平衡。 Steam 將根據您的設定向您顯示您的錄音將佔用多少空間的估計值。
如何重播錄製的剪輯
捕獲遊戲過程後,您可以查看並重播錄製的剪輯。

若要存取您的錄音,請按一下Steam 用戶端頂部功能表列中的「檢視」 ,然後選擇「錄音與螢幕截圖」。或者,在遊戲中按+導航到Steam 介面,然後選擇“錄音和螢幕截圖”選項以打開一個新窗口,顯示所有捕獲的內容。ShiftTab
在您最近的遊戲記錄清單中,請雙擊任何記錄以在 Steam 媒體播放器中將其打開,以便您可以重播它。
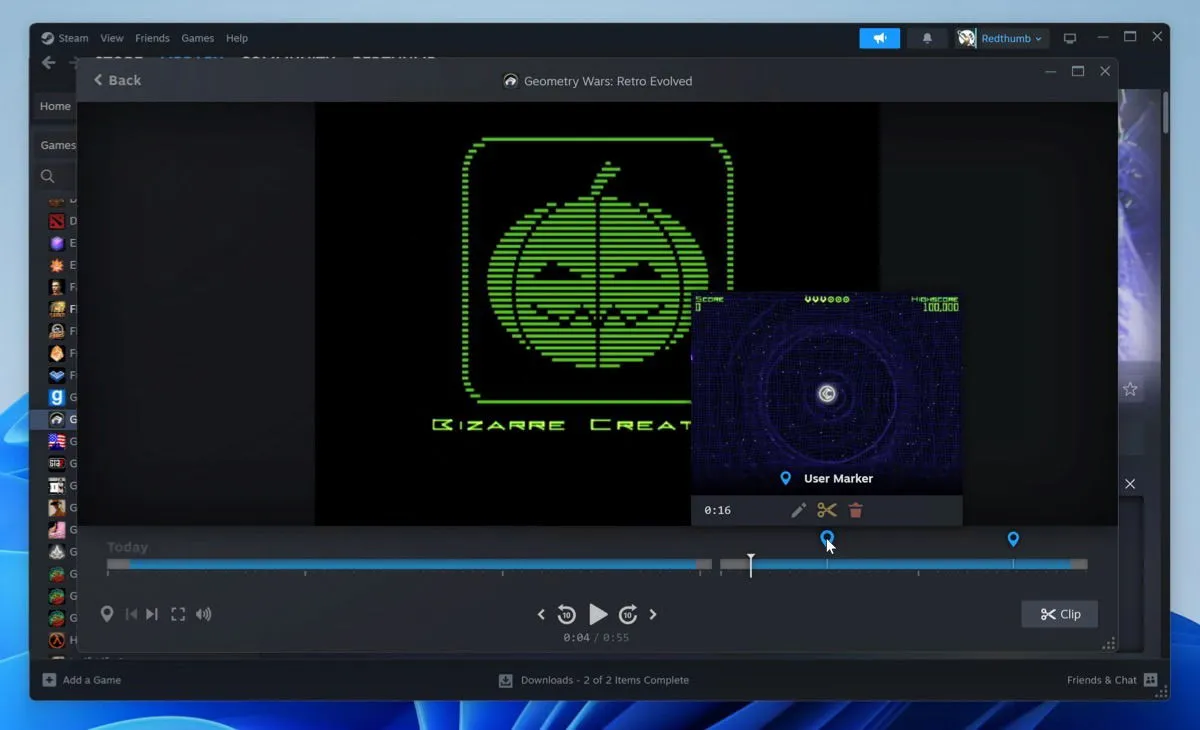
每個記錄都有一個與之關聯的時間線,以顯示玩家添加的(手動)和遊戲添加的(自動)標記。自動放置的標記是在相關遊戲事件發生時(僅適用於時間軸增強型遊戲)以及您獲得 Steam 成就或截取螢幕截圖時創建的。
保存和分享 Steam 遊戲錄製剪輯
Steam 只允許用戶儲存和分享單一剪輯。雖然「按需錄製」模式會自動建立剪輯,但「後台錄製」不會,因此您需要手動建立它們。
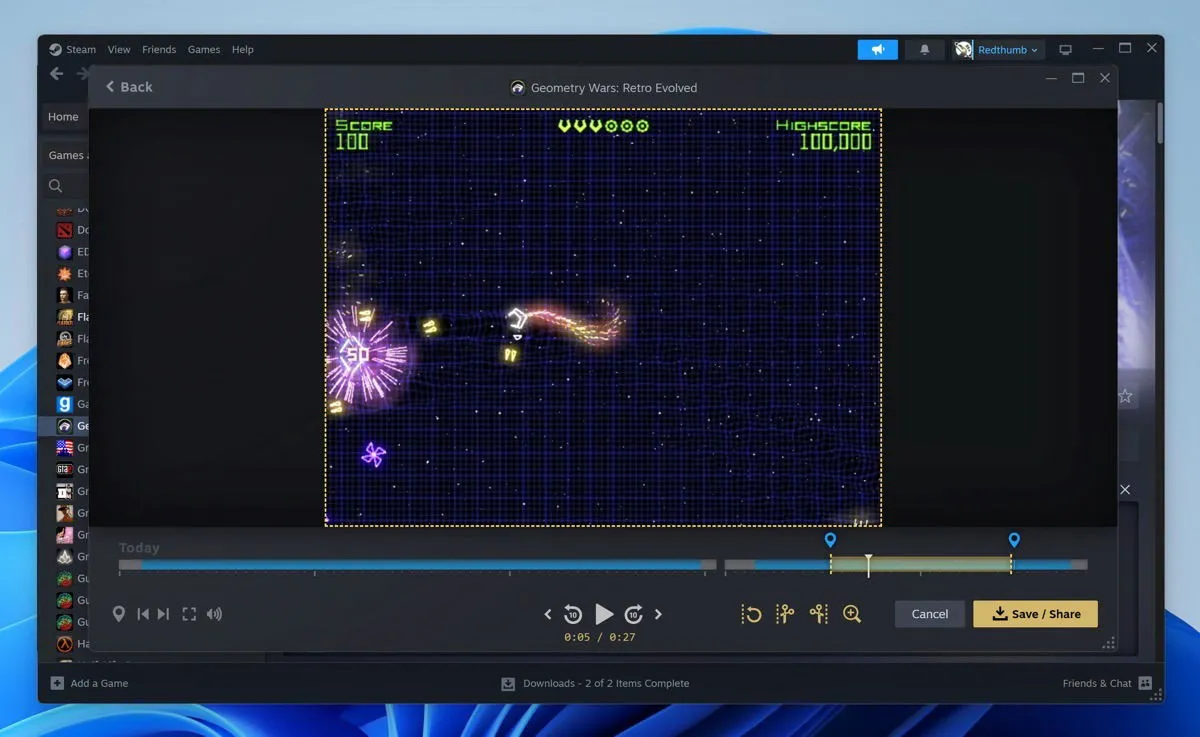
若要建立剪輯,請在 Steam 媒體播放器中開啟錄製內容。使用底部的時間軸導航到您要儲存的部分。點擊“剪輯”按鈕選擇所需的起點和終點,然後點擊“儲存/共享”按鈕。這打開了幾個選項:
- 儲存到您的電腦:將剪輯匯出為視訊文件,以便您進一步編輯或透過其他平台共用。
- 上傳到 Steam:將剪輯儲存到您的 Steam 雲端儲存中,以便您可以從登入 Steam 的任何裝置進行存取。
- 與朋友分享:與在 Steam 上與家人分享遊戲類似,您可以直接與 Steam 朋友分享您的剪輯。
如果您想在社交媒體或其他平台上分享您的剪輯,請先將剪輯保存到您的計算機,然後將其上傳到 YouTube、Twitter 或您選擇的任何其他平台。
關於 Steam 遊戲錄製的誠實意見
很高興 Steam 用戶不再需要安裝其他軟體應用程式來記錄他們的遊戲會話。不出所料,Valve 對新遊戲錄製功能的執行非常出色。 Steam 遊戲錄影非常直觀,並且不會導致幀速率大幅下降。
如果您擁有 Steam Deck,您會很高興知道遊戲錄製與手持設備完全相容,儘管其性能有限。
最大的缺失功能是能夠根據每個遊戲自訂錄製設定。然而,Valve 表示該功能已在未來更新的路線圖中。
但不要只相信我們的話 – 嘗試 Steam 最好的多人遊戲,看看捕捉和分享您的遊戲時刻是多麼容易。
圖片和螢幕截圖由 David Morelo 提供。



發佈留言