登入期間 EA 錯誤代碼 EC 10000 [已解決]
![登入期間 EA 錯誤代碼 EC 10000 [已解決]](https://cdn.thewindowsclub.blog/wp-content/uploads/2024/07/ea-error-code-ec-10000-640x375.webp)
通常,當您嘗試在 Windows PC、Mac 或 Xbox 上登入 EA 應用程式時,您會收到 EC 10000 錯誤代碼。錯誤訊息顯示,出了點問題。您的帳戶有問題,卻沒有透露最初導致錯誤的原因!
根據可用的報告,出現 EC 10000 錯誤代碼的原因是缺少權限、應用程式快取損壞、DNS 設定配置錯誤或連接被防毒/防火牆阻止。
當遇到 EA 登入錯誤時,請透過Down detector等即時監控服務驗證伺服器是否已啟動並執行。如果一切正常,請切換到另一個網絡,最好是行動熱點。您也可以登出,使用其他帳戶登錄,再次登出,然後登入受影響的帳戶。對於少數人來說,甚至透過 Steam 帳號登入 EA 也能達到目的。
如何修復 EA 錯誤代碼 EC 10000?
1.使用VPN
當在 Windows 或 Mac 上遇到 EA 登入錯誤代碼 EC 10000 時,對於五分之三的使用者來說,最簡單的解決方案之一是使用有效的 VPN 解決方案。 VPN 基本上會透過不同的伺服器重新路由您的連接,從而繞過本地問題!
如果您不確定是否選擇付費 VPN,始終可以選擇使用頂級的免費 VPN。儘管如此,它的功能集和伺服器選項有限。
EpressVPN是執行此任務的絕佳選擇。這款專業 VPN 配備數千台伺服器可供您選擇,並提供出色的連接速度,因此您在 EA 應用程式上玩遊戲時不會遇到任何問題。
2. 以管理員身份執行 EA 應用程式
- 右鍵單擊 EA 應用程式的快捷方式,然後選擇“屬性”。
- 前往“相容性”選項卡,然後勾選“以管理員身份執行此程式”複選框。

- 按一下「套用」和「確定」儲存變更。
3.透過App Recovery清除EA緩存
- 按Windows +S 開啟搜索,在文字欄位中輸入EA,右鍵單擊相關結果,然後選擇開啟檔案位置。

- 在此處執行App Recovery可執行 (.exe) 檔案。
- 按一下「清除快取」,然後等待 EA 應用程式重新啟動。
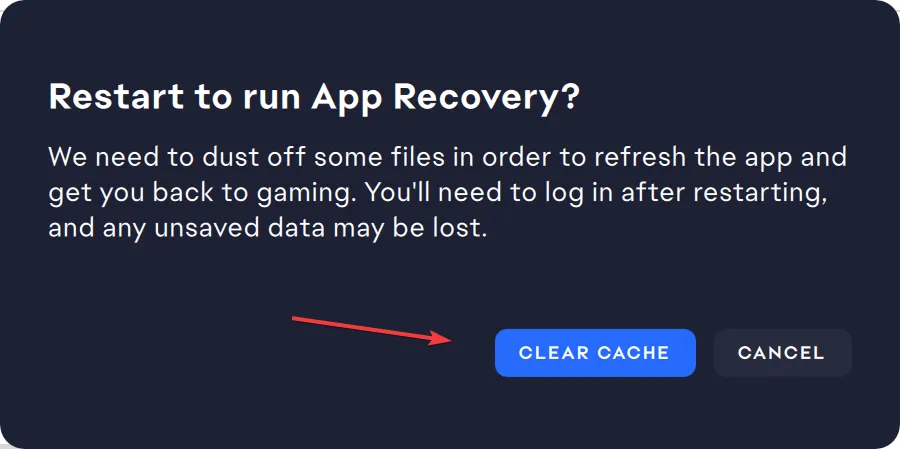
- 完成後,驗證您是否能夠登錄,而不會在 PC 上收到 EA 錯誤代碼 EC 10000。
4.修復DNS問題
4.1 清除DNS緩存
- 按Windows+S開啟搜索,在文字欄位中鍵入命令提示符,然後按一下以管理員身份執行。
- 在 UAC 提示中按一下「是」 。
- 貼上以下命令並點擊Enter:
ipconfig /flushdns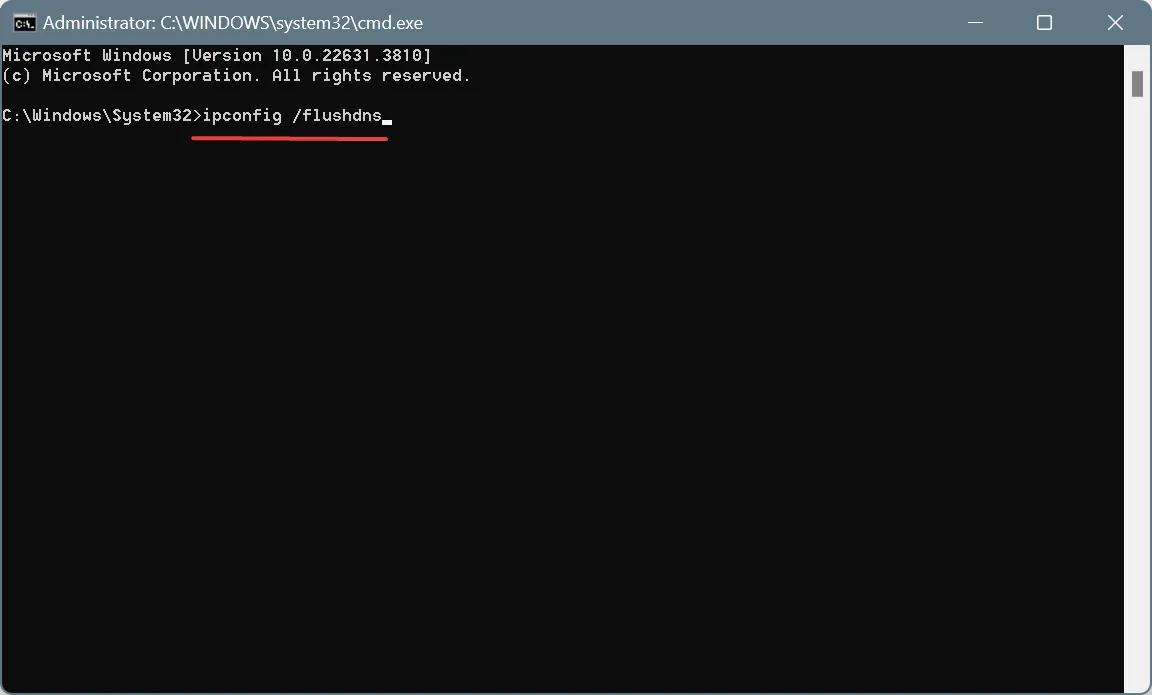
- 現在,重新啟動計算機,啟動 EA,嘗試登入並檢查是否有改進。
4.2 切換到Google的DNS
- 按Windows +R 開啟“運行”,在文字欄位中輸入ncpa.cplEnter ,然後點擊。

- 右鍵點選活動網路介面卡(無論是 Wi-Fi 還是乙太網路),然後選擇「屬性」。

- 選擇“Internet 協定版本 4 (TCP/IPv4)”,然後按一下「屬性」。
- 現在,選擇使用以下 DNS 伺服器位址選項,然後輸入以下資料:
- 首選 DNS 伺服器:8.8.8.8
- 備用 DNS 伺服器:8.8.4.4
- 勾選退出時驗證設定的複選框,然後按一下確定以儲存變更。
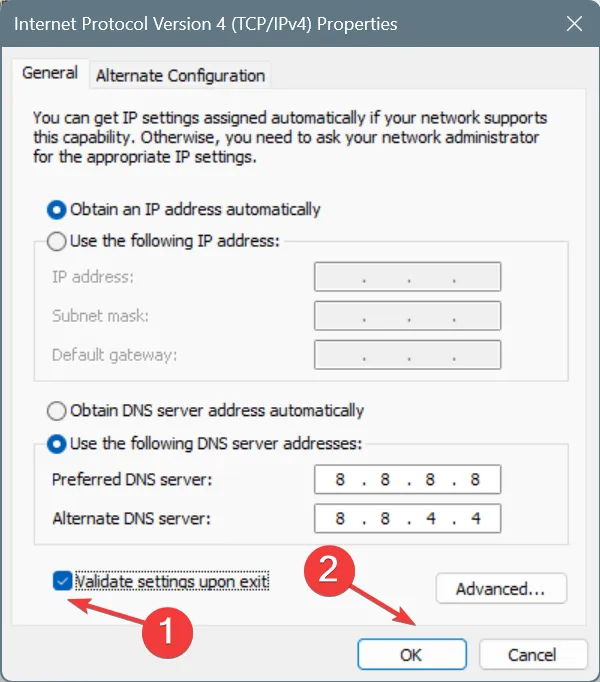
- 重新啟動 PC,啟動 EA,並驗證您現在是否可以登入。
在我遇到的幾個案例中,DNS 問題是 EA 錯誤代碼 EC 10000 的主要原因。雖然我因為 Google 的公共 DNS 的可靠性而使用它,但您可以使用您附近最快的 DNS 伺服器以獲得更好的速度!
另外,請記住,更改 DNS 有助於修復 Xbox 和 Mac 上的 EA 的 EC 10000 錯誤代碼。
5. 將 EA 應用程式列入 Windows 防火牆白名單
- 按Windows+S開啟搜索,輸入Windows Defender 防火牆,然後按一下相關結果。
- 從左側窗格中選擇允許應用程式或功能通過 Windows Defender 防火牆。

- 按一下“更改設定”。
- 現在,按一下「允許其他應用程式」。
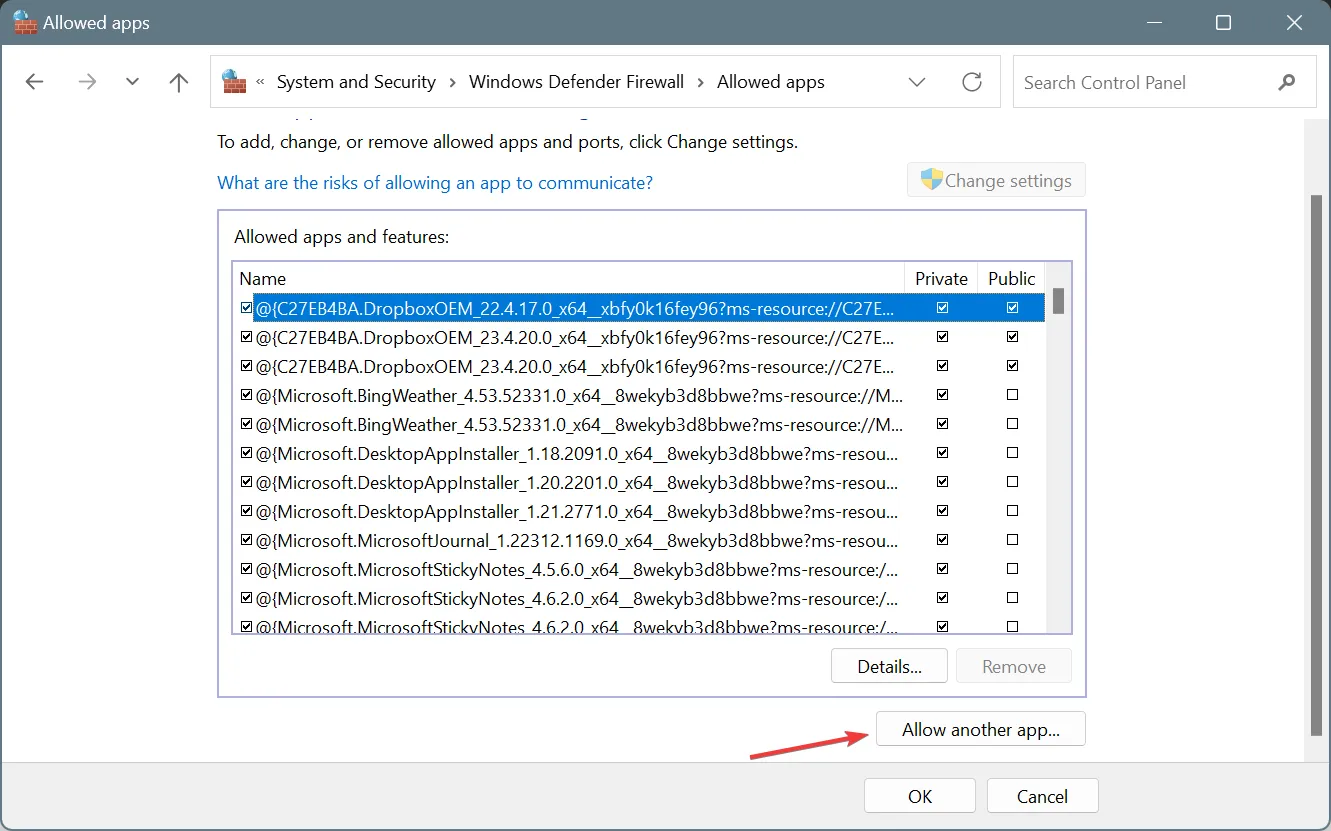
- 按一下「瀏覽」。
- 如果您繼續預設應用程式安裝,請轉到以下路徑,選擇ELauncher.exe文件,然後按一下「開啟」:
C:\Program Files\Electronic Arts\EA Desktop\EA Desktop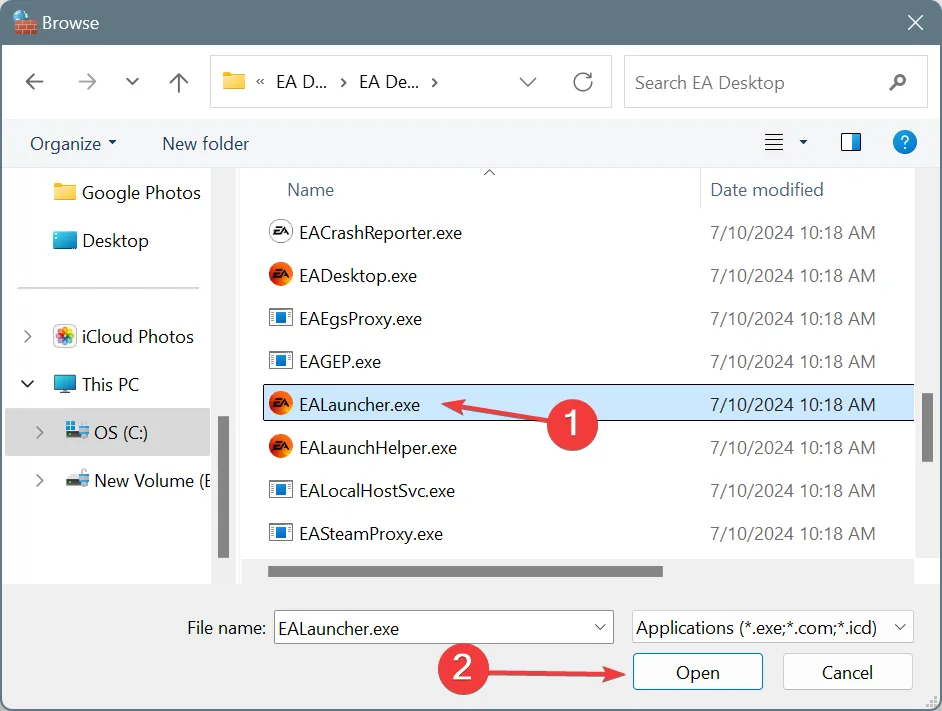
- 按一下“新增”。
- 確保EA 的「私有」和「公有」複選框均已勾選。
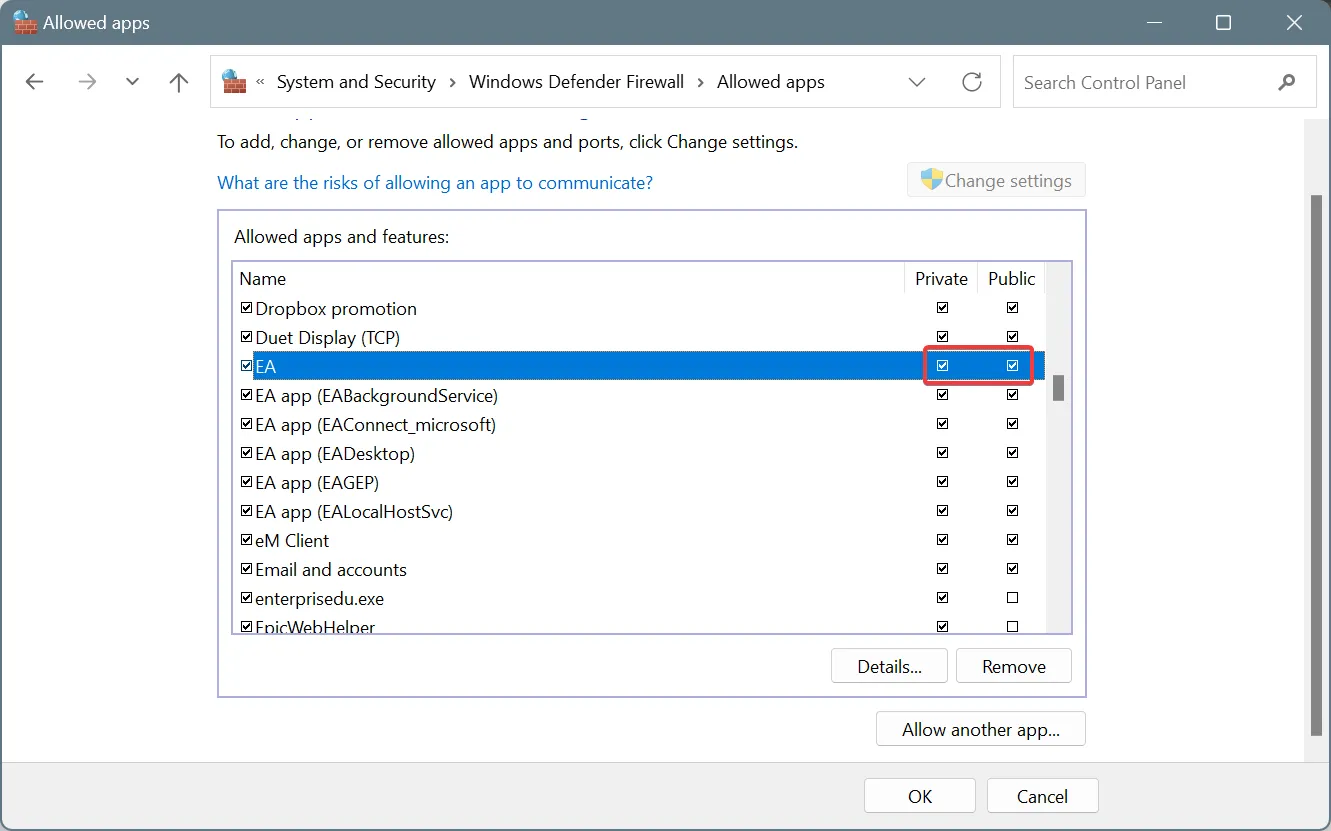
- 最後,按一下「確定」儲存更改,然後重新啟動 EA,您應該能夠登入。
當防火牆阻止某個應用程式時,將其列入白名單對大多數人來說都是有效的。但如果出現登入錯誤代碼 EC 10000,有些人建議卸載 EA 應用程序,然後停用防火牆,最後重新安裝應用程式。所以,你也可以嘗試看看!
6. 將防火牆設定恢復為預設值
- 按Windows+S開啟搜索,輸入Windows Defender 防火牆,然後按一下相關結果。
- 從左窗格中選擇恢復預設值。
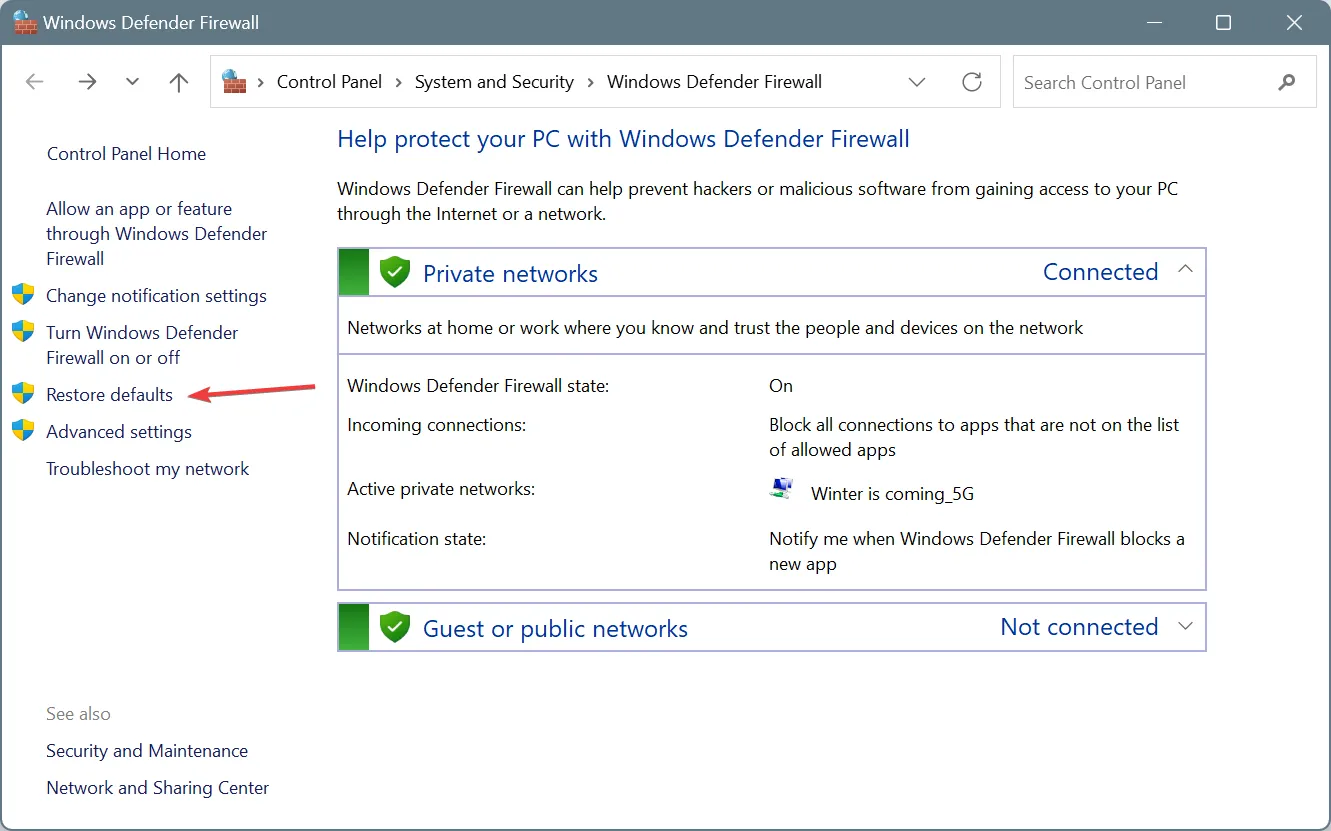
- 點選恢復預設值按鈕。
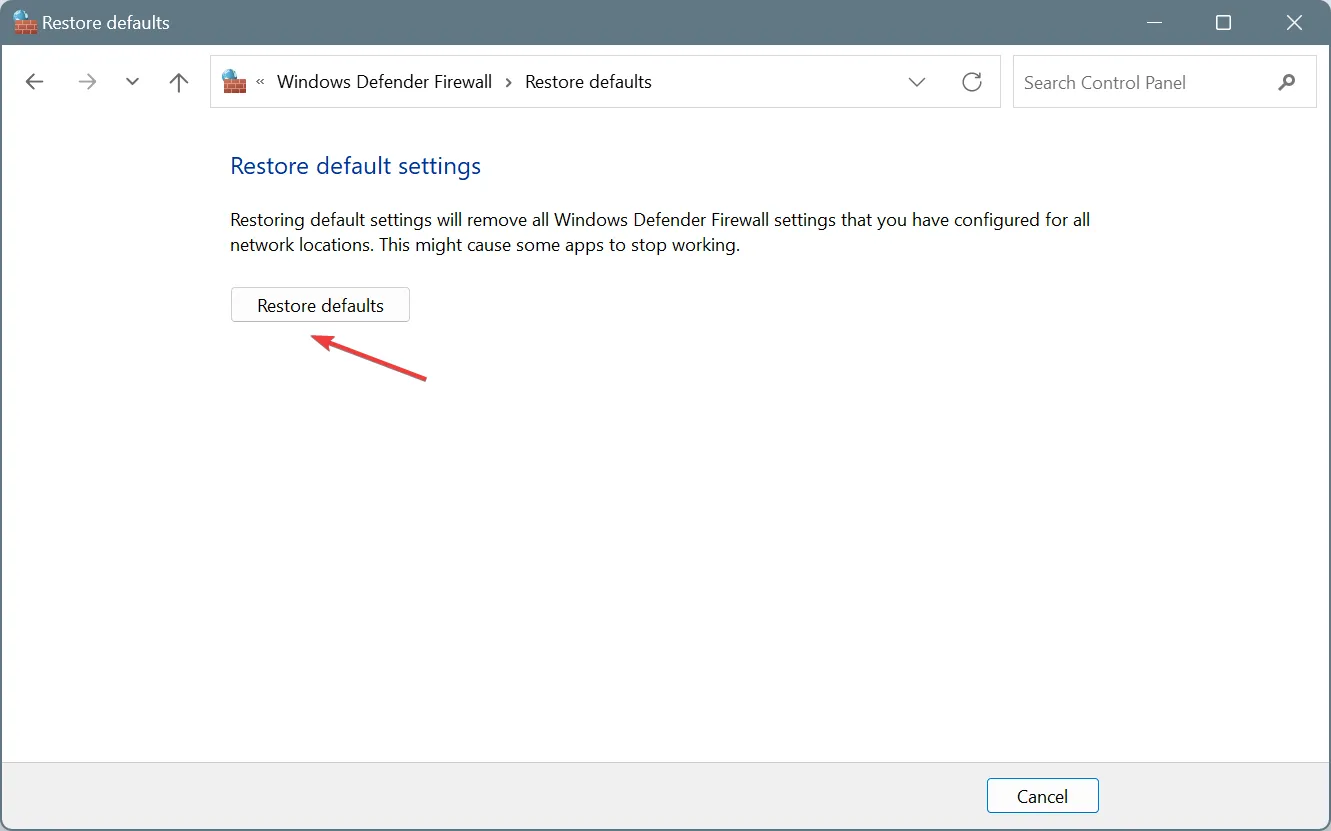
- 現在,在確認提示中按一下「是」。
將 Windows Defender 防火牆恢復到預設值有助於消除 EA 錯誤代碼 EC 10000 後,您可能需要重新配置一些早期設置,尤其是列入白名單的其他應用程式。
7. 在防毒軟體中為 EA 應用程式建立例外
- 按Windows+S開啟搜索,在文字欄位中鍵入Windows 安全,然後按一下相關結果。
- 點選病毒和威脅防護。
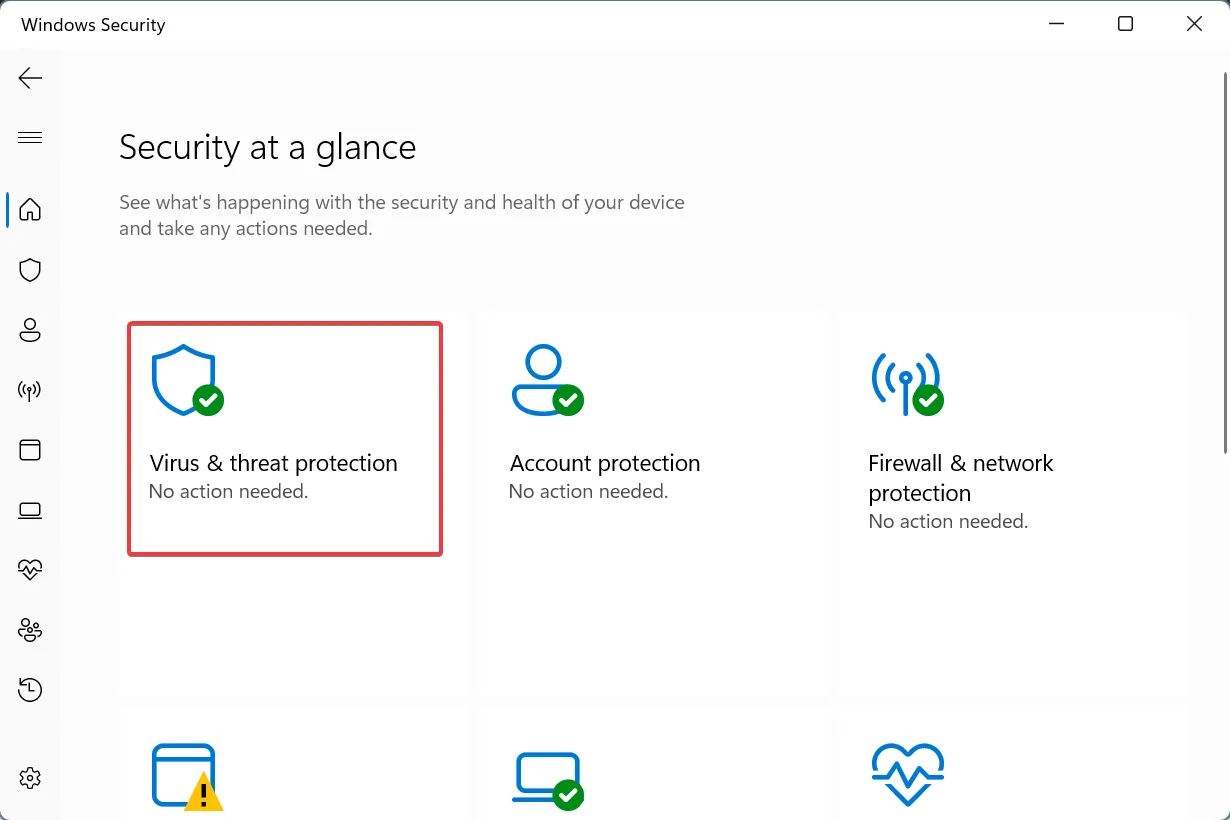
- 點選病毒和威脅防護設定下的管理設定。
- 現在,按一下新增或刪除排除項。
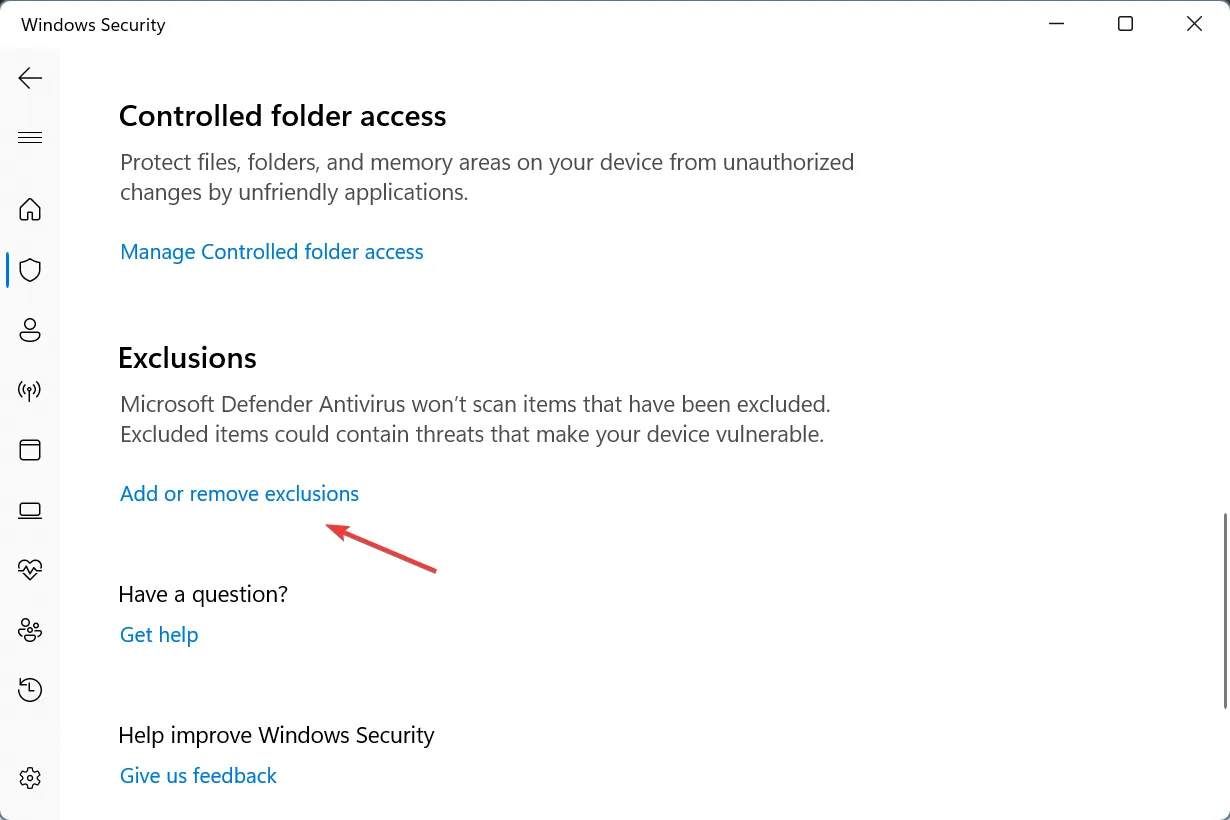
- 在 UAC 提示中按一下「是」 。
- 按一下「新增排除項」,然後從選項清單中選擇「資料夾」。
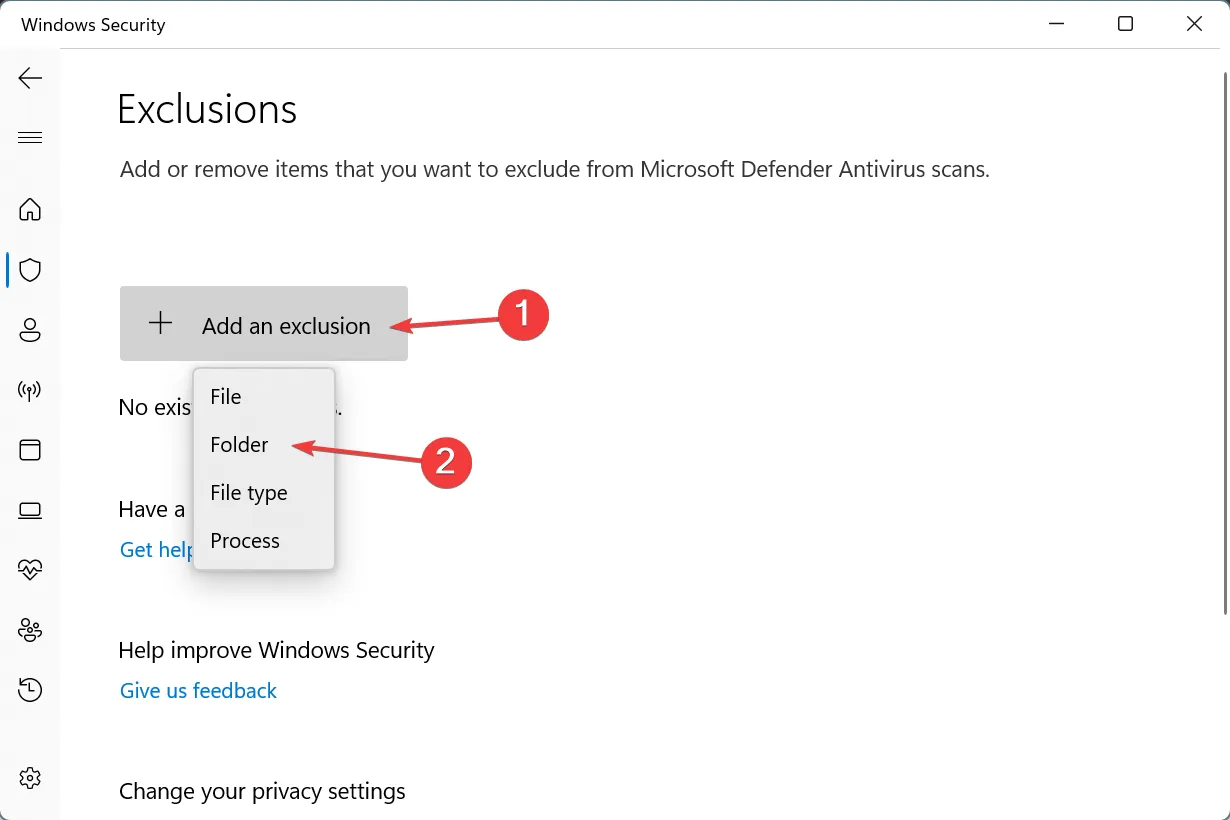
- 現在,轉到以下路徑,選擇Electronic Arts資料夾,然後按一下「選擇資料夾」:
C:\Program Files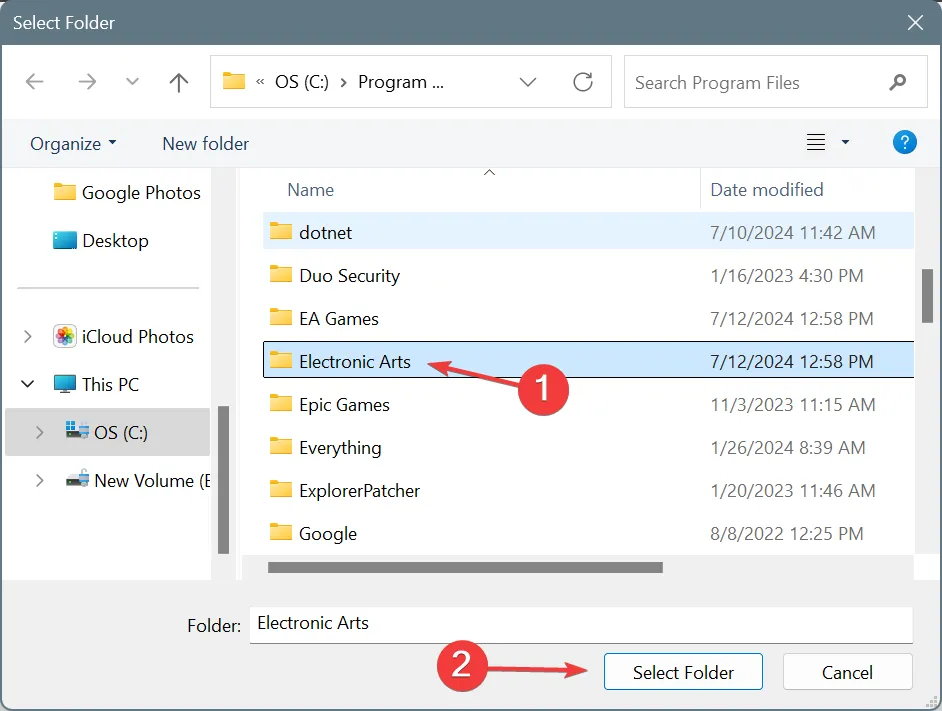
- 最後,重新啟動設備,並檢查您現在是否可以登入 EA 應用程式。
雖然您可以僅將 EA 啟動器新增為排除項,但排除整個資料夾可確保防毒軟體不會阻止任何其他關鍵 EA 進程。此外,如果您的 PC 上安裝了第三方防毒軟體,例如 BitDefender,則必須將 EA 新增為排除項,以消除 PC 上的 EA 錯誤代碼 EC 10000。
在離開之前,了解一些快速提示,以提高 Windows 上的遊戲效能並享受卓越的體驗!
哪個修復對您有用?在評論部分與我們的讀者分享。



發佈留言