適用於 Windows 11 的 DYMO 驅動程式:如何下載和安裝
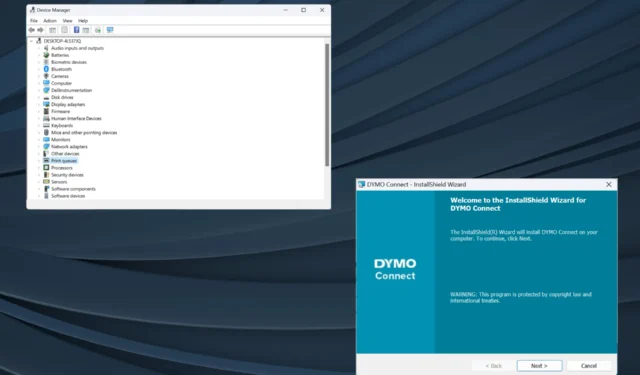
驅動程式是幫助在作業系統和裝置之間中繼命令的關鍵軟體,取得適用於 Windows 11 的最新 Dymo 驅動程式更為重要。
升級作業系統時,如果先前安裝的驅動程式與目前版本不相容,則可能會出現連線問題或印表機問題。否則,建議使用最新的驅動程式以享受無縫連接。
Dymo LabelWriter 可以在 Windows 11 上使用嗎?
是的,LabelWriter 的最新型號均與 Windows 11 相容,包括 550、550 Turbo、450、450 Turbo 和 450 Turbo 等型號以及該系列中的其他型號。
但有些舊裝置無法在 Windows 11 上運作。根據 Dymo 相容性圖表,其中包括 310、330、330 Turbo 和 400 Turbo。
如何在 Windows 11 上下載並安裝 DYMO 驅動程式?
1.從官網下載並安裝
- 前往Dymo 的支援中心網頁,然後展開列出您的印表機型號的部分。例如,對於 Dymo LabelWriter 450 驅動程式下載,我們將為所有 LabelWriter 和 LabelManager 選擇最新軟體和驅動程式。
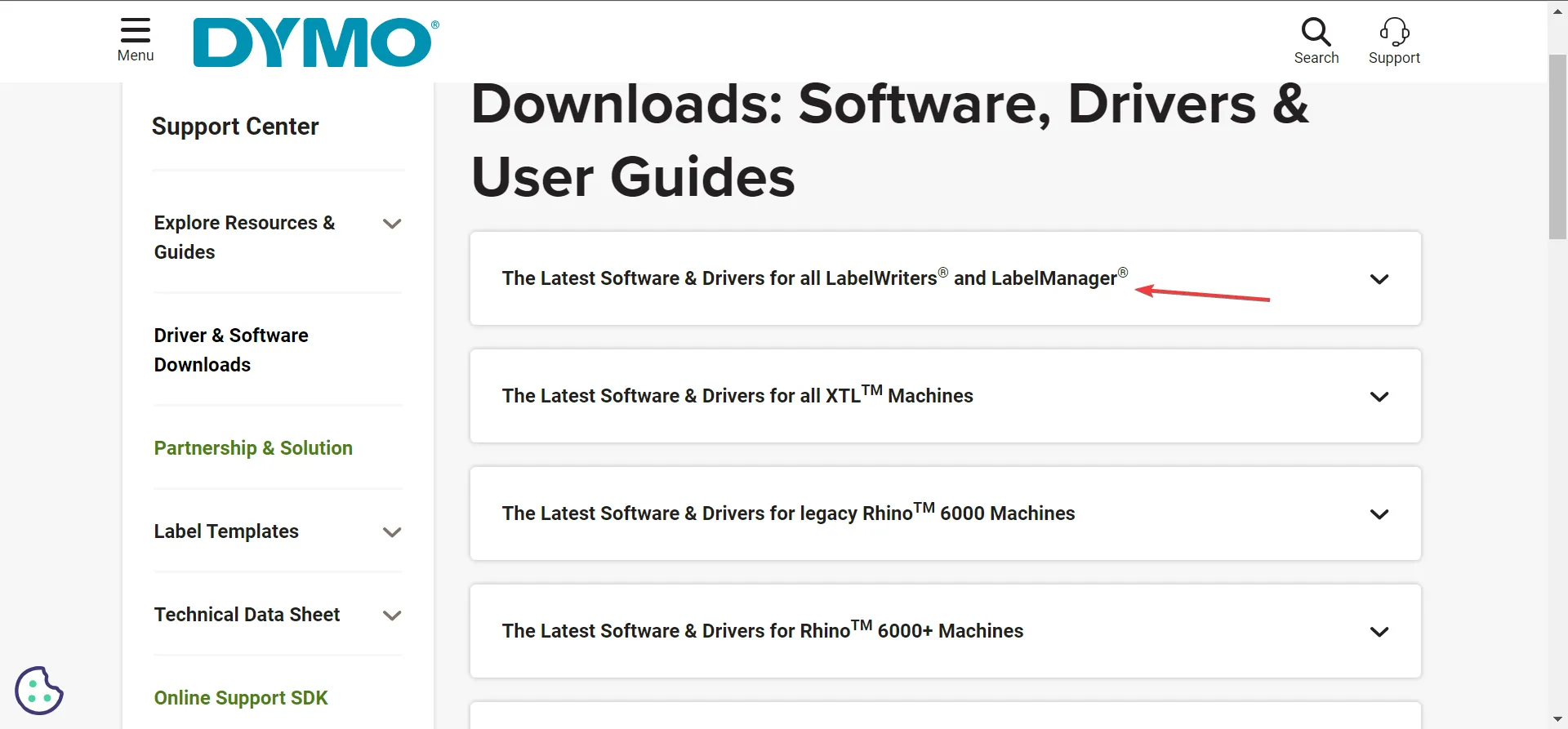
- 按一下適用於桌面 Windows 的 Dymo Connect 下的下載按鈕。
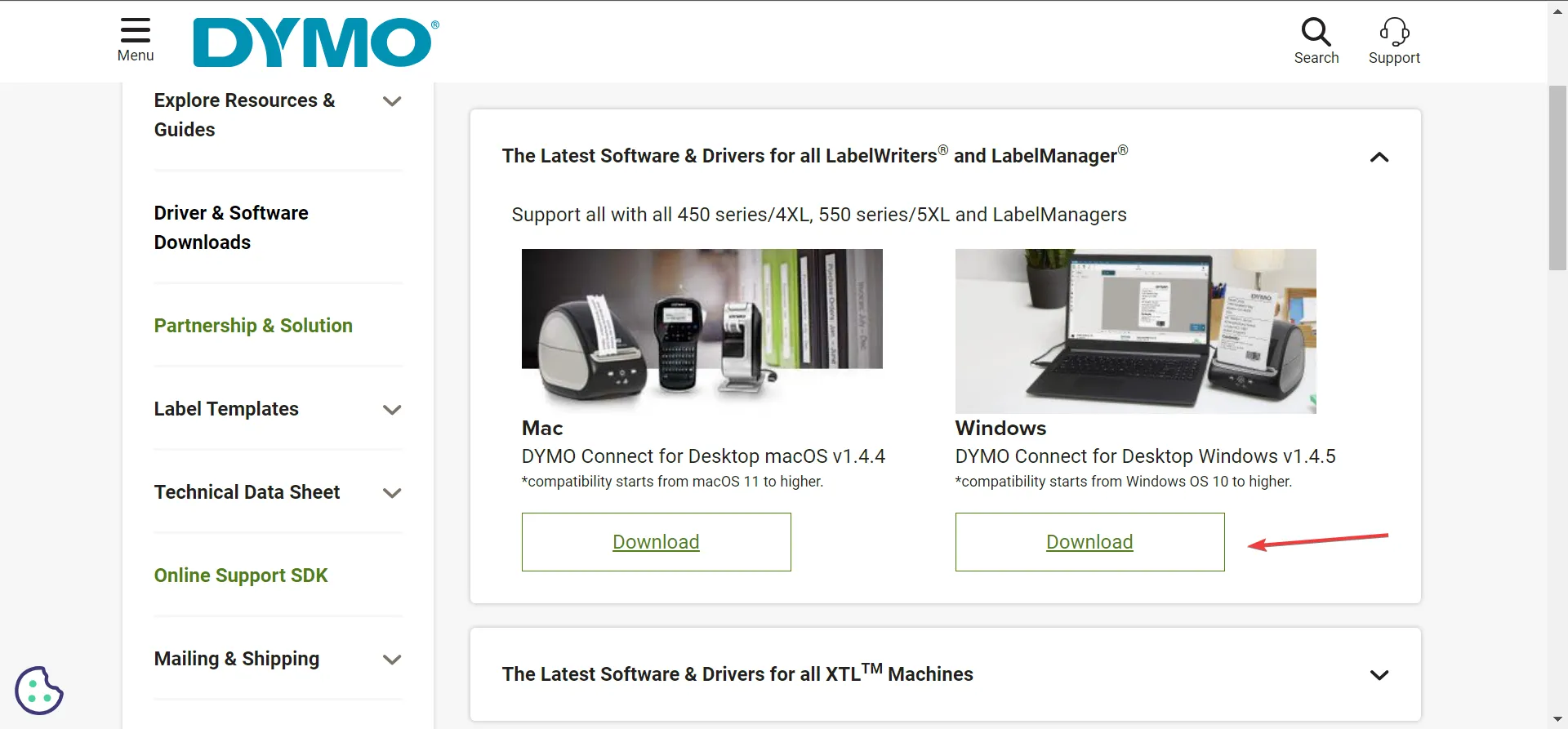
- Dymo 軟體下載後,雙擊DCDSetup檔案來運行它。
- 在 UAC 提示中按一下「是」 。
- 現在,請按照螢幕上的指示完成安裝程序。

下載 Dymo Connect 後,與印表機建立連接,它將根據連接的印表機自動安裝最新的 Dymo 400 和其他 Windows 驅動程式。此外,建議您安裝 Dymo Connect Utility 以實現無縫操作。
請記住,不同的 Dymo 印表機型號需要不同的軟體。例如,您需要 XTL 和 Rhino 機器的 Dymo ID。
2.透過裝置管理員
- 按Windows+X開啟「進階使用者」選單,然後從選項清單中選擇「裝置管理員」 。
- 展開印表機項目,右鍵點選 Dymo 印表機並選擇更新驅動程式。如果此處未列出印表機,請檢查其他裝置類別,並確保隱藏的裝置可見。
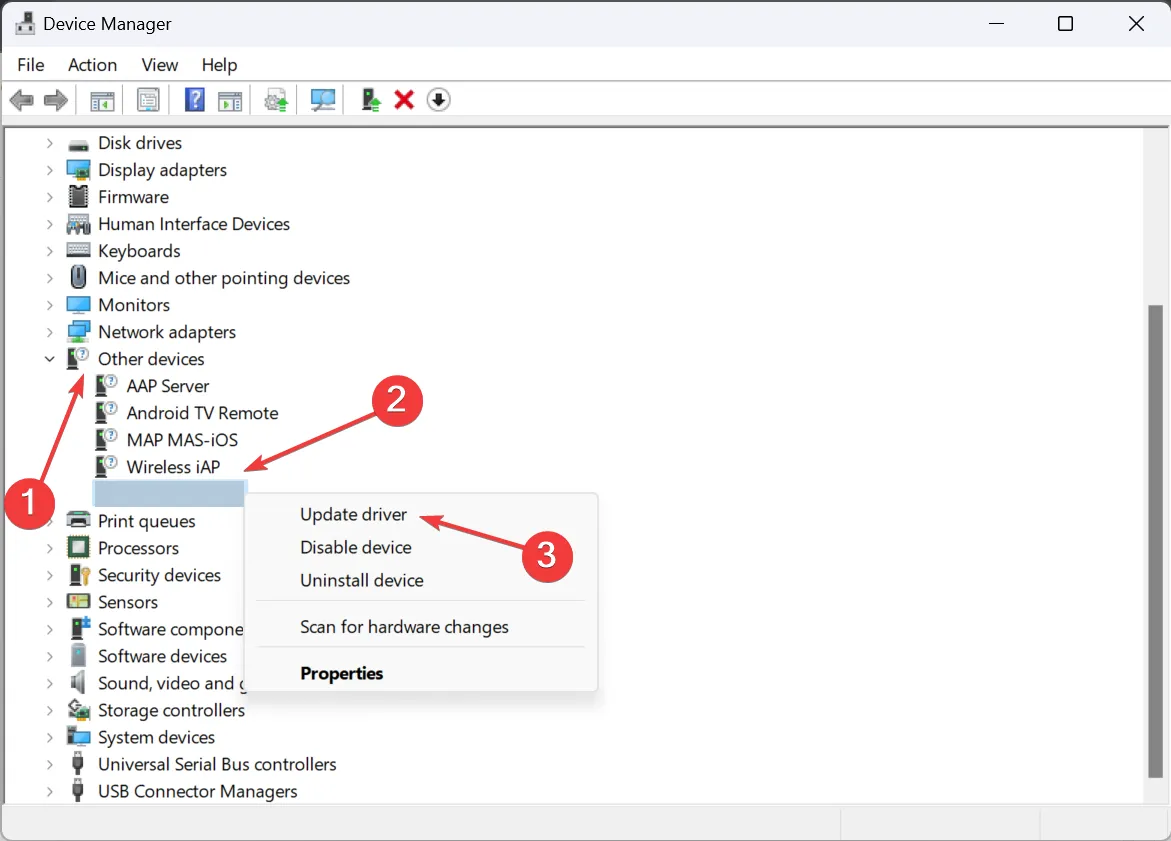
- 現在,按一下「自動搜尋驅動程式」並等待 Windows 安裝本機可用的最佳版本。
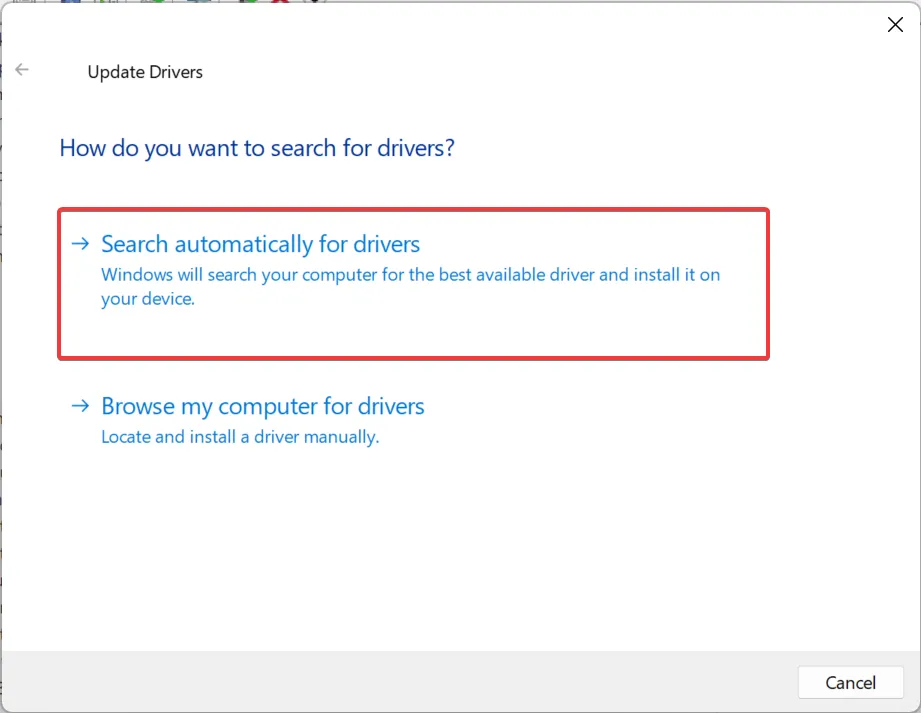
- 如果這不起作用,請再次轉到驅動程式更新,這次選擇瀏覽我的電腦以查找驅動程式。
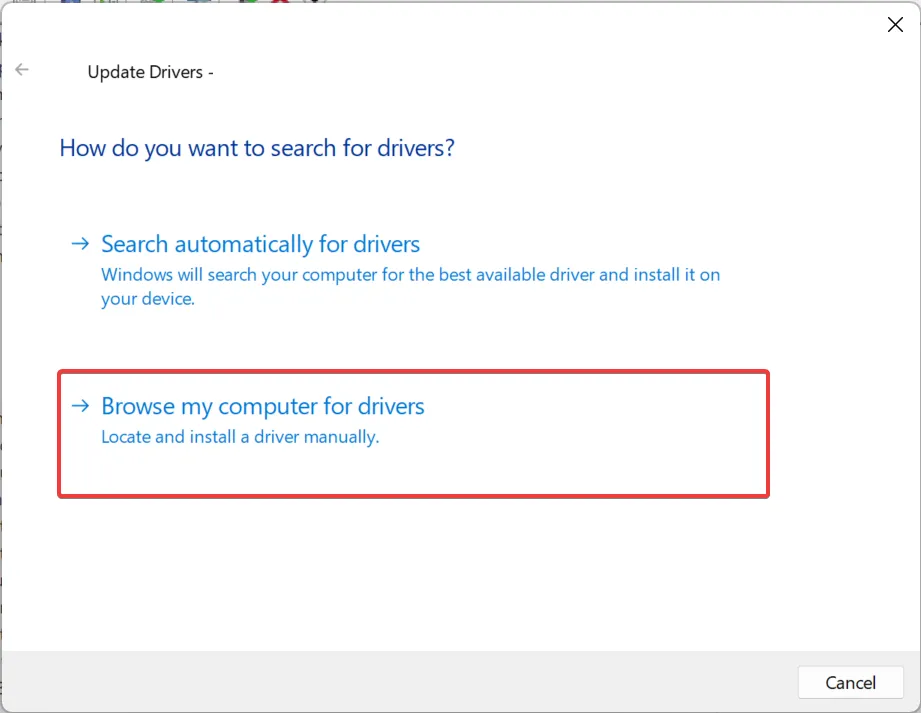
- 點擊讓我從電腦上的可用驅動程式清單中進行選擇。
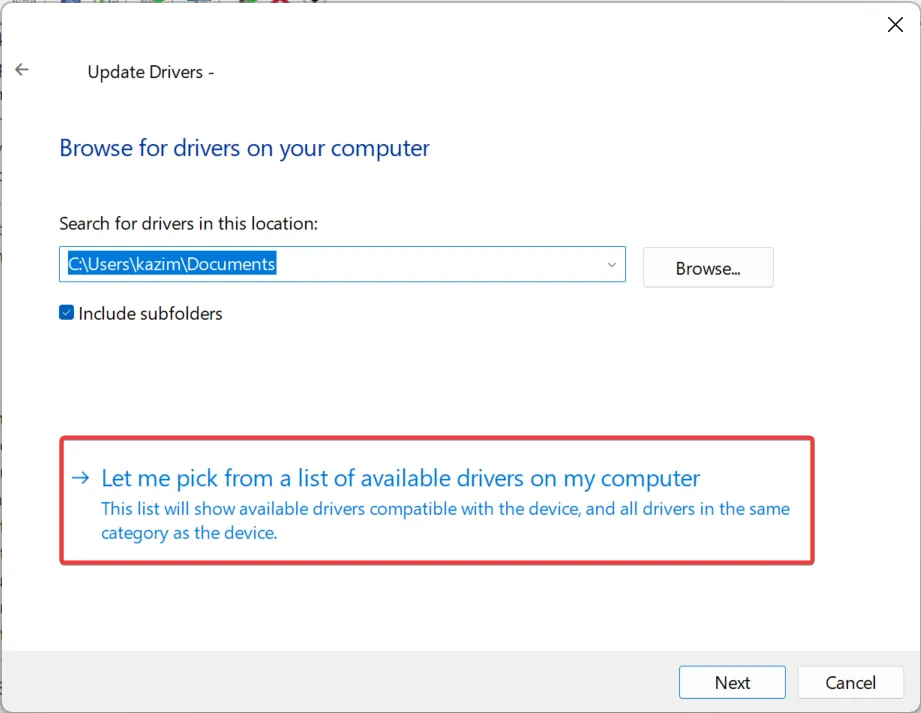
- 如果出現裝置列表,請選擇印表機,然後按一下下一步。
- 從左側窗格中選擇 DYMO,然後從右側窗格中選擇您的印表機型號,然後按一下下一步。
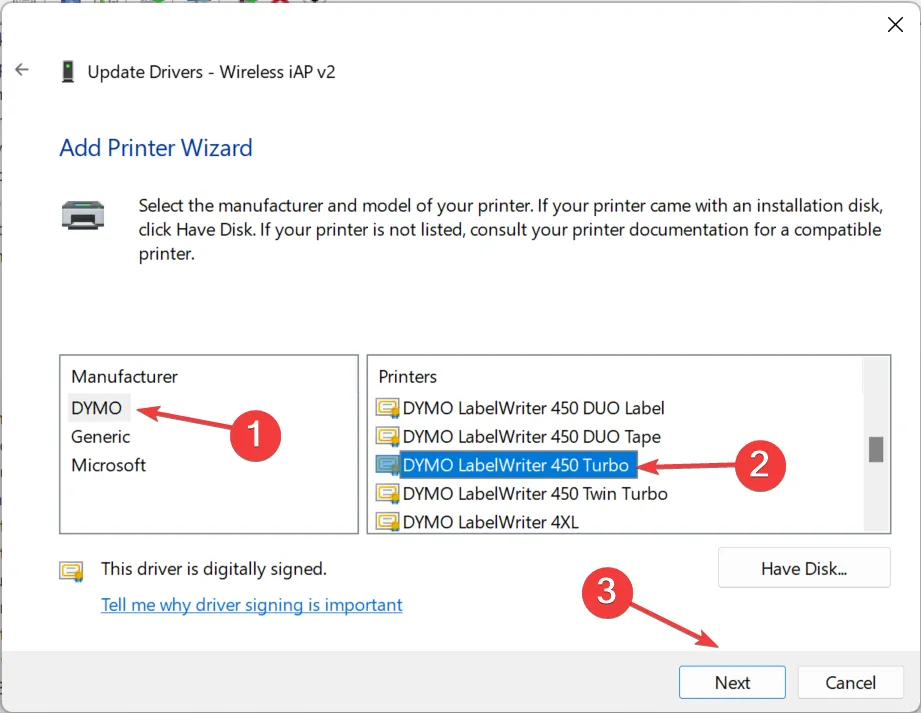
- 安裝印表機驅動程式後,重新啟動電腦以使變更生效。
如果您遇到裝置問題,例如Dymo 正在列印黑色標籤,一個簡單的解決方法是安裝最新的印表機驅動程式。確保選擇正確的型號,因為不相容的驅動程式可能會導致設備故障。
3.使用驅動程式更新實用程式
我們中的許多人對手動驅動程式安裝感到不舒服,這是有道理的,因為這裡的任何錯誤都可能導致設備無法使用,即使是暫時的。
Windows 10 印表機驅動程式可以在 Windows 11 上運作嗎?
我們不能一概而論。對於某些印表機,Windows 10 中的驅動程式可以在 Windows 11 上執行,而其他印表機則不能。因此,這取決於特定型號、PC 硬體以及升級過程中的其他變化。
例如,在最新版本發布初期,透過USB連接的Brother印表機無法運作,但該問題在後續更新中已解決。
如果印表機停止工作,請卸載最近的作業系統更新,運行專用的故障排除程序,或安裝最新的驅動程式!
對於任何疑問或分享哪種方法最適合您,請在下面發表評論。



發佈留言