DXGI 錯誤設備已移除:6 種快速修復方法
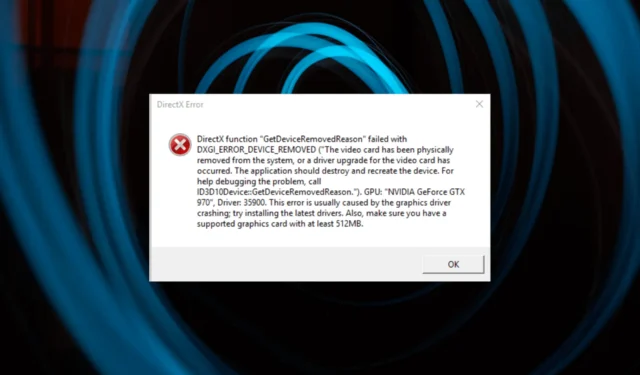
如果您在 Windows 計算機上啟動特定遊戲或圖形密集型程序時遇到 DXGI ERROR DEVICE REMOVED 彈出消息,那麼本指南可以提供幫助!
大多數抱怨此問題的用戶使用的是 NVIDIA 顯卡,但您可以在其他流行的顯卡上使用我們的解決方案,包括 AMD Radeon 和 Intel。
是什麼導致 DXGI ERROR DEVICE REMOVED 錯誤?
出現錯誤的原因可能有多種;這裡提到了一些常見的:
- RAM 故障– 如果計算機上的 RAM 損壞或損壞,可能會導致此問題。您需要運行內存診斷檢查以了解更多信息。
- Shadow Play 已啟用——NVIDIA Shadow Play 是 GeForce Experience 中的屏幕錄製功能;如果啟用,可能會導致此錯誤。嘗試禁用它來解決問題。
- 顯卡運行不正常——如果您的顯卡損壞或運行不正常,您可能會遇到此錯誤。
- 過時的圖形驅動程序– 應始終更新圖形驅動程序。作為一個過時的驅動程序可能會導致各種問題,包括這個問題。嘗試將驅動程序更新到最新版本。
既然您知道導致問題的原因,讓我們檢查解決錯誤的解決方案。
如何修復 DXGI ERROR DEVICE REMOVED 錯誤?
在進行高級故障排除步驟之前,您應該考慮執行以下檢查:
- 重啟你的電腦。
- 當您將顯卡更換為其他品牌(從 NVIDIA 到 AMD,反之亦然)時,經常會出現此問題。
- 確保沒有掛起的Windows 更新。
- 確保圖形卡正確就位。
- 使用防病毒工具運行深度掃描。
- 清除顯卡上的灰塵並禁用超頻。
如果這些小修復不起作用,讓我們轉到下面提到的詳細方法。
1.使用註冊表編輯器
- 按Windows +R 打開“運行”對話框。
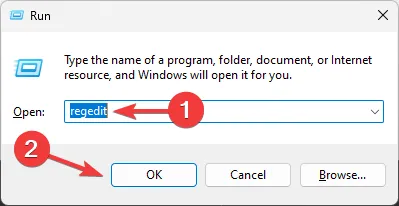
- 鍵入regedit並單擊確定以打開註冊表編輯器。
- 導航到此路徑:
Computer\HKEY_LOCAL_MACHINE\SYSTEM\CurrentControlSet\Control\GraphicsDrivers - 選擇 GraphicsDrivers,右鍵單擊它,選擇新建,然後單擊 DWORD(32 位)值。
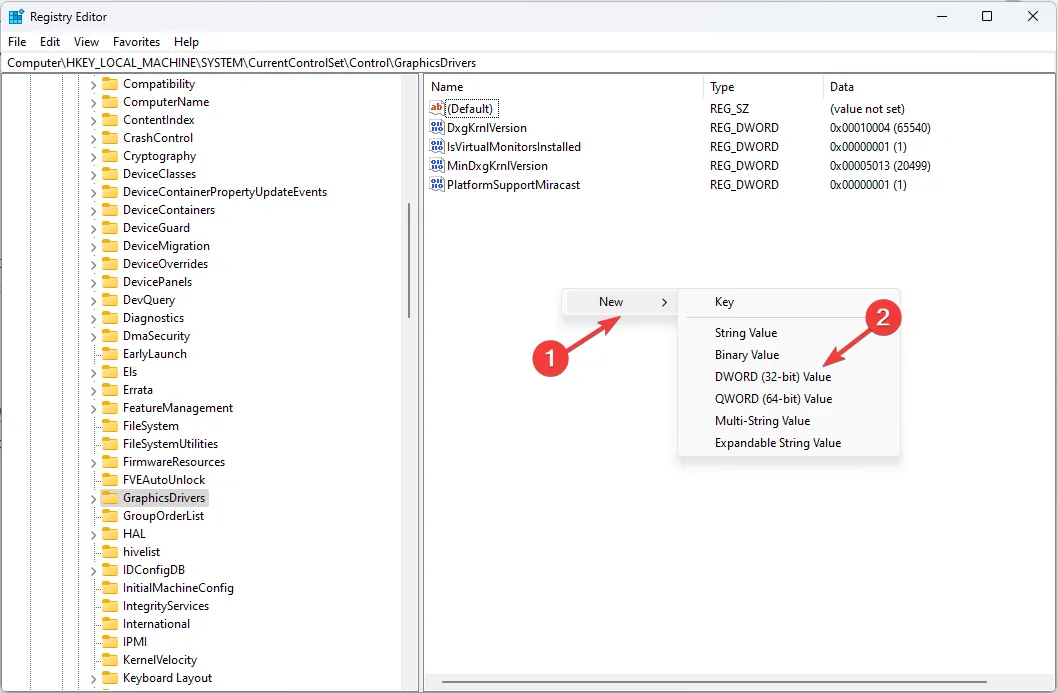
- 將 DWORD 命名為TdrLevel。
- 雙擊TdrLevel,並將值數據更改為0。
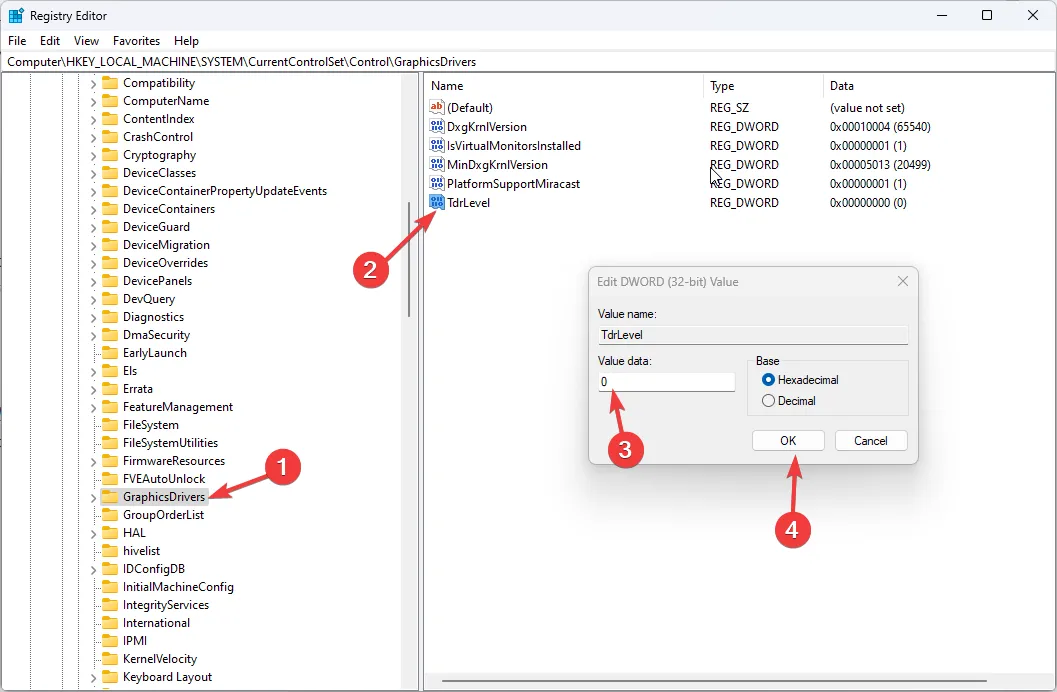
- 單擊“確定”,然後重新啟動計算機。
2.禁用影子播放選項
- 找到並右鍵單擊 GeForce Experience 快捷方式,然後單擊以管理員身份運行。
- 導航到“常規”選項卡,找到並關閉遊戲內疊加。
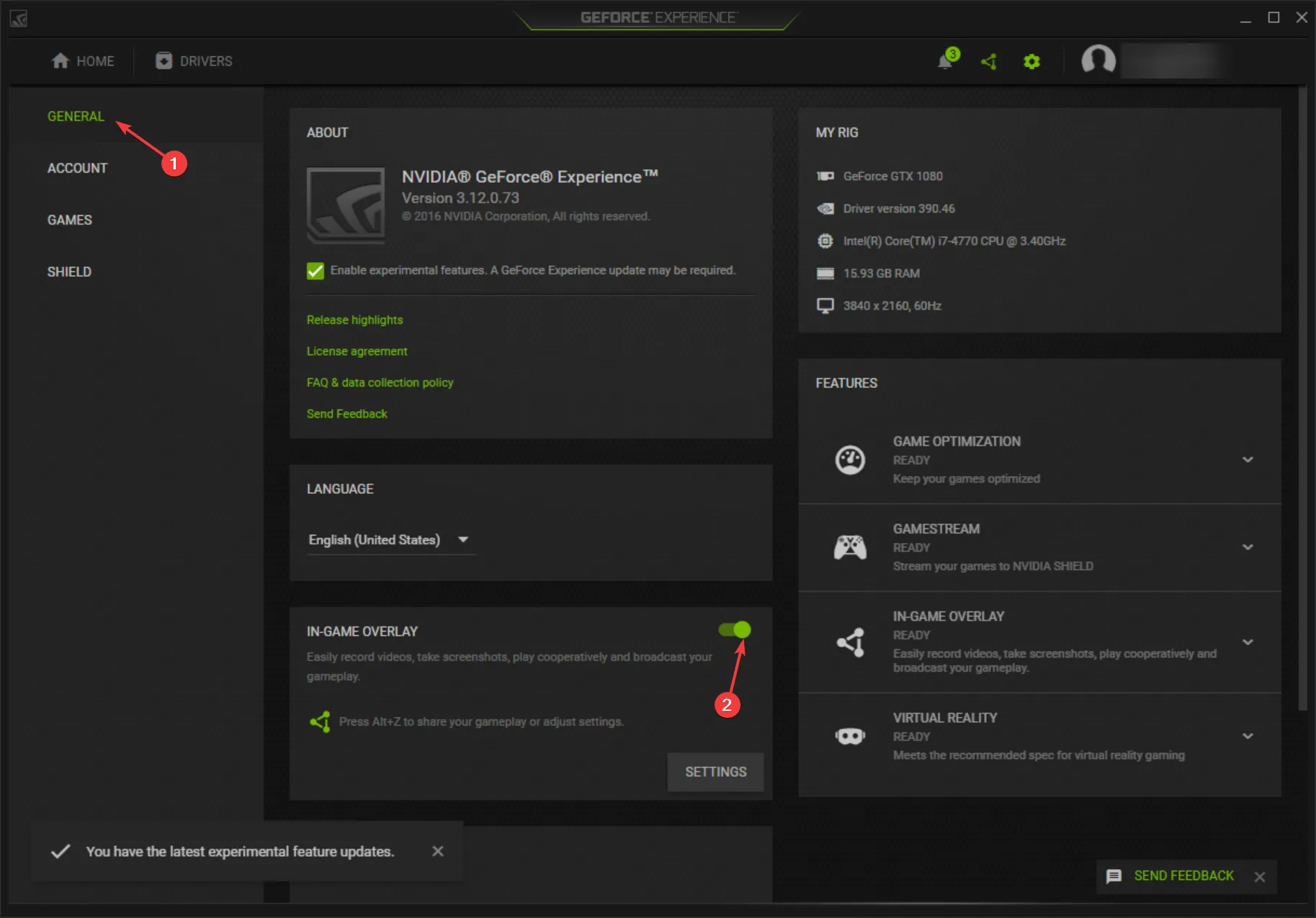
- 單擊“應用”以確認更改並重新啟動您的 PC。
3.關閉抗鋸齒功能
- 右鍵單擊桌面空白處,選擇 NVIDIA 控制面板。
- 單擊左側窗格中的管理 3D 設置,然後轉到全局設置選項卡。
- 找到抗鋸齒並從下拉列表中選擇關閉。
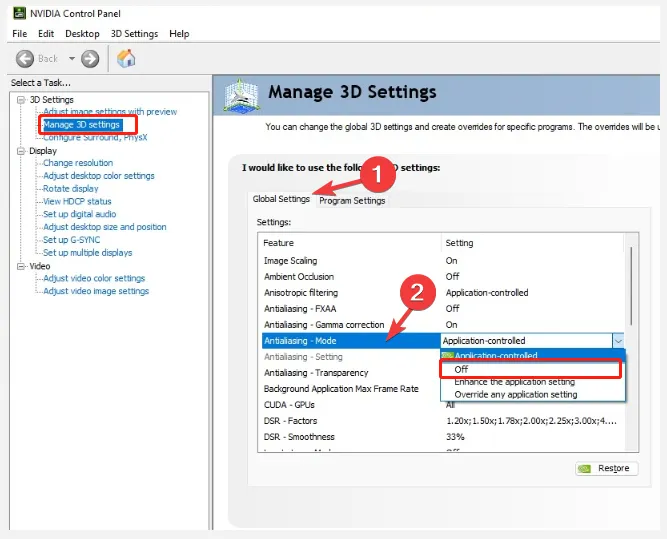
- 切換到程序設置並關閉抗鋸齒。
- 單擊“應用”以保存更改並重新啟動計算機。
您可以禁用 AMD 和其他圖形卡軟件上的 Antialiasing 選項來修復此錯誤。
4.更新或重新安裝顯卡驅動
- 按Windows +R 打開運行控制台。
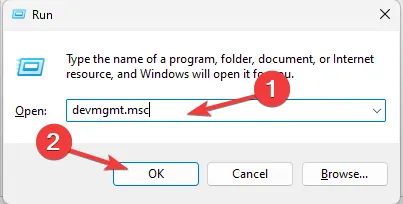
- 鍵入devmgmt.msc並單擊“確定”以打開“設備管理器”。
- 單擊顯示適配器將其展開,右鍵單擊列表中的圖形驅動程序,然後單擊更新驅動程序。
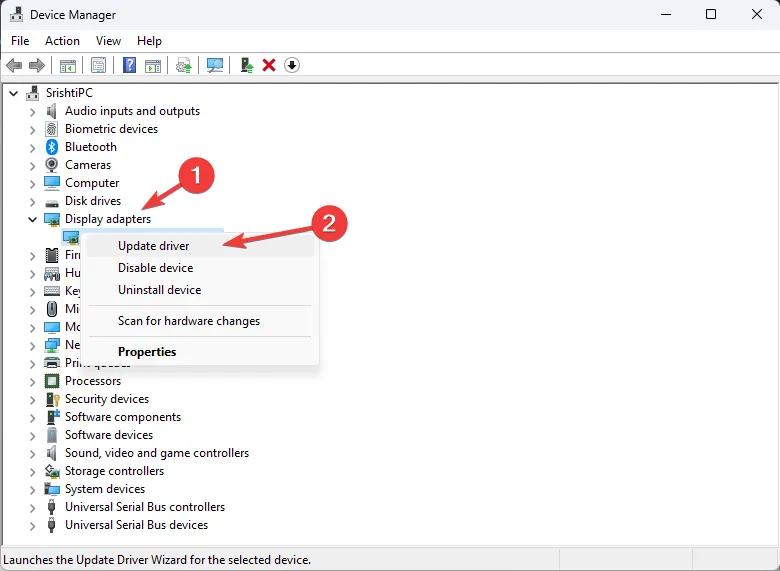
- 選擇自動搜索驅動程序。
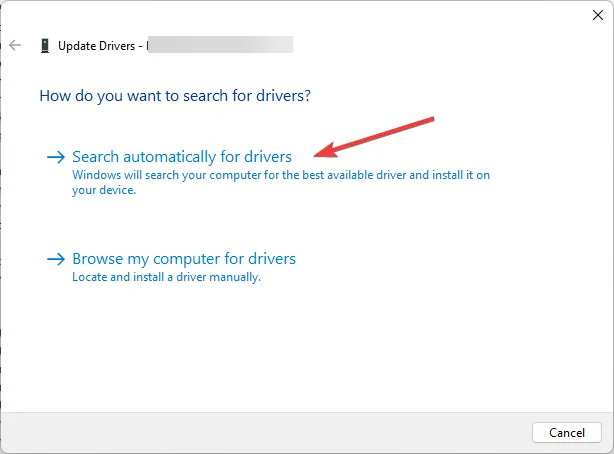
- 按照屏幕上的說明完成該過程。
- 如果這不起作用,請在第 3 步中選擇卸載設備選項。
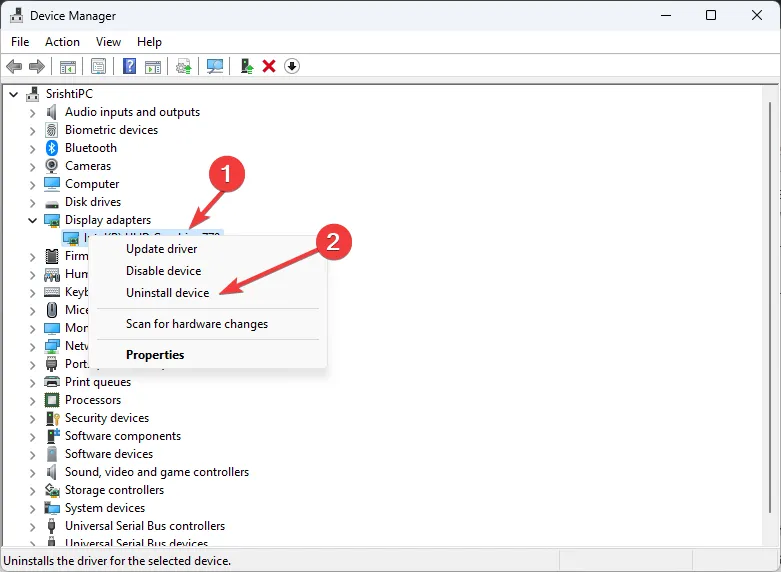
- 轉到操作,然後單擊掃描硬件更改。
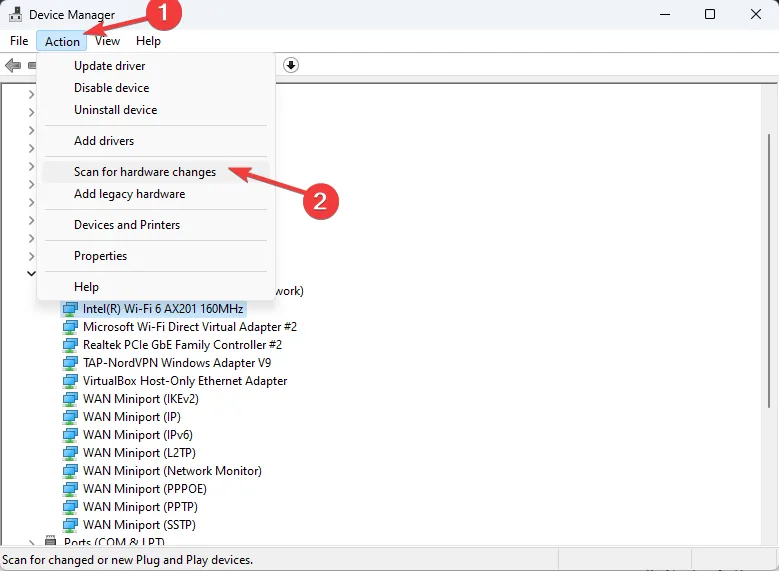
- 系統會自動安裝新的驅動程序。
5. 檢查你的內存
- 按Windows 鍵,鍵入 windows memory diagnostic,然後單擊“打開”。
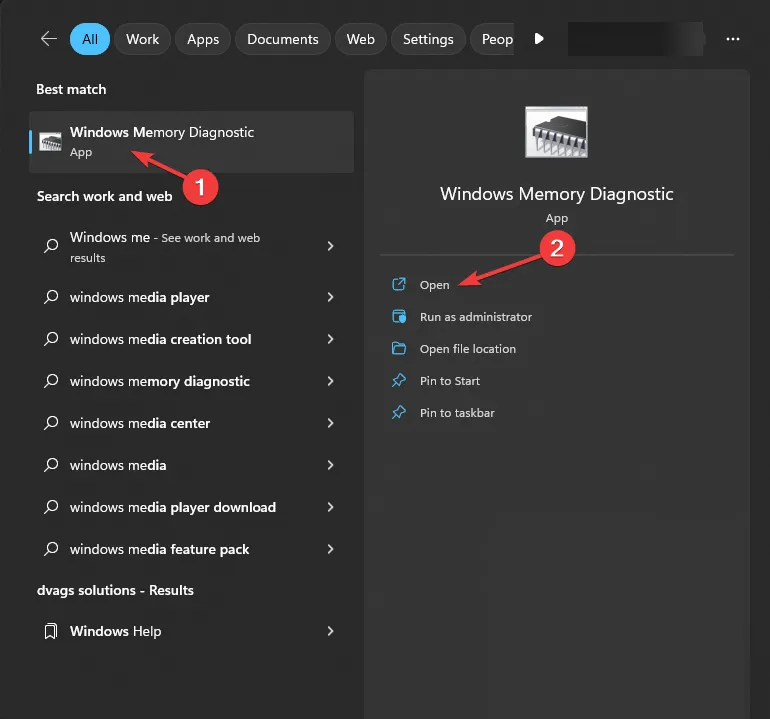
- 單擊立即重新啟動並檢查問題(推薦)。
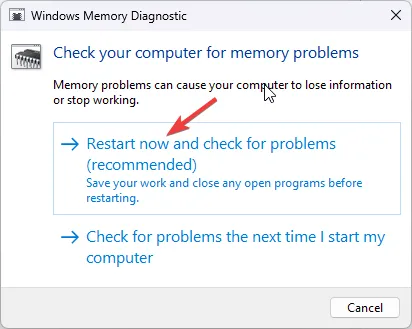
- 您的計算機將重新啟動,並且 Windows 內存診斷工具將執行測試。
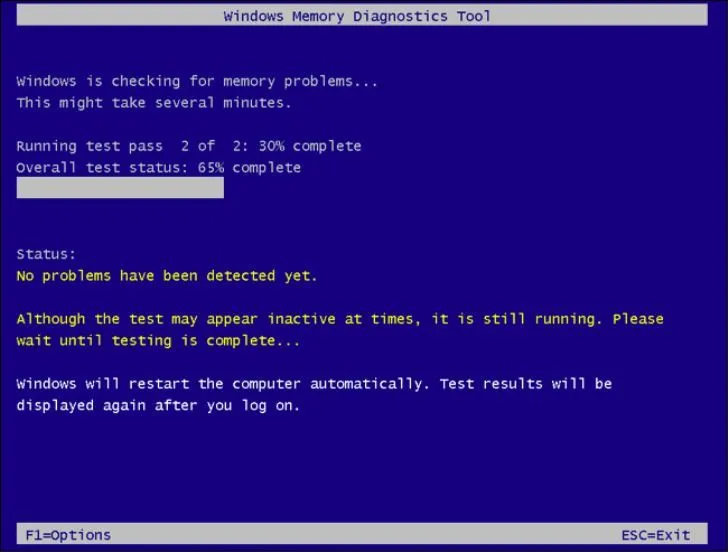
- 測試完成後,您的計算機將啟動並顯示結果。
如果在內存診斷測試期間檢測到任何錯誤,則表示您的計算機內存有問題,您應該採取措施解決問題。
如果這是一個小問題,您可以嘗試清潔內存模塊並將它們重新安裝到插槽中。但是,如果問題仍然存在,則可能需要更換一個或多個內存模塊。
6. 重新安裝 NVIDIA GeForce Experience 應用程序
- 按Windows 鍵,鍵入控制面板,然後單擊打開。
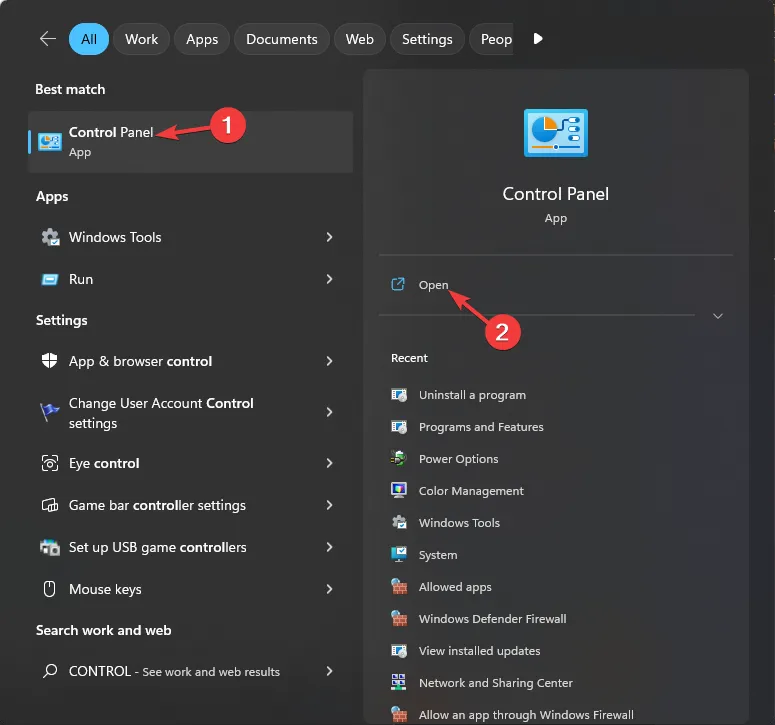
- 選擇查看方式作為類別,然後單擊卸載程序。

- 選擇適用於 NVIDIA GeForce Experience 的顯卡應用程序,然後選擇卸載。
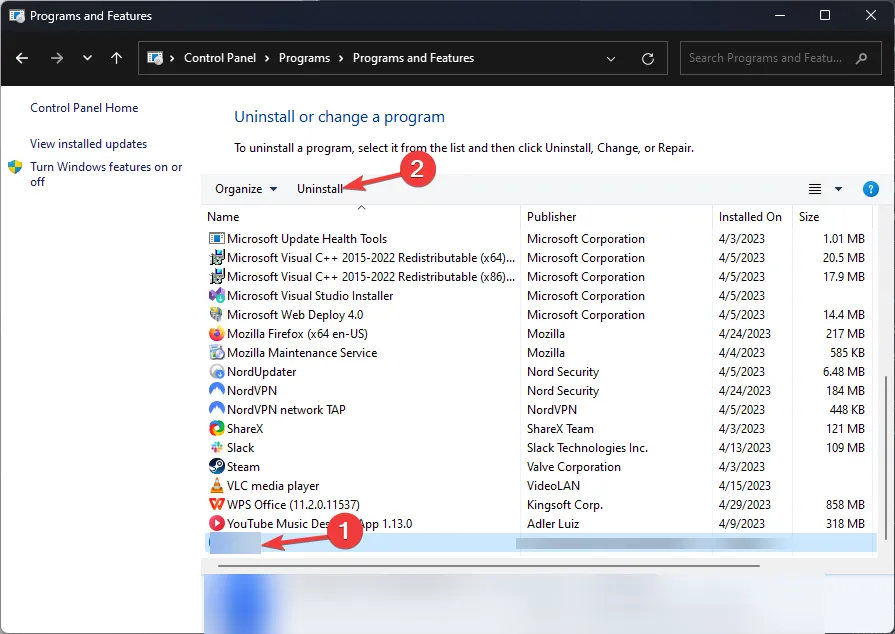
- 轉到Geforce Experience網站並單擊立即下載。
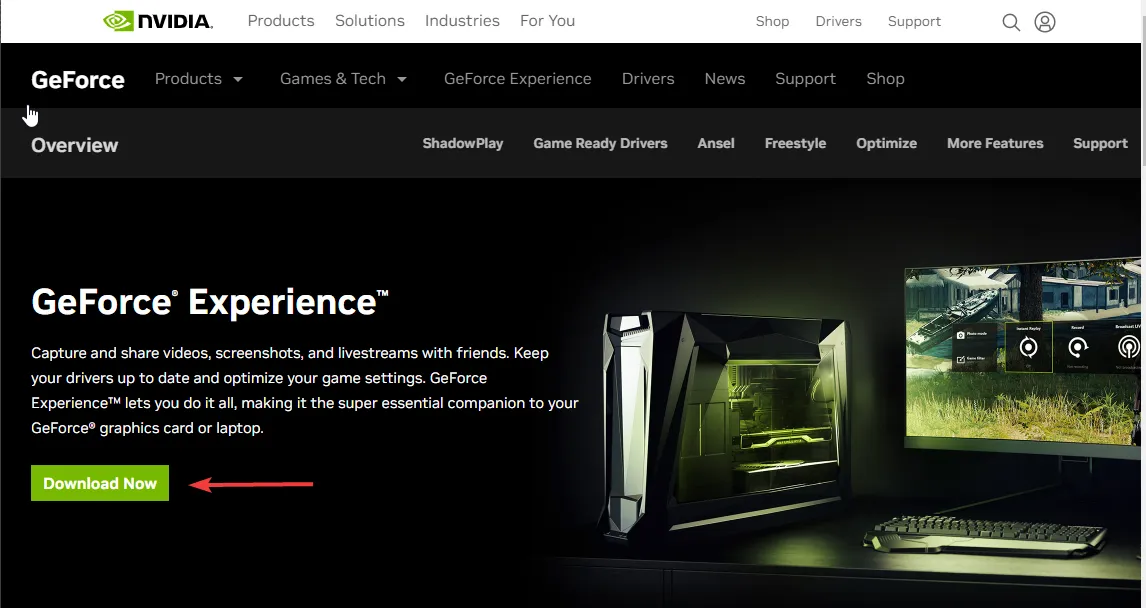
- 雙擊安裝程序文件並按照屏幕上的說明完成該過程。
如果您有 AMD、Intel 或其他顯卡,請按照相同的過程重新安裝應用程序以解決此問題。
因此,您可以按照這些方法來修復 DXGI ERROR DEVICE REMOVED 錯誤,以便您可以毫無問題地啟動遊戲。
如果您有任何問題或建議,請隨時在下面的評論部分提及。



發佈留言