Dropbox Capture:錄製帶畫外音的視頻、GIF 並分享它們

隨著時間的推移,技術在幫助人類方面不斷進步。技術進步的基礎是了解需求並圍繞它創建解決方案。Dropbox 就是這種情況,它注意到人們更喜歡發送截屏視頻或相機錄像來解釋他們的建議,而不是發送冗長的書面電子郵件。因此,引入了一個名為Dropbox Capture 的新工具,我們將在此處進行說明。
什麼是 Dropbox 捕獲?
Dropbox Capture 是 Dropbox 推出的一款工具(但獨立於其原始平台),它像 OneDrive 一樣顯示在任務欄上。您可以使用它快速創建屏幕截圖、截屏視頻、普通視頻和錄音。然後,同樣可以發送給其他人。有趣的是,您可以發送鏈接,即使他/她沒有 Dropbox 帳戶,其他人也可以查看該鏈接。
既然類似的工具已經存在,為什麼我們還需要 Dropbox Capture?
我們有截屏工具。相反,從 Microsoft 獲得所有支持的 Snipping 工具比 Dropbox Capture 更方便。但是,要發送視頻消息,您必須使用一個單獨的工具來創建它們,另一個用於上傳和創建鏈接,第三個用於發送它們。Dropbox Capture 將所有三個操作合二為一。
Dropbox Capture:錄製帶畫外音的視頻、GIF 並分享它們
Dropbox Capture 有五個選項,如下所示:
- 錄屏+攝像頭
- 錄屏
- 截屏
- 聲音錄製
- 相機
1]屏幕錄製+相機
當您的臉出現在角落並被相機捕捉時,您可以使用此選項來錄製屏幕並創建截屏視頻。有趣的是,Dropbox Capture 在這里為您提供了 3 個選項。要錄製整個屏幕,您可以單擊屏幕上的任意位置或按 Enter。要捕獲屏幕的一部分,請使用鼠標拖動並選擇屏幕的一部分,就像使用截圖工具一樣。如果您想捕獲特定窗口,請按空格鍵。
快捷鍵: SHIFT+ALT+C
2]屏幕錄製
很多用戶可能會對相機感到害羞,這很好。如果您是這些用戶中的一員,那麼簡單地錄製屏幕將是您的最佳選擇。設置與前面的選項類似,即Enter 錄製整個屏幕,拖動錄製其中的一部分,Spacebar 錄製特定窗口。
快捷鍵: SHIFT+ALT+R
3]截圖
就像截圖工具一樣,Dropbox Capture 可以以簡單的方式截取屏幕截圖。您可以使用鏈接(或下載並通過電子郵件)輕鬆發送。當您選擇截取屏幕截圖時,該工具會提示您截取特定窗口的整個屏幕或部分屏幕。要捕獲整個屏幕,請按 Enter。要捕獲它的一部分,請拖動鼠標,要捕獲一個窗口,請按空格鍵。
快捷鍵: SHIFT+ALT+S
4]錄音
錄音選項省略了攝像機和屏幕錄製。它只是記錄您的聲音,您將能夠輕鬆發送語音文本。這類似於您通過 WhatsApp 和 Facebook Messenger 獲得的語音留言選項。不同之處在於此選項已集成到您的計算機中,您可以直接從計算機錄製語音筆記,而無需使用手機。
快捷鍵: SHIFT+ALT+V
5]相機
我一直對 Windows 11 附帶的 Camera 應用程序持懷疑態度。該應用程序存在問題,在挑選新相機時會出現問題。因此,第三方相機軟件產品是我的首選。
Dropbox Capture 的相機選項是 Windows 相機應用程序的絕佳替代品。只需單擊該選項並開始錄製您的視頻。
快捷鍵:SHIFT+ALT+F
您可以在此處從dropbox.com下載它。
DropBox Capture 的優點:
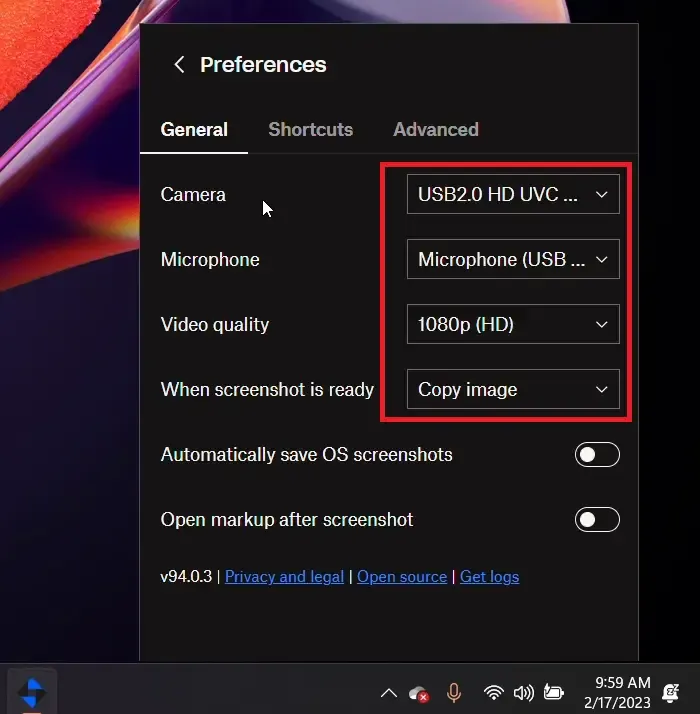
1] DropBox Capture 易於使用。它在任務欄中顯示為隨時可用的圖標,您可以使用它快速創建媒體。
2] 它會自動接管您計算機上的許多控件。例如。Fn+PrtSc 快捷鍵可以輕鬆為您創建媒體。
3] 共享 DropBox 捕獲文件不需要其他人擁有 DropBox 帳戶。
DropBox Capture 的缺點:
DropBox Capture 工具的主要缺點是它只允許 120 分鐘的免費錄製。許多其他第三方工具(如 OBS)沒有此限制。但是,其他工具使用起來很麻煩。



發佈留言