GeForce Experience 中的驅動程式下載失敗
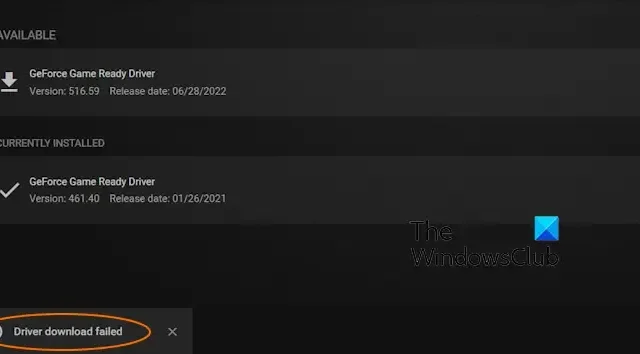
您是否在 GeForce Experience 應用程式中遇到了驅動程式下載失敗錯誤 ? GeForce Experience是一款專為 NVIDIA 顯示卡設計的應用程序,用於下載和安裝驅動程式以及調整圖形設定。這是一個非常有用的應用程序,但也有一些錯誤和問題,其中還包括驅動程式下載失敗錯誤。

GeForce Experience 是否下載驅動程式?
是的,GeForce Experience 允許您下載並安裝驅動程式。它提供了一個專用的“驅動程式”選項卡,您可以透過點擊相應的按鈕手動檢查驅動程式更新。然後,安裝驅動程式更新。除此之外,它還提供自動驅動程式下載選項,通知您可用的驅動程式更新並自動下載它們。
然而,許多用戶報告稱,由於驅動程式下載失敗錯誤,他們無法安裝新的驅動程式更新。 NVIDIA GeForce 論壇的一位使用者表示:
您好,我嘗試透過 GeForce Experience 更新我的驅動程序,每當新驅動程式下載完成(目前為 375.57)時,它都會顯示「驅動程式下載失敗」並重新開始下載。
現在,由於驅動程式錯誤、防毒/防火牆幹擾以及應用程式安裝損壞,可能會觸發此錯誤。無論如何,您都可以按照以下修復來解決該錯誤。讓我們直接討論解決方案。
GeForce Experience 中的驅動程式下載失敗
您可以使用以下方法修復 Windows 11/10 上 GeForce Experience 中的驅動程式下載失敗錯誤:
- 啟用自動驅動程式下載。
- 暫時關閉防毒軟體/防火牆。
- 手動安裝驅動程式。
- 重新安裝您的驅動程式。
- 重新安裝 GeForce Experience 應用程式。
1]啟用自動驅動程式下載
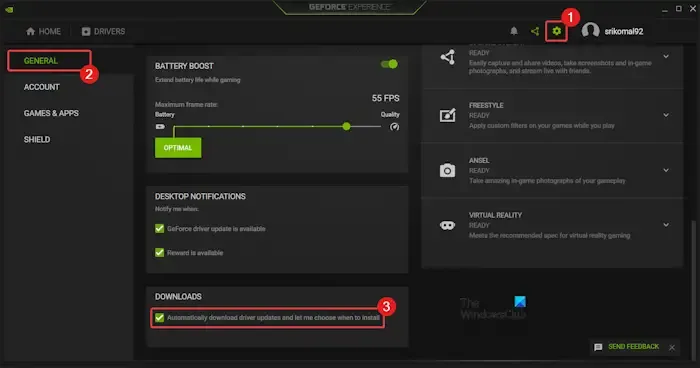
如果您尚未在 GeForce Experience 中啟用自動驅動程式下載,請開啟自動下載並安裝驅動程式更新的選項。它可能會幫助您克服驅動程式下載失敗錯誤。具體方法如下:
- 首先,打開 GeForce Experience 應用程式。
- 現在,點選頂部的齒輪狀設定按鈕。
- 接下來,在常規標籤中,向下捲動到自動下載驅動程式更新並讓我選擇何時安裝複選框。
- 完成後,重新啟動 GeForce Experience 應用程式並點選驅動程式選項卡。
- 它將立即下載可用的驅動程式更新。您也可以點選檢查更新按鈕來檢查待處理的驅動程式更新。
- 下載更新後,您可以透過選擇快速安裝或自訂來安裝更新安裝< /span>選項。
- 檢查錯誤現在是否已修復。
2]暫時關閉防毒/防火牆
可能是您的防毒軟體或防火牆導致下載和安裝驅動程式時發生錯誤。現在,要檢查防毒或防火牆幹擾,請暫時停用安全軟體並檢查錯誤是否已修復。如果是,您可以透過在防毒軟體或防火牆中將 GeForce Experience 應用程式列入白名單來避免將來出現此類錯誤。
以下是允許 GeForce Experience 應用程式通過 Windows 防火牆的方法:
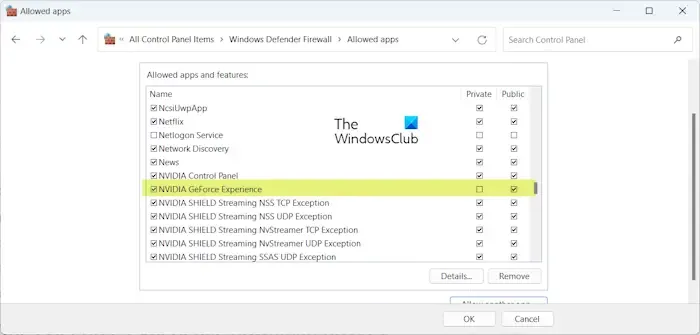
首先,使用 Windows 搜尋功能開啟Windows 安全性應用程式。
現在,點選防火牆和網路保護,然後點選允許應用程式通過防火牆選項。
接下來,在新出現的視窗中按更改設定按鈕。之後,點選允許其他套用按鈕。
接下來,在清單中尋找 GeForce Experience 應用程式。如果未列出,請按一下允許其他應用程式>瀏覽 按鈕,然後瀏覽並選擇 NVIDIA GeForce Experience 應用程式執行檔。您可能會在以下位置找到它:
C:\Program Files\NVIDIA Corporation\NVIDIA GeForce Experience
新增後,勾選與 NVIDIA GeForce Experience 複選標記相關聯的複選框。然後,勾選旁邊的Public 和Private 網路複選框,然後按一下「確定」按鈕儲存變更。
最後,重新開啟 GeForce Experience 並查看錯誤是否已修復。
3]手動安裝驅動
如果您在嘗試使用 GeForce Experience 應用程式下載驅動程式時仍然遇到相同的錯誤,您可以從 NVIDIA 網站手動安裝驅動程式。您可以在網頁瀏覽器中開啟 NVIDIA 網站並選擇產品類型、產品系列、產品領域和作業系統等詳細資訊。它將顯示多個相關結果。您只需下載所需的驅動程序,然後將其安裝到您的 PC 上即可。
4]重新安裝驅動程式
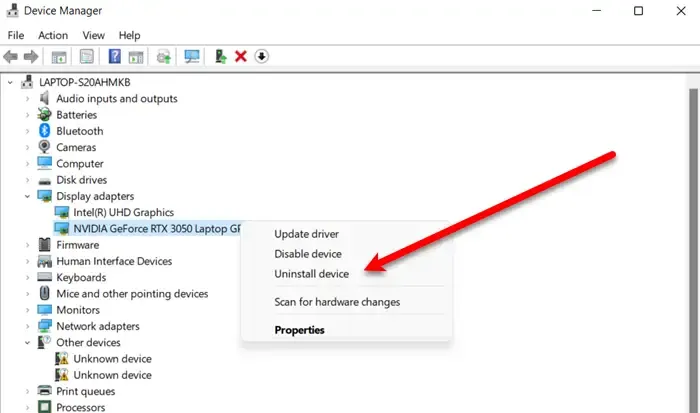
如果錯誤仍然存在,則可能是由於裝置驅動程式損壞造成的。因此,您可以卸載圖形驅動程序,然後重新安裝以解決問題。為此,請執行以下步驟:
- 首先,按 Win+X 熱鍵並選擇裝置管理員快速開啟應用程式。
- 然後,向下捲動並展開顯示適配器類別。
- 接下來,右鍵單擊您的 NVIDIA 顯示卡驅動程序,然後從上下文選單中選擇卸載設備選項。
- 現在,請按照螢幕上的指示繼續完成該過程。
- 完成後,重新啟動您的電腦並讓 Windows 下載並安裝缺少的驅動程式。或者,您可以開啟裝置管理員並點選掃描硬體變更按鈕重新安裝顯示卡驅動程式。
請參閱: NVIDIA GeForce Experience 無法開啟共用。
5]重新安裝GeForce Experience應用程式
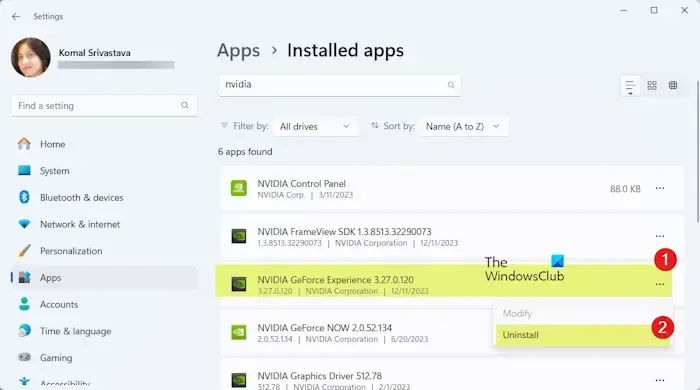
也可能是您的 GeForce Experience 應用程式安裝不正確,這就是您不斷收到驅動程式下載失敗錯誤的原因。因此,如果該情況適用,您可以卸載 GeForce Experience,然後重新安裝以修復錯誤。
要刪除 GeForce Experience,請使用 Win+I 開啟「設定」應用程式,然後前往套用 >已安裝的應用程式部分。現在,找到 GeForce Experience 應用程式並選擇三點選單按鈕。接下來,選擇卸載並依照提示說明刪除該應用程式。完成後,重新啟動電腦並從 NVIDIA 網站下載應用程式。在您的電腦上安裝應用程式並打開它,檢查它是否可以正常運行,並且不會出現驅動程式下載失敗的錯誤。
請參閱: 修正 NVIDIA GeForce Experience 錯誤代碼 0x0001。
我希望這有幫助!
為什麼我的 Nvidia GeForce Experience 無法運作?
如果GeForce Experience 應用程式無法在您的電腦上執行或開啟,可能有多種因素造成。這可能是因為該應用程式已過時或已損壞。除此之外,如果您的防毒套件對應用程式的工作造成乾擾,則可能會出現此問題。要解決此問題,您可以從網站手動下載驅動程式或正確重新安裝 GeForce Experience 應用程式。您也可以暫時停用安全套件並檢查問題是否消失。



發佈留言