驅動程序無法在 Windows 11 中加載到此設備上
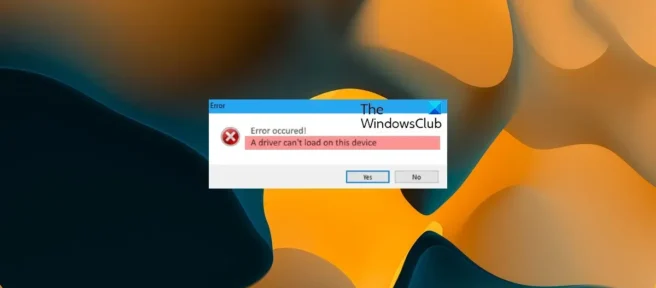
當您啟動計算機或嘗試在 Windows 11 或 Windows 10 計算機上手動安裝設備驅動程序時,您可能會收到一條錯誤消息,說驅動程序無法在此設備上加載。這篇文章旨在幫助受影響的 PC 用戶找到最合適的解決方案為問題提供簡單的解決方案。
驅動程序無法在 Windows 11/10 中加載到此設備上
如果您在啟動計算機或嘗試在 Windows 11/10 計算機上手動安裝某些設備驅動程序時遇到驅動程序 A 無法在此設備上加載的消息,我們建議的以下解決方案(不分先後順序)應該可以幫助您解決以下問題. 這個問題出在你的系統上。
- 獲取並安裝經過數字簽名的驅動程序
- 運行程序兼容性疑難解答
- 暫時禁用內存完整性
- 運行硬件和設備疑難解答
- 暫時禁用驅動程序簽名驗證
- 刪除設備的 UpperFilters 和 LowerFilters 註冊表項。
讓我們看一下與列出的每個解決方案相關的過程的描述。
1]獲取並安裝數字簽名的驅動程序
這應該是第一個故障排除步驟,因為驅動程序 A 無法在此設備上啟動您在 Windows 11/10 PC 上收到的錯誤消息通常是由於未簽名的驅動程序造成的。但是由於錯誤提示信息在無法加載的驅動程序未被識別的意義上提供的信息不足,因此首先我們需要識別驅動程序。
因此,要確定是否加載了特定驅動程序,您可以在設備管理器中檢查設備的狀態。如果內核模式代碼簽名策略由於驅動程序未正確簽名而阻止加載驅動程序,則設備狀態消息將指示 Windows 無法加載驅動程序並且驅動程序可能已損壞或丟失。在這種情況下,您很可能會看到代碼 52,其符號名稱為CM_PROB_UNSIGNED_DRIVER對於設備,而最終用戶解決此問題的唯一方法是從 OEM 網站獲取並安裝設備的數字簽名驅動程序。無論如何,如果您想進一步診斷問題,可以使用事件查看器以查看日誌消息代碼完整性事件。
2]運行程序兼容性疑難解答
為防止系統正常啟動,啟動驅動程序不會被阻止,但會被程序兼容性助手刪除。因此,您可以運行程序兼容性疑難解答來解決任何驅動程序兼容性問題。在 Windows 10 中,程序兼容性疑難解答以前位於控制面板的深處。但從 1703 版開始,您還將在“設置”應用中找到此內置工具。
要在 Windows 10 中運行程序兼容性疑難解答,請執行以下步驟:

- 按Windows 鍵 + I打開“設置”應用。
- 轉到更新和安全。
- 單擊故障排除選項卡。
- 向下滾動並單擊“程序兼容性疑難解答” 。
- 單擊運行疑難解答按鈕。
- 按照屏幕上的說明並應用任何推薦的修復程序。
要在 Windows 11 中運行程序兼容性疑難解答,請執行以下步驟:

- 按Windows 鍵 + I打開“設置”應用。
- 轉到系統>疑難解答>其他疑難解答。
- 在“其他”部分下,找到Program Compatibility Troubleshooter。
- 單擊運行按鈕。
- 按照屏幕上的說明並應用任何推薦的修復程序。
程序兼容性疑難解答提供了兩種不同的選項來解決任何兼容性問題:
- 嘗試推薦的設置,讓疑難解答程序根據內部預設自動應用 Windows 兼容性。
- 一個疑難解答程序,可讓您更好地手動控制問題的確切性質。
假設驅動程序在早期版本的 Windows 中運行良好並且還沒有更新版本的驅動程序,您還可以按照以下步驟在兼容模式下安裝驅動程序:
- 右鍵單擊驅動程序安裝文件。
- 從上下文菜單中選擇屬性。
- 點擊或單擊兼容性選項卡。
- 選中以兼容模式運行此程序複選框。
- 點擊下拉菜單並選擇您以前的操作系統。
- 輕觸或單擊確定。
現在您可以嘗試再次安裝驅動程序。
3]暫時禁用內存完整性
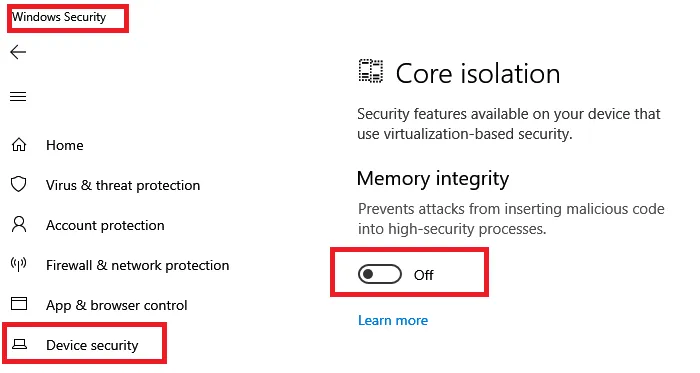
內存完整性是一項 Windows 安全功能,它使惡意軟件更難使用低級驅動程序控制您的計算機。它也稱為管理程序保護代碼完整性 (HVCI)。您當前在 Windows 11/10 設備上收到的消息是因為 Windows 安全性中的內存完整性設置阻止此驅動程序加載到您的計算機上。
不建議使用此解決方案,或者充其量只是一個臨時解決方案。但是,如果您希望能夠使用驅動程序,由於此處顯示驅動程序名稱和設備製造商名稱,您可以使用此信息來檢查是否可以通過 Windows 補充更新或從驅動程序製造商處獲得更新且兼容的驅動程序. 如果沒有更新版本的驅動程序,您可以通過執行以下操作禁用 Windows 安全中的內存完整性設置:
- 選擇設置 > 更新和安全 > Windows 安全。單擊以啟動它。
- 單擊左上角的漢堡菜單,然後單擊Device Security。
- 在核心隔離下,選擇核心隔離詳細信息。
- 如果尚未完成,請禁用內存完整性。
您必須重新啟動計算機才能使更改生效。請記住,即使驅動程序有一個小錯誤阻止它加載,它也可能不是惡意的。如果您決定繼續使用您的設備而不修復驅動程序的問題,驅動程序提供的功能可能會停止工作,這可能會產生從輕微到嚴重的負面後果。
4]運行硬件和設備疑難解答
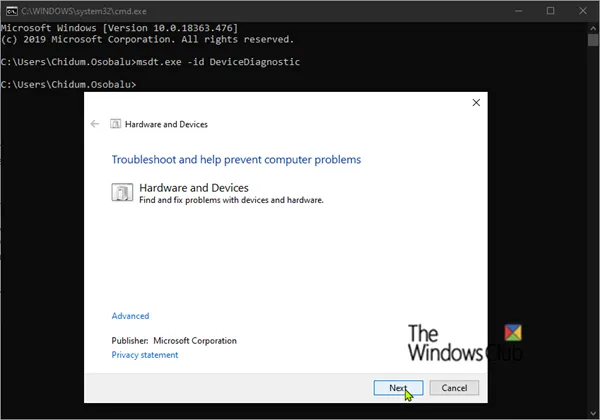
在某些情況下,即使有問題的設備驅動程序已簽名,您也可能會遇到當前遇到的問題,因此與 Windows 11/10 兼容。要檢查驅動程序是否經過數字簽名,您可以使用文件簽名驗證程序 (SigVerif.exe) 或 DirectX 診斷工具 (DxDiag.exe)。如果驅動程序已簽名,則硬件設置可能不正確或驅動程序可能已過時/損壞。
此解決方案要求您運行硬件和設備疑難解答來修復任何不正確的硬件配置或設置。您還可以通過移除任何新安裝的硬件來手動檢查有故障的硬件 – 如果問題不是新硬件,請檢查有故障的組件。您可能需要手動更新系統上的驅動程序。但是,如果設備具有最新的驅動程序,您可以回滾驅動程序或下載並安裝較舊的驅動程序。
5]暫時禁用驅動程序簽名驗證。

為 Windows 11/10 PC 應用驅動程序簽名可確保在啟動過程中僅將已發送給 Microsoft 進行簽名的驅動程序加載到 Windows 內核中,從而防止惡意軟件和病毒滲入和感染 Windows 內核。
此解決方案通常適用於可能在 64 位 Windows 上使用各種未簽名驅動程序加載方法在開發和測試期間安裝未簽名驅動程序的驅動程序開發人員。但是,最終用戶也可以暫時禁用驅動程序簽名驗證,然後查看是否可以在計算機上手動下載或安裝驅動程序。
6]刪除設備的註冊表項UpperFilters和LowerFilters。

當與設備關聯的某些註冊表項損壞時,您可能會收到錯誤消息。在這種情況下,為了解決問題,您需要刪除導致錯誤的設備的 Upper Filters 和 LowerFilters 註冊表項。為此,首先您需要通過執行以下操作了解相關設備的正確類 GUID(全局唯一標識符):
- 按Windows 鍵 + R打開運行。
- 在“運行”對話框中,鍵入 devmgmt.msc 並按 Enter 打開設備管理器。
- 在設備管理器中,展開要查看其 GUID類的設備類別。
- 右鍵單擊設備驅動程序並選擇Properties。
- 打開詳細信息選項卡。
- 單擊下拉菜單並選擇Class GUID。

類 GUID 將出現在“值”部分中,如下所示:{ca3e7ab9-b4c3-4ae6-8251-579ef933890f}。現在您有了 GUID 類,您可以開始刪除有問題的設備的註冊表過濾器鍵。
由於這是註冊表操作,建議您備份註冊表或創建系統還原點作為必要的預防措施。之後,您可以進行如下操作:
- 按Windows 鍵 + R調出“運行”對話框。
- 在“運行”對話框中,鍵入 regedit 並按 Enter 鍵打開註冊表編輯器。
- 瀏覽或導航到下面的註冊表項路徑。將 DeviceDriverGUID 佔位符替換為您之前定義的值。
HKEY_LOCAL_MACHINE\SYSTEM\CurrentControlSet\Control\Class\DeviceDriverGUID
- 在此位置的右窗格中,右鍵單擊UpperFilters值並選擇Delete。
- 單擊是確認操作。
- 如果 GUID 類的同一子類存在LowerFilters值,則刪除該值。
- 完成後退出註冊表編輯器。
- 重啟你的電腦。
我希望這篇文章對你有幫助!
ENE.sys 未在 Windows 11 中加載?
如果您在 Windows 11/10 PC 上遇到驅動程序 A 無法在此設備上加載的消息,並且故障驅動程序被識別為 ene.sys 或任何其他驅動程序,以下建議應該可以幫助您解決 PC 上的問題。
- 更新您的 MSI 主板驅動程序。
- 更新受影響的驅動程序。
- 將驅動程序回滾到以前的版本。
- 在 Windows 安全性中禁用內存完整性。
- 使用 DriverStore Explorer 卸載驅動程序。
如何在 Windows 11 中修復 ENE.sys?
部分 PC 用戶在正常使用 PC 或在 Windows 11 或 Windows 10 PC 上玩遊戲時可能偶爾會遇到 SYSTEM_SERVICE_EXCEPTION ene.sys 藍屏死機 (BSOD) 錯誤。以下修復:
- 運行驅動程序檢查程序。
- 查看 BSOD 日誌文件以確定適當的課程和最佳解決方案。
- 重新安裝處理器。
什麼是 Windows 11 中的核心隔離?
在 Windows 11/10 中,內核隔離將核心程序隔離在內存中,以保護它們免受惡意應用程序的侵害。這個內置函數通過在虛擬化環境中執行這些基本操作來實現這一點。
資料來源:Windows 俱樂部



發佈留言