草稿未保存在 Outlook 中;在 Outlook 中恢復草稿電子郵件
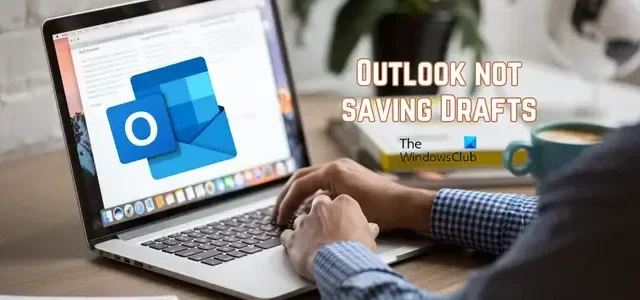
草稿電子郵件未保存在 Outlook 中嗎?您可以使用以下不同的方法來解決問題並恢復 Outlook 中的草稿。
我的草稿在 Outlook 中去了哪裡?
您尚未發送的 Outlook 草稿電子郵件存儲在“草稿”文件夾中。您可以從左側窗格訪問此文件夾,其中包含收件箱、已發送郵件和其他文件夾。您可以單擊草稿文件夾並檢查草稿電子郵件。
一些用戶報告說,他們的草稿未自動保存,或者草稿從相應的文件夾中丟失。
此問題可能只是由您的設置引起的。您可能在 Outlook 設置中禁用了草稿的自動保存選項。或者可能會發生草稿被意外刪除的情況。Outlook 配置文件損壞可能是同一問題的另一個原因。
草稿未保存在 Outlook 中;在 Outlook 中恢復草稿電子郵件
如果您的草稿未保存在 Outlook 上,您可以使用以下方法在 Windows PC 上的 Outlook 中恢復草稿:
- 檢查 Outlook 草稿文件夾。
- 確保草稿的自動保存選項已啟用。
- 快速使用撤消功能來恢復意外刪除的草稿。
- 檢查您的“已刪除郵件”文件夾。
- 禁用使用緩存 Exchange 模式。
- 嘗試 Outlook 網頁版。
- 修復 Outlook 配置文件。
1]檢查Outlook草稿文件夾
解決此問題的第一件事是徹底檢查 Outlook 中的草稿文件夾。如果某些電子郵件在草稿文件夾中看不到,您可以手動搜索它們。
為此,請單擊“草稿”文件夾,然後在 Outlook 搜索框中輸入郵件的關鍵字。您可以使用 F3 鍵調用搜索欄。看看您是否能夠在草稿箱中找到未發送的電子郵件。
如果您在草稿文件夾中看不到電子郵件,您可以使用下一個修復程序來解決該問題。
2]確保草稿的自動保存選項已啟用
您的草稿電子郵件的 Outlook 設置可能配置不正確,這就是您的草稿未保存的原因。因此,如果該方案適用,您可以檢查 Outlook 設置並確保草稿郵件選項設置正確。以下是執行此操作的步驟:
- 首先,單擊Outlook 中的“文件”菜單,然後選擇“選項”。
- 在“Outlook 選項”窗口中,從左側窗格轉到“郵件”選項卡。
- 接下來,向下滾動到保存消息部分。
- 之後,確保選中“自動保存在這麼多分鐘後尚未發送的項目”選項。
- 現在,設置未發送的項目將自動保存在草稿中的持續時間。您可以根據您的要求增加或減少它。
- 另外,請確保“保存到此文件夾”選項設置為“草稿”。
- 完成更改後,按“確定”按鈕保存設置。
您現在可以嘗試起草電子郵件並查看郵件是否已保存。
3]快速使用撤消功能恢復意外刪除的草稿
您是否剛剛不小心刪除了草稿?如果是這樣,您可以通過按“撤消”選項來恢復草稿。您可以單擊左上角菜單欄頂部的“撤消”按鈕,或者只需按 CTRL+Z 熱鍵即可執行相同操作。您將在“草稿”文件夾中恢復已刪除的草稿。
4]檢查您的“已刪除郵件”文件夾
如果您在草稿文件夾中找不到某些舊草稿,則可能是您誤刪除了它們。因此,如果該場景適用,您所要做的就是轉到左側窗格中的“已刪除郵件”文件夾,然後在其中檢查意外刪除的草稿。
如果您在“已刪除郵件”文件夾中找到未發送的郵件或草稿,您可以將它們移回到“草稿”文件夾中,或者直接完成電子郵件並立即發送。
要將已刪除的草稿移動到草稿文件夾,請選擇電子郵件並右鍵單擊它。從出現的上下文菜單中,選擇“移動”>“其他文件夾”選項。之後,選擇草稿文件夾並按確定按鈕。這樣您就可以恢復意外刪除的草稿。
5]禁用使用緩存交換模式
如果問題仍然存在,您可以嘗試在 Outlook 中為您的帳戶關閉“使用緩存 Exchange 模式”。事實證明,此解決方法對某些用戶有效。因此,您也可以這樣做,看看是否有幫助。
具體做法如下:
- 首先,打開 Outlook 並單擊“文件”菜單。
- 現在,單擊“信息”選項,然後選擇“帳戶設置”>“帳戶設置”選項。
- 接下來,選擇您的活動帳戶,然後按“更改”按鈕。
- 在出現的窗口中,禁用與使用緩存 Exchange 模式將電子郵件下載到 Outlook 數據文件選項關聯的複選框。
- 之後,按“完成”按鈕並重新啟動 Outlook 應用程序以使更改生效。
- 重新啟動 Outlook 應用程序後,檢查是否正在保存草稿。
6]嘗試 Outlook 網頁版
您可以嘗試使用 Outlook Web 應用程序查看是否可以撰寫草稿以及是否正在保存草稿電子郵件。在 Outlook Web 上創建草稿並嘗試在 Outlook 桌面應用程序上訪問它們。
7]修復Outlook配置文件
如果上述解決方案對您不起作用,則很可能您的 Outlook 配置文件已損壞,這就是應用程序及其功能無法正常運行的原因。因此,在這種情況下,您可以修復您的 Outlook 配置文件。為此,您可以使用 Outlook 附帶的 Outlook 收件箱修復工具 (ScanPST.exe)。您可以按照以下步驟使用該工具:
首先,使用 Win+E 打開文件資源管理器,然後在 Outlook 安裝目錄中找到 ScanPST.exe 文件。您最有可能在以下位置之一找到此文件:
首先,按 Win+E 打開文件資源管理器,然後根據您使用的 Office 版本轉到以下位置之一:
- C:\Program Files\Microsoft Office\OfficeXX\
- C:\Program Files\Microsoft Office\root\Office16
現在,找到 ScanPST.exe 文件並雙擊它來運行該工具。之後,選擇源 PST 文件並按“開始”按鈕。接下來,選中修復之前備份掃描文件選項,然後單擊修復按鈕。完成後,重新啟動 Outlook 並檢查問題是否已解決。
如果這沒有幫助,您可以使用 OLFix 修復 Outlook 配置文件。它是免費軟件,用於修復 Outlook 並解決應用程序的問題。如果問題仍然存在,請在 Outlook 中創建一個新的用戶配置文件,希望問題能夠得到解決。
我希望這有幫助!
如何恢復未保存在 Outlook 中的草稿電子郵件?
如果草稿電子郵件未保存在 Outlook 中,您可能無意或錯誤地將其刪除。在這種情況下,您可以在 Outlook 的“刪除項目”文件夾中訪問它。而且,您還可以將其恢復到草稿文件夾。我們分享了一些在 Outlook 中恢復草稿的其他方法;所以檢查一下。



發佈留言