雙擊未開啟 Windows Defender 掃描資料夾
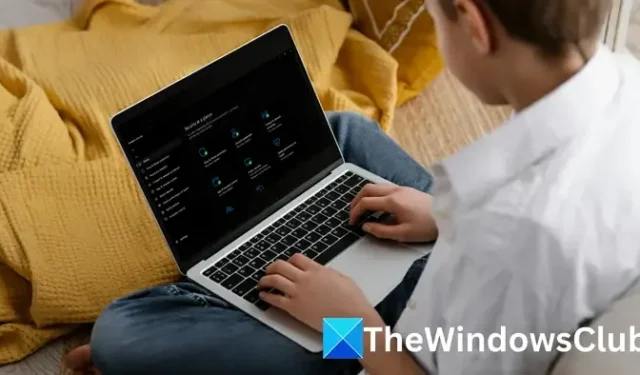
許多 Windows 用戶嘗試開啟 Windows Defender 掃描資料夾以刪除 Windows Defender 歷史記錄,但發現他們無法存取它。如果雙擊無法開啟Windows 11/10 電腦上的 Windows Defender 掃描資料夾,這篇文章將為您提供協助。

通常,病毒感染、滑鼠雙擊速度配置不當、檔案總管設定等是導致此問題的原因。它也是受密碼保護的系統檔案。要存取它,必須先獲得管理權限。
雙擊未開啟 Windows Defender 掃描資料夾
下面給出了在雙擊未開啟 Windows Defender 掃描資料夾時可用於存取該資料夾的方法:
- 使用 PowerShell 重新安裝 Windows 功能
- 運行 SFC 和 DISM
- 使用替代方法開啟 Windows Defender 掃描資料夾
- 以安全模式開啟資料夾
您將需要使用管理員帳戶來執行這些建議。
1]使用PowerShell重新安裝Windows功能

- 開啟Windows PowerShell(管理員)。
- 在 PowerShell 視窗中,複製並貼上下面給出的命令,然後按 Enter:
Get-AppXPackage -allusers | Foreach {Add-AppxPackage -DisableDevelopmentMode -Register "$($_.InstallLocation)\AppXManifest.xml"}
- 運行命令後重新啟動計算機,然後嘗試再次打開“掃描”資料夾。
透過此方法重新安裝所有 Windows 功能可能有助於解決問題。
2]運行SFC和DISM工具

Windows 使用者可以使用DISM和SFC 命令來尋找並修復損壞的檔案。如果您的電腦速度變慢或收到錯誤訊息,您應該執行這些命令。
3]使用替代方法開啟Windows Defender Scans資料夾
您可以使用記事本以管理員身分手動存取「掃描」資料夾。具體方法如下:
- 透過 Windows 搜尋搜尋記事本,以滑鼠右鍵按一下頂部結果,然後從上下文功能表中選擇以管理員身分執行。
- 在記事本上,按一下「檔案」選項卡,然後從上下文選單中選擇「開啟」 。
- 將下面給出的路徑複製並貼上到地址列上:
C:\ProgramData\Microsoft\Windows Defender\
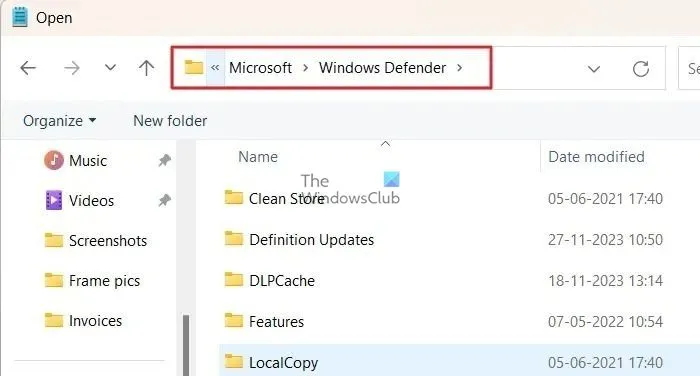
- 從選單文字中選擇“所有文件”選項。您可以向下捲動找到“掃描”資料夾。
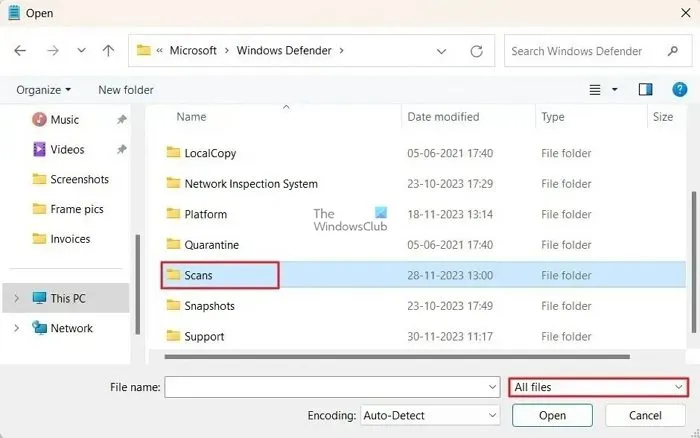
4]使用安全模式存取掃描資料夾
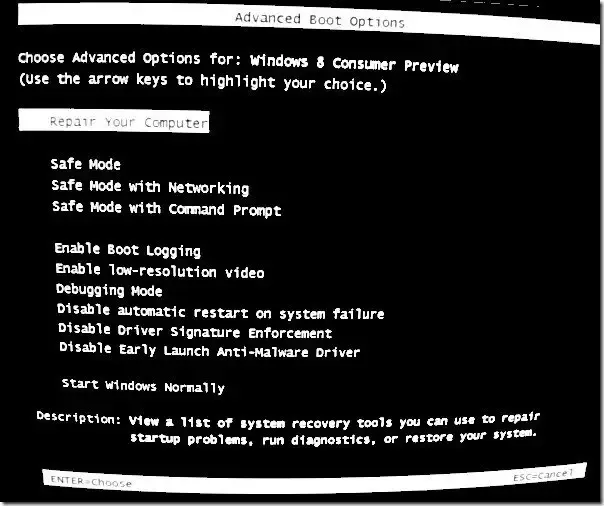
存取「掃描」資料夾的另一種方法是先啟動到安全模式,然後使用管理員帳戶存取該資料夾。某些東西可能會阻止您存取“掃描”資料夾,在安全模式下,它應該可以工作。
我希望這篇文章很容易理解,並且您有自己的解決方案。
Windows Defender 掃描結果儲存在哪裡?
您可以使用 Microsoft Defender XDR檢視掃描結果。導覽至事件和警報 > 警報。在檔案總管網址列中鍵入 C:\ProgramData\Microsoft\Windows Defender\Scans\History\Service,然後按 Enter。您可以使用 WinDefLogView 讀取 Windows Defender 事件日誌。
Windows Defender 會自動掃描檔案嗎?
是的,Windows Defender 具有內建的即時保護功能,可自動掃描檔案。即使在存取和執行這些檔案之前,Windows Defender 也會對其進行掃描。所有檔案(包括 USB 隨身碟等連接的可移動媒體上的檔案)都包含在掃描過程中。如果執行掃描的裝置上啟用了即時或按存取保護,則掃描還包括網路共用。



發佈留言