在 Windows 11/10 中雙擊無法打開文件和文件夾

在Windows計算機上,我們通過雙擊鼠標左鍵打開文件和文件夾。但對於某些用戶來說,雙擊不起作用。當他們雙擊任何項目時什麼也不會發生!這個問題可能會令人沮喪,因為每次打開文件或文件夾都必須按 Enter 鍵。如果雙擊無法打開 Windows 11/10 計算機中的文件和文件夾,本文提供的解決方案將為您提供幫助。

鼠標雙擊問題的原因是什麼?
導致雙擊問題的原因可能有很多。發生這種情況的原因可能是驅動程序損壞、鼠標按鈕髒污、鼠標設置、系統文件損壞、鼠標有缺陷,或者可能是您的鼠標未正確連接到計算機(如果是藍牙鼠標)。
在 Windows 11/10 中雙擊無法打開文件和文件夾
如果鼠標雙擊無法在 Windows 11/10 中打開文件和文件夾,請使用以下修復程序。
- 初步步驟
- 修復您的系統文件
- 更改雙擊速度
- 測試你的鼠標
- 卸載並重新安裝鼠標和触摸板驅動程序
請遵循下面提到的建議。
1] 初步步驟
物理清潔鼠標,取出電池並重新安裝,看看是否有幫助。如果必須用力按下左鍵,則鼠標左鍵上可能會積聚污垢。如果你已經很長時間沒有清潔鼠標了,是時候清潔一下了。
您還可以查看該鼠標在其他電腦上是否正常工作以及其他鼠標是否在此電腦上正常工作。這樣你就知道問題出在哪裡了。
2]修復你的系統文件
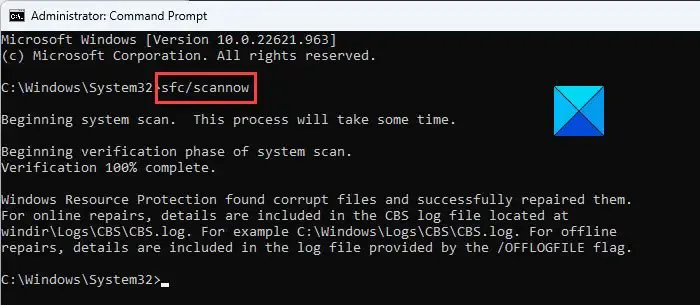
如果在 Windows 中雙擊無法打開文件和文件夾,則可能是由於系統文件損壞而導致。
系統文件檢查器和部署映像服務和管理是 Windows 計算機中的兩個內置工具,可幫助用戶修復損壞的系統映像文件。您可以使用這些工具來修復損壞的系統映像文件。
不要中斷該過程。該過程完成後,檢查您是否可以使用鼠標雙擊。
2]更改雙擊速度
鼠標設置允許您控制鼠標的工作方式。您可以通過鼠標屬性更改雙擊速度。下面寫的步驟會對您有所幫助。
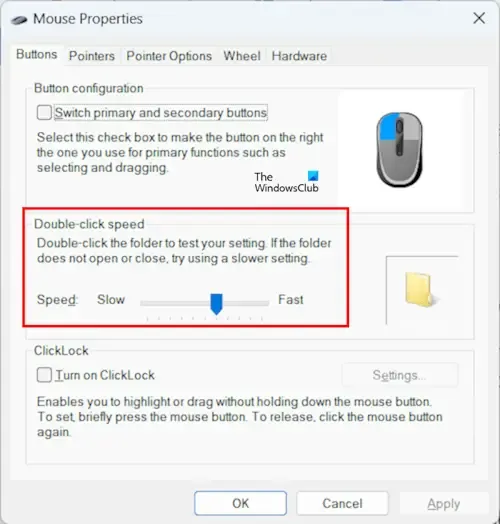
- 打開控制面板。
- 在控制面板搜索框中鍵入鼠標。
- 從搜索結果中選擇鼠標。這將打開鼠標設置。
- 在“按鈕”選項卡下,移動滑塊以更改雙擊速度。
- 單擊“應用”,然後單擊“確定”。
對於某些用戶來說,將雙擊速度從快改為慢是有效的。您可以將雙擊更改為快或慢,然後看看哪一種適合您。
3]測試你的鼠標
有許多免費的在線工具可讓您測試鼠標的功能。您遇到的問題可能是由於硬件問題造成的。在線測試鼠標將幫助您了解問題是否與您的硬件有關。
您還可以運行鼠標延遲測試、DPI 測試等。
4]卸載並重新安裝鼠標和触摸板驅動程序
過時或損壞的鼠標驅動程序可能會導致鼠標出現多種問題。您的情況可能就是這樣。在這種情況下,卸載並重新安裝鼠標或觸摸板驅動程序可以解決此問題。以下步驟將幫助您重新安裝鼠標驅動程序。
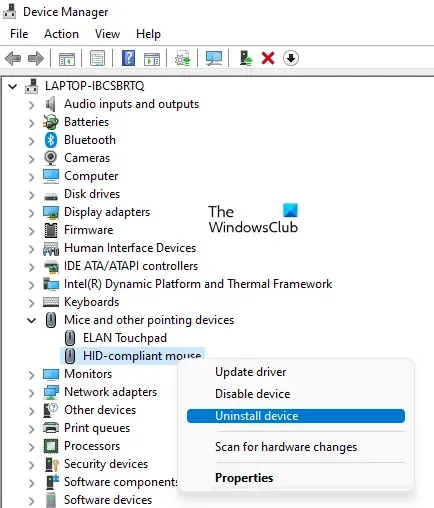
- 轉到設備管理器。
- 選擇選項“ 鼠標和其他指點設備”。
- 右鍵單擊卸載設備。
- 屏幕上會出現一個彈出窗口,然後單擊“確定”
- 卸載驅動程序後,重新啟動計算機。
重新啟動計算機將自動安裝缺少的驅動程序。此外,如果官方製造商的網站上提供了鼠標驅動程序,您也可以更新該驅動程序。
有時,安裝另一個兼容版本的設備驅動程序可以解決問題。如果重新安裝鼠標驅動程序沒有幫助,您可以嘗試此修復。首先,打開設備管理器並右鍵單擊鼠標驅動程序。選擇更新驅動程序。現在,請按照以下步驟操作:
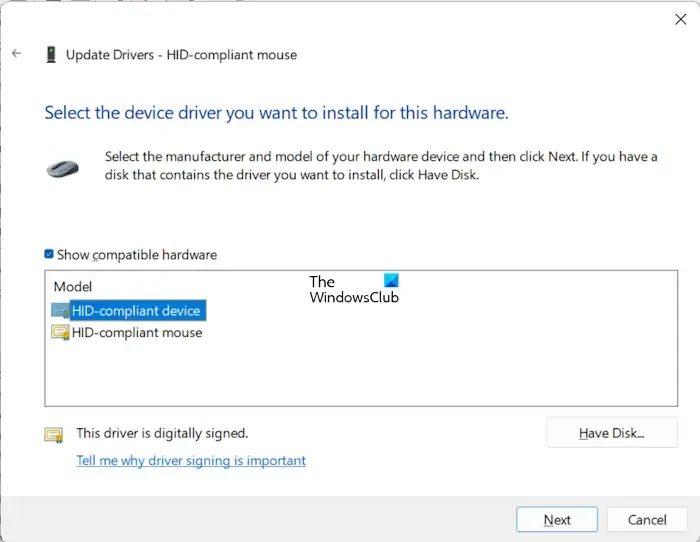
- 單擊瀏覽我的計算機以查找驅動程序。
- 現在,單擊讓我從計算機上的可用驅動程序列表中進行選擇。
- 應選中顯示兼容硬件複選框。
- 如果您看到多個驅動程序,請一一安裝所有驅動程序,然後查看哪一個可以解決您的問題。
如何將鼠標設置更改為雙擊打開文件?
您可以輕鬆更改鼠標設置。通過 Windows 搜索打開文件資源管理器選項。在“常規”選項卡下,選擇“雙擊打開項目”(單擊選擇)選項。單擊“應用”保存更改。
就是這樣。我希望這些解決方案可以幫助您解決您的問題。



發佈留言