在 Microsoft Word 中顯示字數

您可能需要知道您的 Microsoft Word 文檔中有多少字用於學校或工作任務,或者為了滿足博客文章或其他文檔的發布要求。Microsoft Word 在您鍵入時計算字數,並在文檔窗口底部的狀態欄中以簡單的形式顯示此信息。有關字符數、段落和其他信息的擴展統計信息,請打開字數統計窗口。
本文中的說明適用於 Word for Microsoft 365、Word 2021、Word 2019、Word 2016、Word 2013、Word 2010 和 Word 2016 for Mac。
Word for PC 中的字數統計
狀態欄顯示文檔中的字數,無需您打開另一個窗口。如果在狀態欄中沒有看到字數統計,請右鍵單擊狀態欄並選擇字數統計以 顯示字數統計。

計算 Word for PC 中的選定文本
您還可以計算文檔部分的字數。要在 PC 的 Word 版本中查看句子或段落中的單詞數,請選擇文本。所選文本的字數顯示在文檔底部的狀態欄中。
要同時計算多個文本框中的字數,請在選擇文本時按住Ctrl。

如何打開字數統計窗口
當您需要的不僅僅是字數統計時,“字數統計”窗口中還提供了其他信息。要在所有版本的 Word 中打開字數統計窗口,請轉到狀態欄並選擇字數統計。字數統計窗口包含以下數量的信息:
- 頁數
- 字
- 字符,不包括空格
- 字符,帶空格
- 段落
- 線條
如果您希望將它們包括在計數中,請勾選包括文本框、腳註和尾註旁邊的複選框。
- 選擇要計數的文本。
- 選擇審閱選項卡。
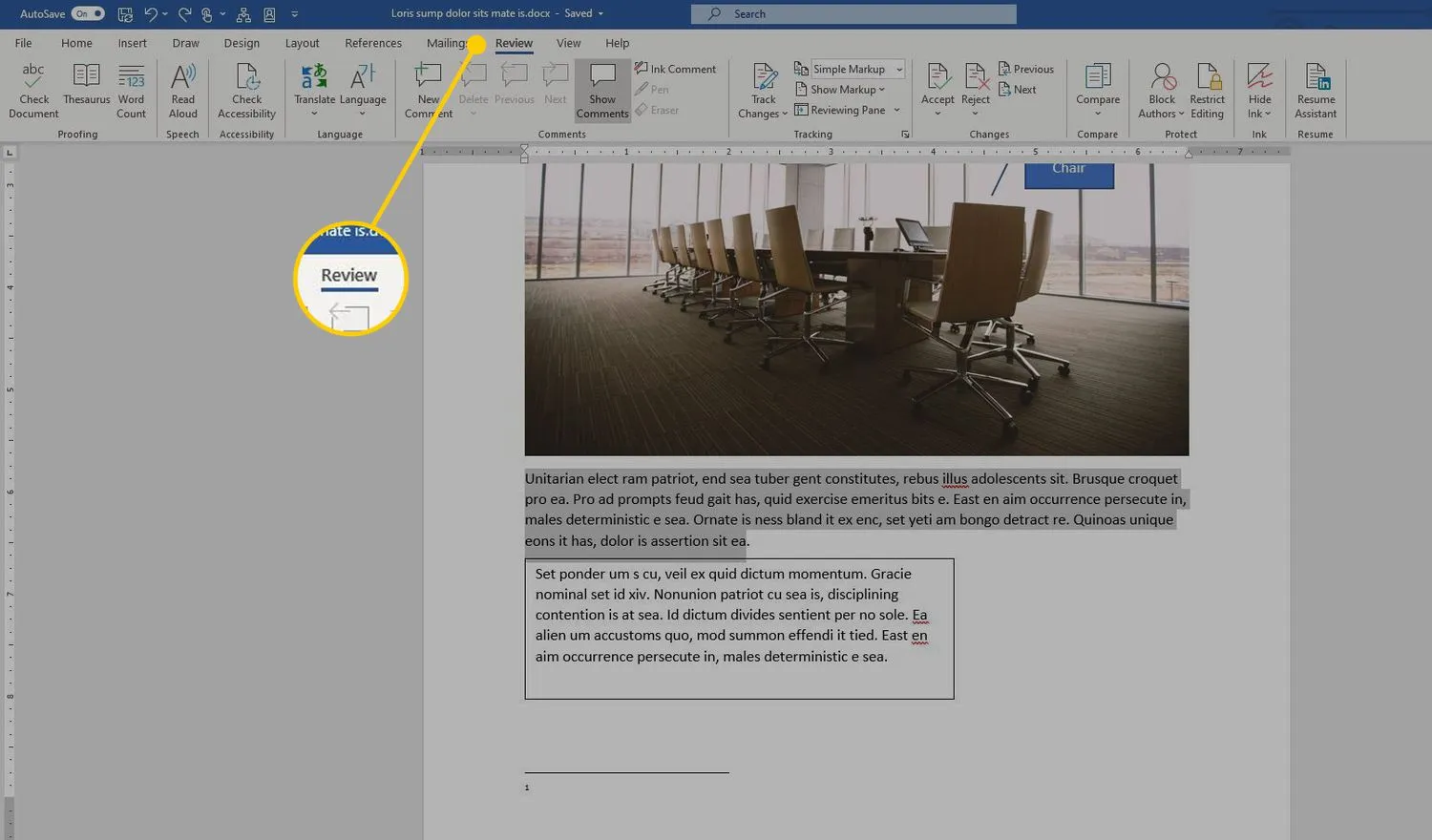
- 在校對組中,選擇字數統計。
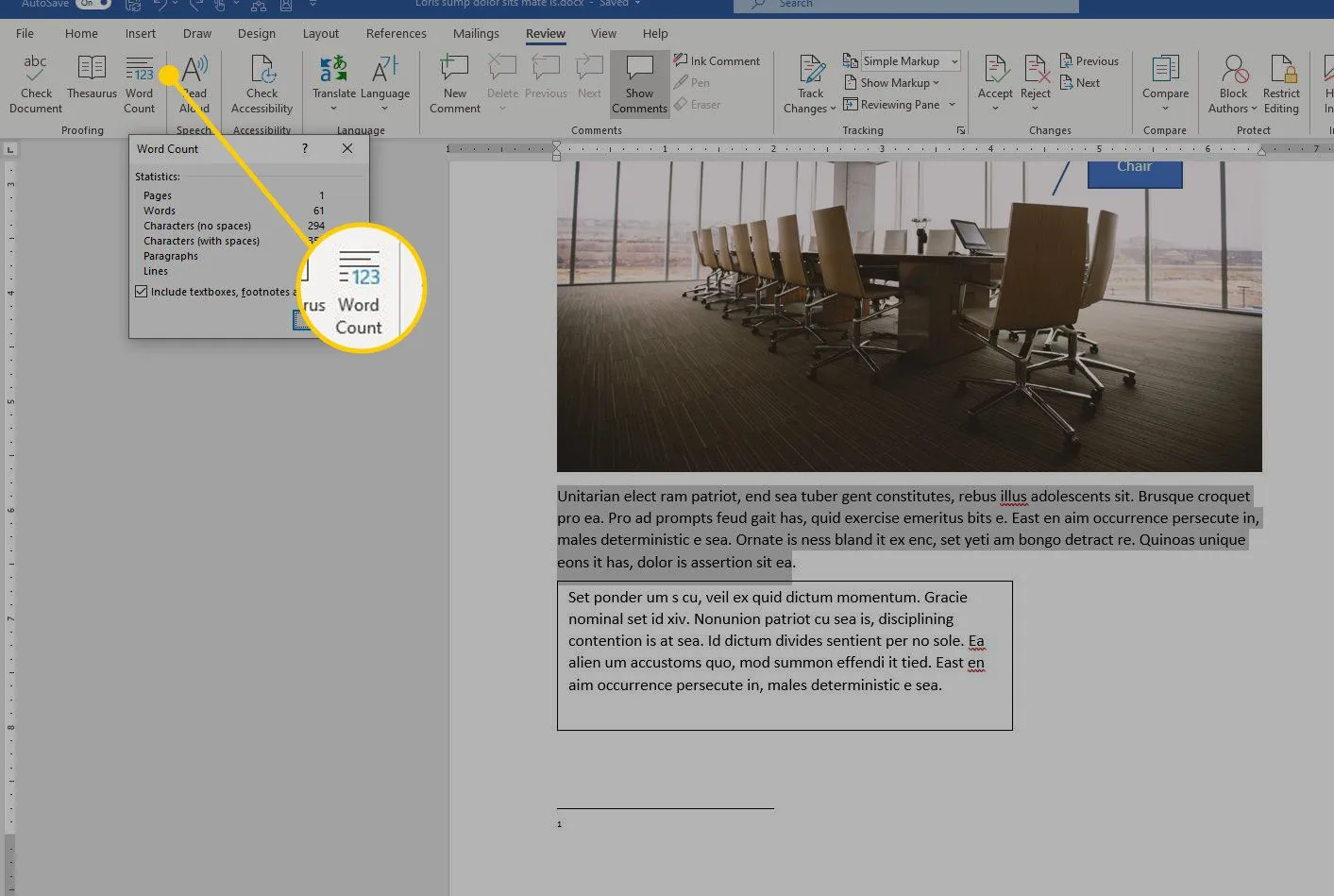
Word for Mac 中的字數統計
在 Word for Mac 中,選擇狀態欄中的字數統計。這會顯示字數、字符數、行數等。除非您選擇文本的一部分,否則狀態欄會顯示整個文檔的字數。在這種情況下,將顯示所選文本的計數。
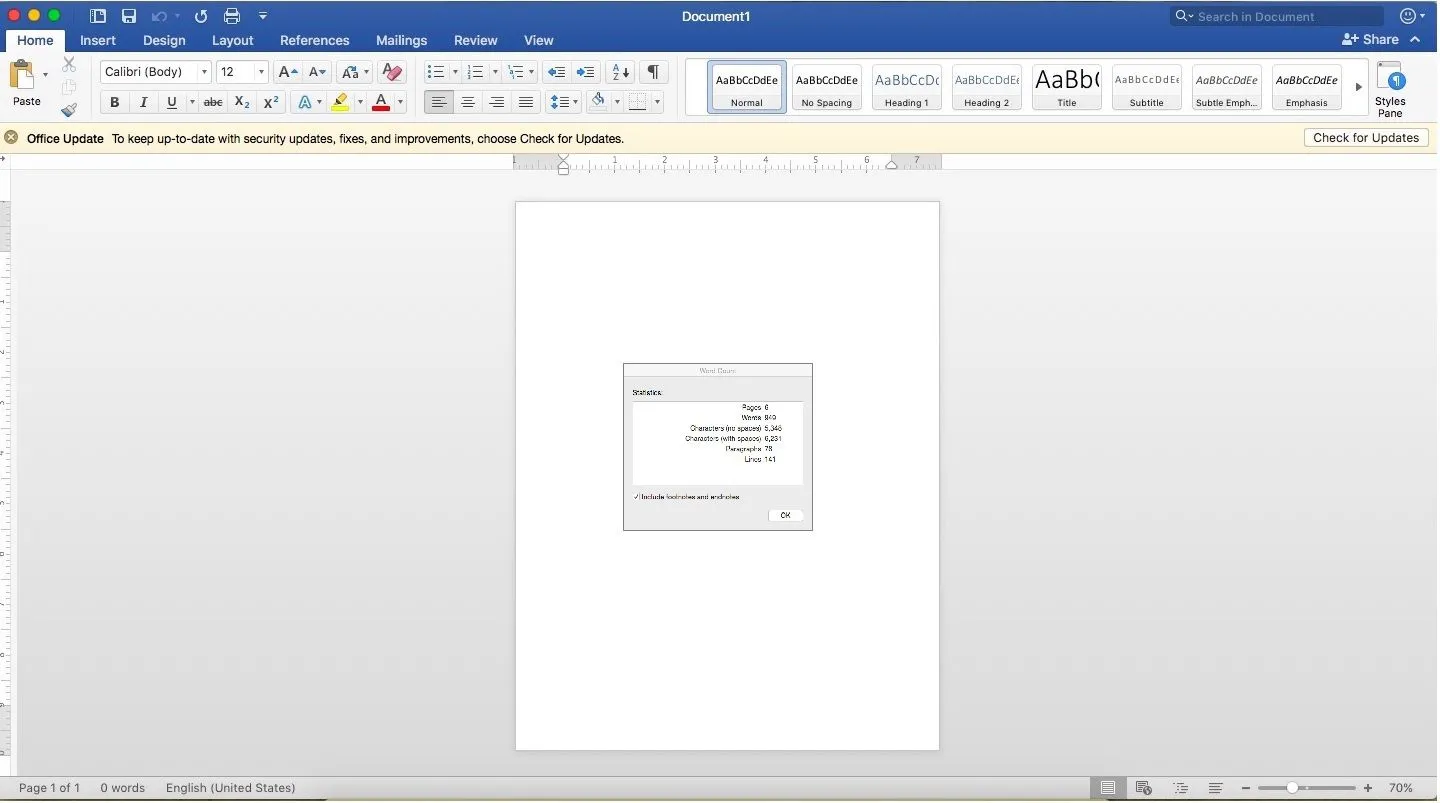



發佈留言