Windows 11/10 中顯示連線可能受限的問題:修正
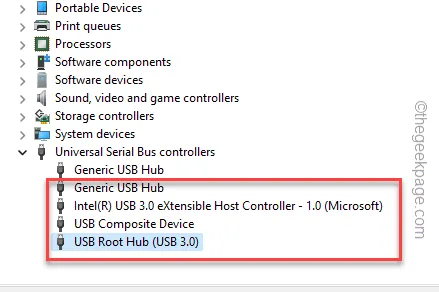
您的多顯示器設備遇到連線問題嗎?煩人的「顯示連線可能受到限制」錯誤訊息可能會影響您原本無縫的工作流程。幸運的是,您可以實施這些修復來恢復多個顯示單元中的實際連接設定。查看這些解決方案並一一實施,以快速解決此顯示故障。
修復 1 – 檢查您正在使用的電纜/端口
此「顯示連接可能受到限制」的主要原因是使用有線電纜將系統與顯示單元的連接不相容。如果您嘗試使用 USB-C 將顯示器連接到計算機,請確保它們都支援音訊視訊傳輸。
修復 2 – 更新顯示驅動程式
我們清單中的下一個最重要的原因是過時的顯示硬體。
步驟 1 –要更新顯示硬件,您必須同時按下Win+X鍵。
步驟2 –稍後,選擇開啟「裝置管理員」。
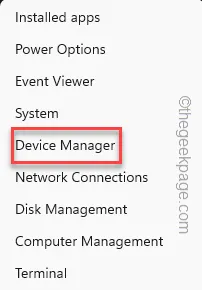
步驟 3 –接下來,請查看顯示驅動程式的「顯示適配器」部分。
步驟 4 –右鍵點選適配器並點選「更新驅動程式」。

步驟 5 –接下來,選擇使用「自動搜尋驅動程式」選項來存取它。

Windows 現在將嘗試升級系統上的顯示驅動程式。
但是,如果傳回這樣的訊息 –
The best drivers for your device are already installed
您可以按一下「在 Windows Update 上搜尋更新的驅動程式」選項來更新裝置。

此後,Windows 將透過 Windows Update 下載最新版本的顯示驅動程式。
重新連接顯示器和系統。
修復 3 – 斷開並重新連接顯示器
在其他情況下,您使用的 USB-C 型連接線會限制連接。
步驟 1 – 斷開顯示器與您的設定的連接。
步驟 2 –檢查 USB 纜線是否有物理損壞或缺陷。
步驟 3 –接下來,檢查您要連接的連接埠。清理其中的灰塵或任何其他顆粒。
之後,重新連接同一台顯示器和裝置並進行測試。檢查這是否有效!
修復 4 – 更新 USB 總線驅動程式
如果您使用的是過時的 USB 驅動程序,您可能會遇到此圖形問題。
步驟 1 –快速輸入「device」。
步驟 2 –接下來,按一下「裝置管理員」以存取裝置管理員。
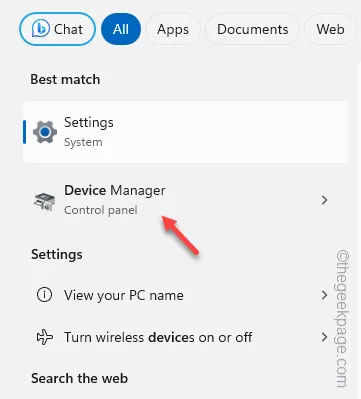
步驟 3 –展開最後一個「通用序列匯流排控制器」設備部分。
步驟 4 –接下來,右鍵點擊第一個 USB 設備,然後點擊「更新驅動程式」。
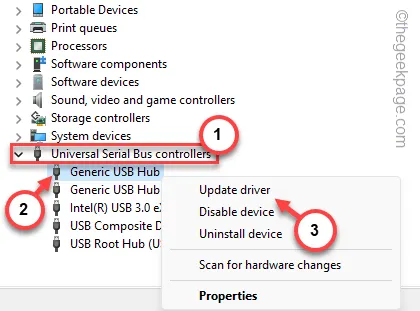
步驟 5 –完成螢幕上的其餘步驟並完成 USB 驅動程式的更新。
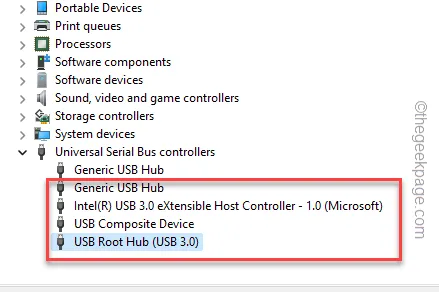
重複相同的步驟來更新其中的所有 USB 驅動程式。
完成驅動程式更新後,退出裝置管理員。重新啟動系統並再次嘗試連接顯示器。
修復 5 – 執行硬體故障排除程序
由於這是硬體故障,您應該執行硬體診斷來解決顯示問題。
第 1 步 –開啟「運行」面板。
步驟 2 –接下來,輸入此內容並按下Enter。
msdt.exe -id DeviceDiagnostic

步驟 3 –完成所有步驟,讓 Windows 將解決方案套用到您的系統。

嘗試再次連接顯示器和設定。
檢查這是否有效!
修復 6 – 更新 Windows
有時,解決此類錯誤只需進行系統升級即可。
步驟 1 –開啟「設定」頁面並進入「Windows 更新」標籤。
步驟 2 –點選「檢查更新」以檢查系統上的最新更新。

步驟 3 – 在同一頁面上下載並安裝其他更新。
步驟 4 –系統安裝完所有更新後,您可以將系統重新啟動。因此,點擊同一畫面中的「立即重新啟動」按鈕即可重新啟動裝置。
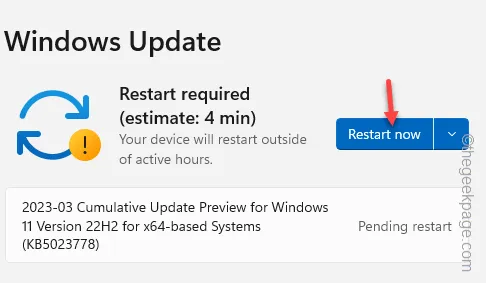
當系統重新啟動時,您將不會



發佈留言