了解為什麼 Greenshot 是我首選的螢幕擷取工具


雖然許多用戶欣賞 Windows 截圖工具捕獲螢幕截圖的簡單性,但其他用戶更喜歡 ShareX 等高級第三方應用程式來增強功能。我喜歡簡單性和多功能性的平衡,這就是為什麼 Greenshot 是我首選的 Windows 螢幕截圖工具。以下是 Greenshot 成為我截圖的最終選擇的原因。
快速、輕量、系統托盤操作
Greenshot 螢幕截圖工具吸引了我,因為它乾淨、簡約的介面,而且不會犧牲其功能。安裝檔案僅1.7 MB,安裝後佔用磁碟空間不到3 MB。
該應用程式沒有單獨的介面;相反,它完全從系統托盤運行。大多數功能可以透過右鍵單擊 Greenshot 圖示來存取。雖然其設定具有獨特的使用者介面,但也可以直接從系統托盤透過快速首選項調整許多設定。
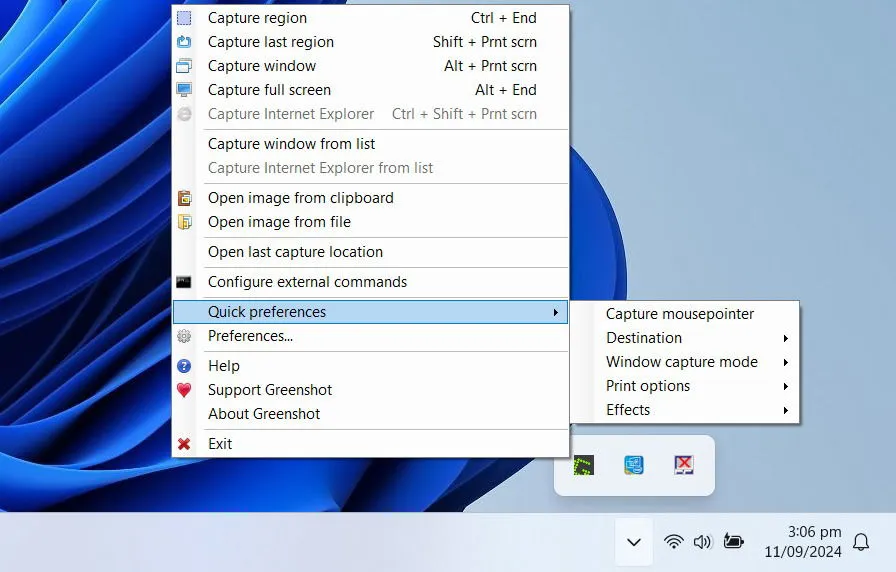
鑑於其簡約的設計,Greenshot 運作迅速且不引人注目,確保它不會弄亂您的工作空間或降低您的工作效率。
多樣化且易於使用的螢幕截圖選項
與 ShareX 一樣,Greenshot 螢幕截圖工具提供了多種擷取模式,包括區域、最後一個區域、視窗、全螢幕和清單視窗。您可以為每種拍攝模式指派鍵盤快捷鍵或透過系統托盤圖示存取它們。
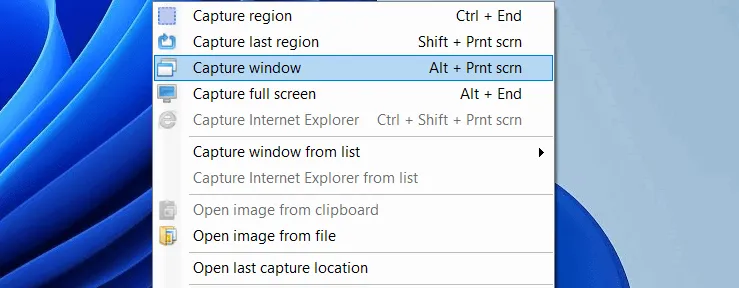
我主要利用區域螢幕截圖功能,該功能會在滑鼠遊標周圍呈現放大視圖,從而能夠精確捕獲所選區域。此外,該工具還顯示所選區域的垂直和水平分辨率,這對於遵守特定的螢幕截圖尺寸要求至關重要。
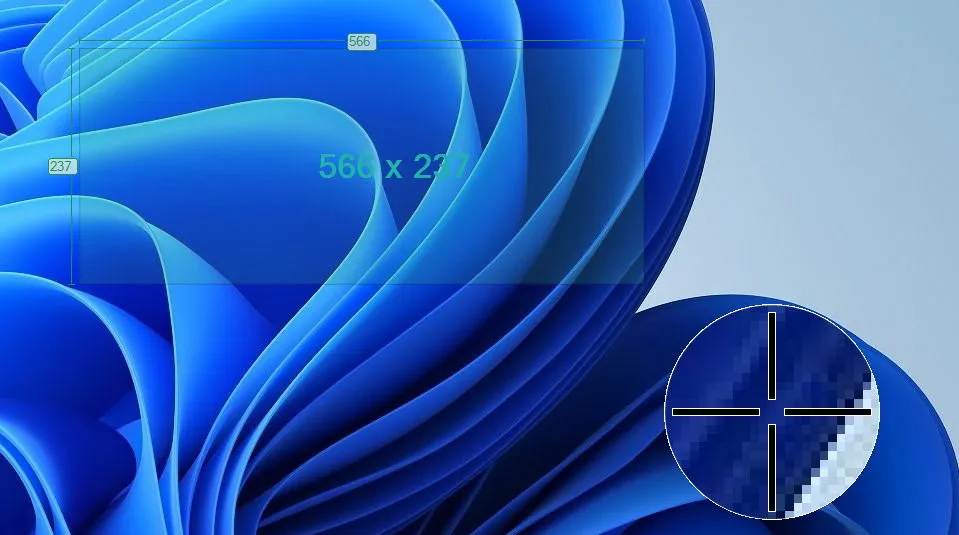
此外,當捕獲特定視窗時,它還會顯示該視窗的分辨率,確保螢幕截圖的準確性。但值得注意的是,Greenshot 中的滾動螢幕截圖功能僅限於 Internet Explorer。
整合影像編輯功能
對於如此緊湊的工具,您可能不會期望 Greenshot 包含圖像編輯器,但它確實包含在內,而且它的效果出奇的好,與截圖工具中提供的編輯器不相上下。
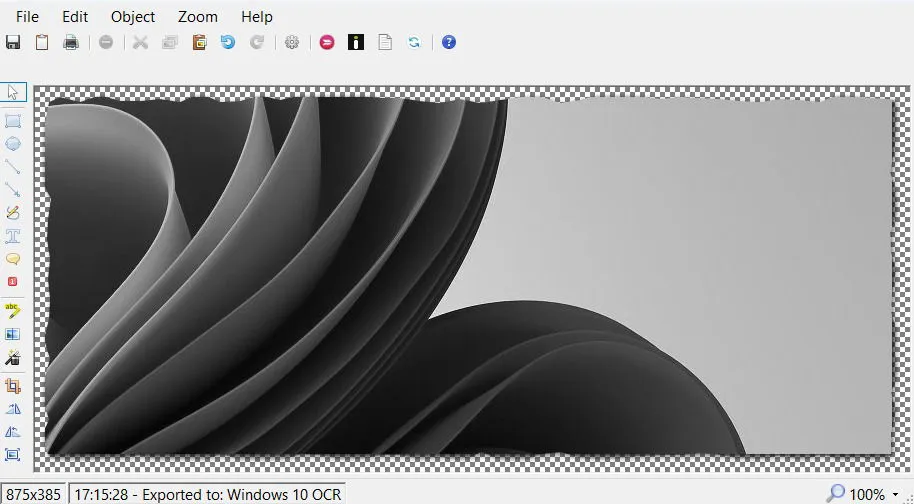
您可以新增形狀、註釋、文字氣球和計數器。還有手繪選項,而進階功能包括突出顯示、模糊、文字擷取和各種效果。
用戶可以直接在編輯器中開啟螢幕截圖,也可以繞過它。影像編輯器中可以方便地使用其他儲存選項。
多種螢幕截圖保存選項
Greenshot 螢幕截圖工具還具有強大的保存螢幕截圖的方法,無論是本地還是線上。在「設定」的「輸出」標籤中,使用者可以指定影像的儲存位置、影像格式和命名約定。預設情況下,Greenshot 會根據這些設定將螢幕截圖保存在您選擇的資料夾中。
您也可以設定外部命令以在擷取後啟動螢幕截圖的特定應用程式。對於線上保存,只需在安裝過程中下載所需的插件即可啟用 Flickr、Imgur、Jira、Dropbox 等服務的選項。
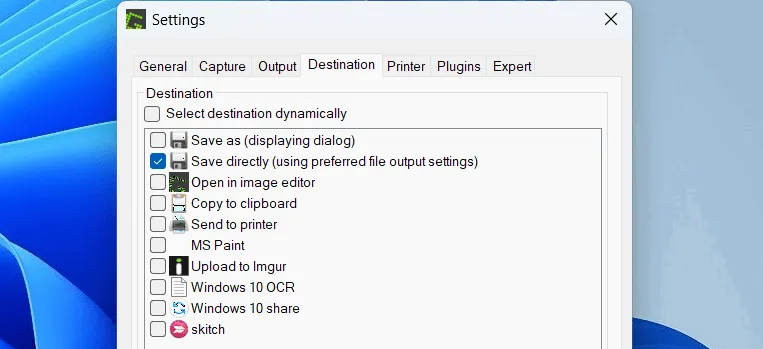
可同時選擇多種保存方法,從而可以在不同位置有效地儲存螢幕截圖。大多數保存選項都可以不間斷地運行,讓您可以繼續無縫捕獲螢幕截圖,然後將所有檔案整齊地組織在您指定的資料夾中。
廣泛的客製化選項
除了強大的功能之外,Greenshot 截圖工具還具有高度可自訂性。透過「首選項」選單存取各種設置,您可以在其中配置擷取通知、從螢幕截圖中刪除滑鼠指標、設定擷取延遲、調整影像品質等。
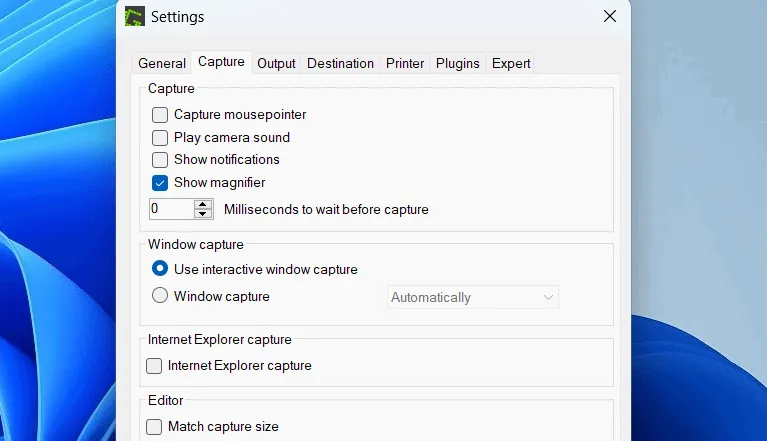
還有一個用於印表機設定的專用選項卡,提供了一系列選項來簡化列印任務,例如調整圖像大小以適合紙張、添加時間戳記、調整列印顏色、旋轉圖像等。大多數自訂選項也可以透過系統托盤圖示的「快速首選項」部分存取。
完全免費和開源
與 ShareX 類似,Greenshot 螢幕截圖工具是一款完全免費的開源應用程式。您可以在 GitHub 上查看Greenshot 原始程式碼並透過 Jira 報告任何錯誤或請求新功能。
該應用程式免費供個人和商業使用,但歡迎捐贈以支持其開發。
在嘗試了各種 Windows 螢幕截圖工具(例如 PicPick 和 ShareX)之後,我最終選擇了 Greenshot,因為它提供了我需要的所有基本功能,而不會中斷我的工作流程。這就是為什麼它仍然是我允許在我的電腦上運行的少數啟動程式之一。
圖片來源:Freepik。所有螢幕截圖均由 Karrar Haider 擷取。



發佈留言