令人失望的結果:我在照片中使用超解析度放大影像的經驗
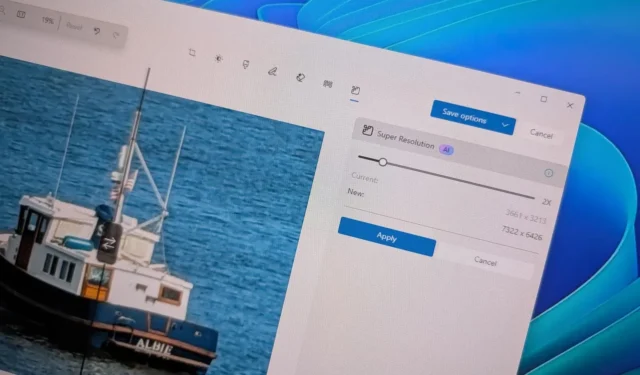
- 若要存取 Windows 11 上照片應用程式中的超解析度功能,請開啟影像,選擇“編輯”,然後選擇“超解析度”,然後調整增強滑桿以調整大小並提高影像品質。
- 此功能可在屬於 Windows 預覽體驗計畫一部分的 Copilot+ 電腦以及照片應用程式版本 2024.11100.16009.0 或更高版本上使用。
本指南將概述如何使用 Windows 11 上的照片應用程式中新推出的超解析度功能,該功能專為 Copilot+ PC 量身定制。最新的更新包括這個人工智慧驅動的工具,它顯著提高了圖像質量,有趣的是,圖像比原始尺寸大了 8 倍。它旨在提升低解析度照片的品質、使舊影像煥發活力或增強列印或演示的視覺內容。
超解析度功能依賴 NPU(神經處理單元)進行人工智慧運算,無需雲端處理即可運行,這使其成為 Copilot+ PC 獨有的功能。截至目前,此功能處於預覽狀態,可透過 Windows Insider Preview 計畫的所有管道存取。
在本文中,我將指導您在 Copilot+ PC 的 Windows 11 上的照片應用程式中利用超級解析度所需的步驟。
如何在照片應用程式中利用超分辨率
請按照以下說明使用超解析度功能來增強照片中的影像:
-
在 Windows 11 裝置上啟動照片應用程式。
-
右鍵單擊所需的圖像並選擇編輯選項。
-
在命令列中,按一下「超級解析度」功能。
-
使用右側的滑桿調整增強效果,以確定您想要將影像放大多少。
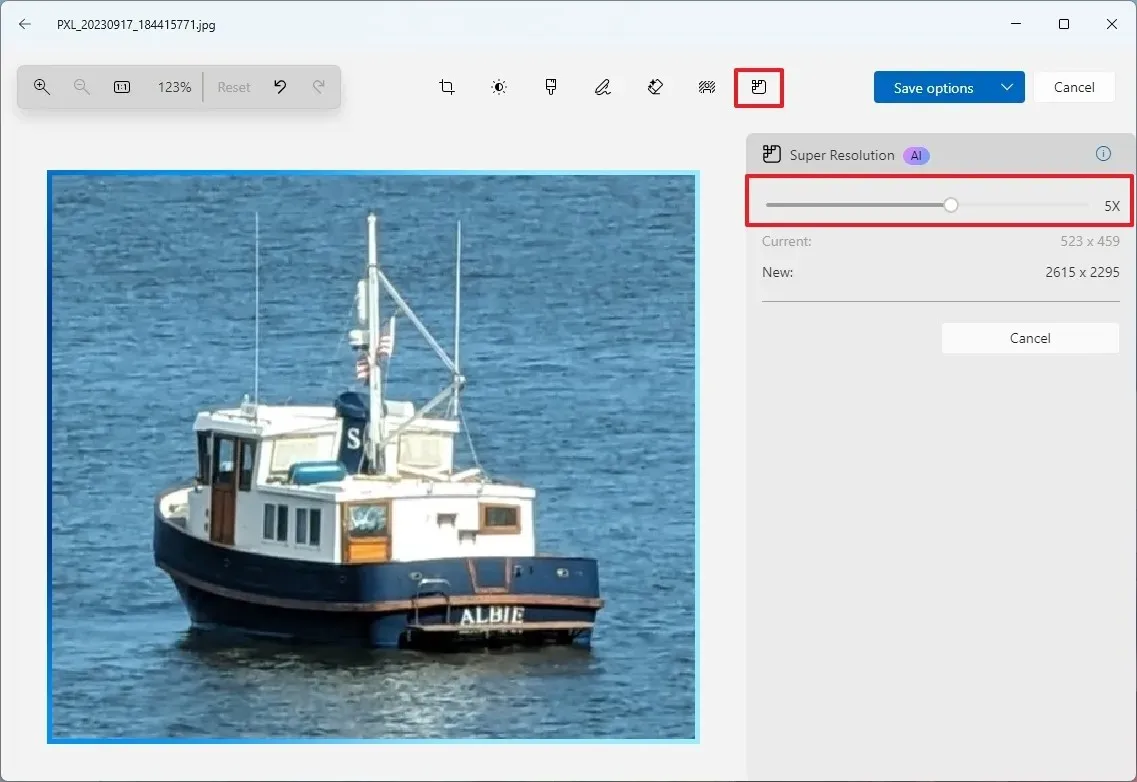 注意: AI增強過程可能需要一些時間。
注意: AI增強過程可能需要一些時間。 -
與原始版本一起查看放大的圖像。
-
點擊“應用”按鈕。
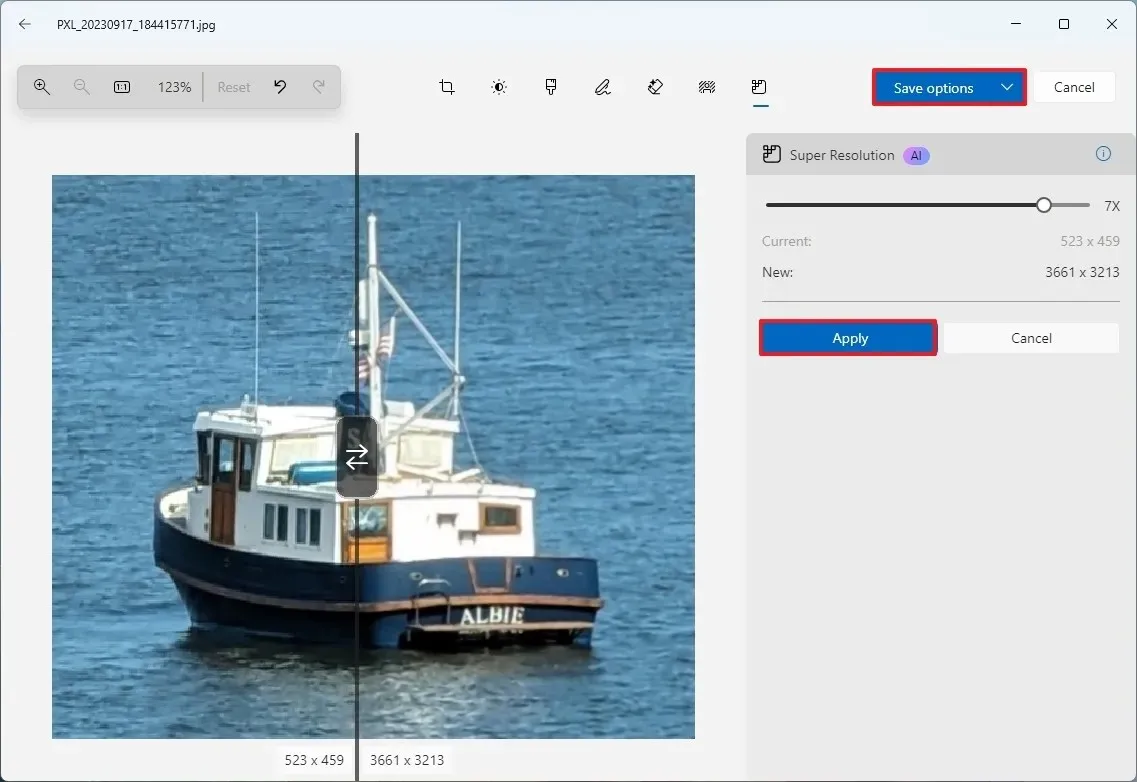
-
選擇儲存選項按鈕。
-
選擇另存為副本。
-
儲存增強影像版本。
完成這些步驟後,您將獲得所選影像的調整大小和改進版本。
當我在舊照片上測試此功能時,我發現即使解析度確實有所提高,但視覺元素的恢復和增強還有很多不足之處。這些調整主要在放大到更高解析度時變得明顯,其中人工智慧產生的數據顯得不準確且沒有吸引力。
在另一個例子中,我裁剪了一張船的新照片,在應用超解析度後,我發現自己更喜歡更高縮放等級的原始未處理影像。
以下是為了自然放大而在 300% 縮放下裁切的原始影像:
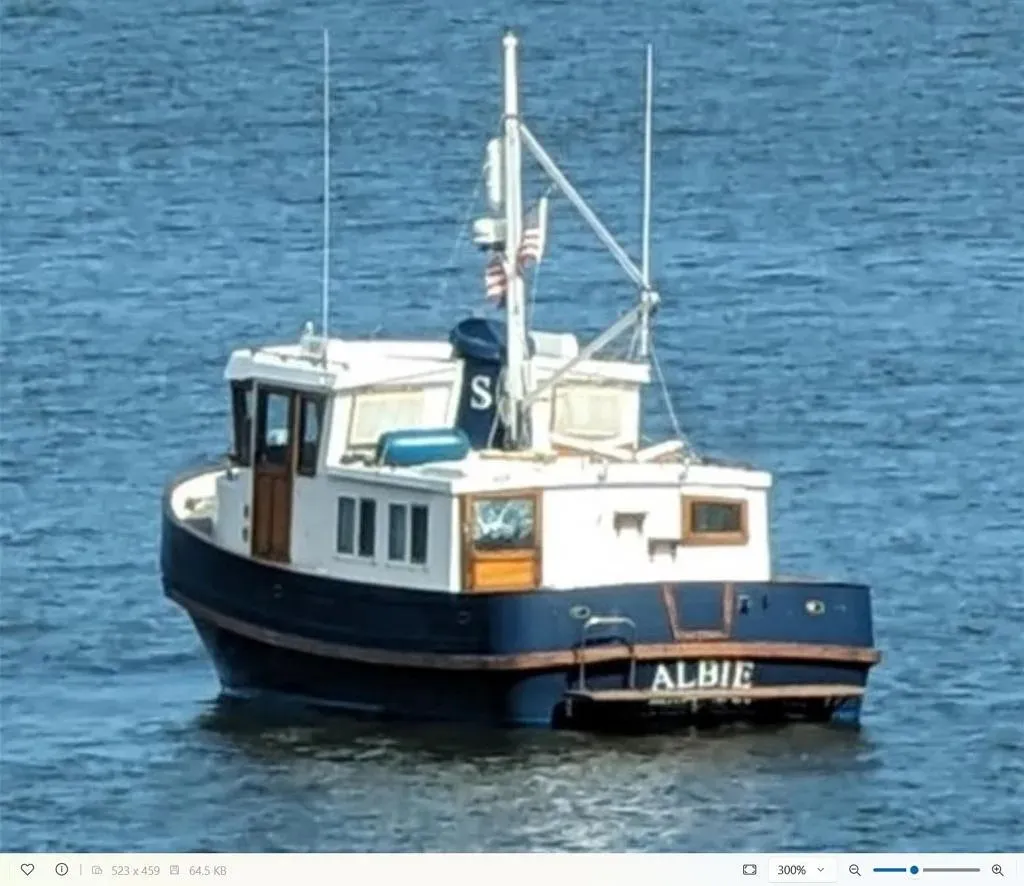
相比之下,這是經過 50% 縮放的超解析度以適合顯示器的圖像:
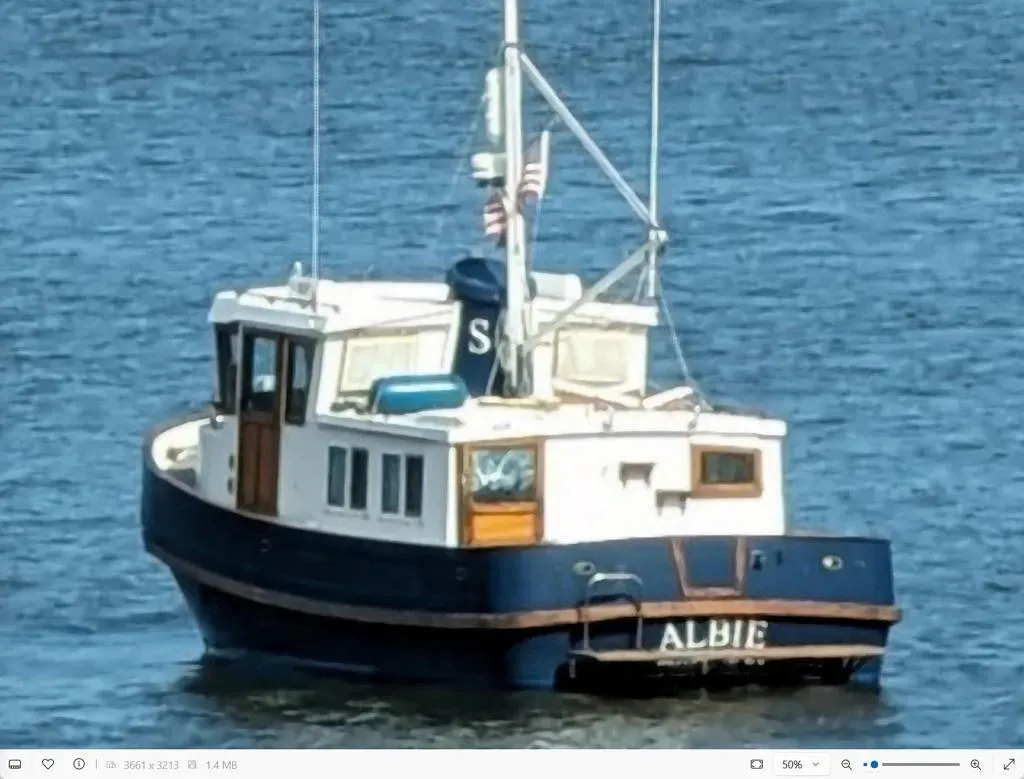
與原始影像相比,處理後的影像顯得較不自然。雖然在某些情況下此功能可能會被證明是有益的,但我仍然對其對於嚴重的升級或恢復任務的有效性持懷疑態度。
微軟聲稱「超解析度」可以將低解析度和老化的照片轉換為高品質影像,而無需擔心模糊或像素化;然而,真正的體驗卻有些有限。可能會出現微小的增強,但不要依賴此工具來顯著恢復舊的或品質差的影像,因為結果可能達不到預期。
此外,值得一提的是,Android 上存在一個名為「縮放增強」的類似功能,它同樣利用人工智慧在放大影像時填充缺失的數據,產生類似於照片應用中超解析度的結果。
儘管超解析度功能是 Copilot+ PC 獨有的,但它也可以在使用發布預覽頻道中最新預覽版 Windows 11 24H2 的虛擬機器上使用。
我的裝置運行照片應用程式版本 2024.11100.16009.0。如果您沒有看到此功能,請檢查 Microsoft Store 中的更新,因為它可能仍在向使用者推出。我還在我的裝置上使用 Windows 11 24H2(內部版本 26100.2152)。
您對「照片」應用程式中的此功能有何看法?請隨時在下面的評論中分享您的意見。



發佈留言