在 Windows 11 中停用工作列應用程式跳轉清單中的固定項目
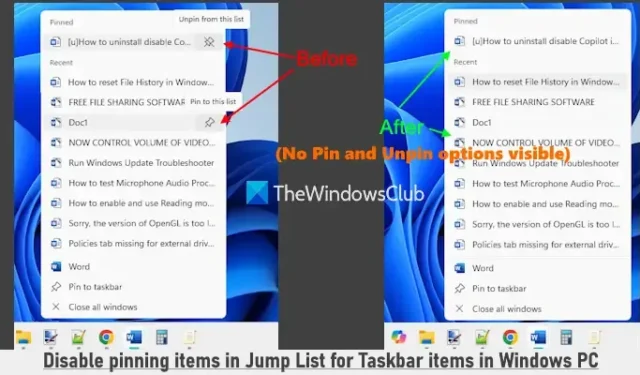
本教學介紹如何在Windows 11中停用工作列項目跳轉清單中的固定項目。透過跳轉清單功能,可以輕鬆存取最近造訪的項目、固定的項目、最近關閉的項目、網頁連結等與特定應用程式相關的內容。透過右鍵單擊任務欄上固定或取消固定的應用程序,使用者可以存取支援此功能的應用程式的跳躍清單。固定項目顯示在跳轉清單的頂部,但如果您希望停用固定項目的功能,可以使用 Windows 11 中的兩個內建選項輕鬆實現。
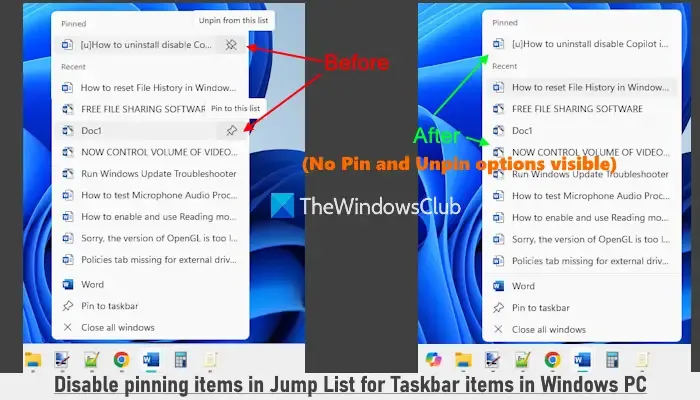
停用在跳轉清單中固定項目的功能後,固定到此清單的選項將不再適用於任何任務。這表示您無法將任務固定到工作列項目的跳轉清單(無論是固定的還是取消固定的)。此變更也會影響「開始」功能表應用程式的跳轉清單。此外,從固定項目清單中取消固定項目的選項將被停用,但您可以隨時撤銷這些變更。
如何在 Windows 11 中停用工作列項目跳轉清單中的固定項目
您可以使用兩種本機方法來停用 Windows 11 中工作列項目和「開始」功能表的跳轉清單中的固定項目:
- 使用群組原則編輯器
- 使用登錄編輯器
讓我們探討一下這兩種方法。
1]使用群組原則編輯器
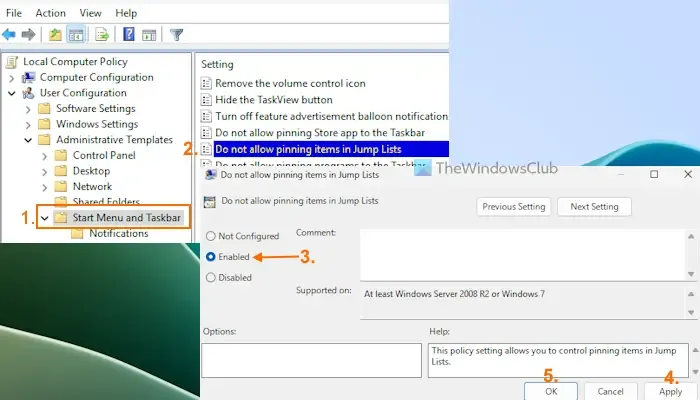
請依照下列步驟使用群組原則編輯器停用跳轉清單中的固定和取消固定項目:
- 在搜尋框中鍵入gpedit,然後按 Enter 鍵開啟群組原則編輯器。
- 使用以下路徑導航至「開始」功能表和工作列資料夾:
使用者配置 > 管理範本 > 開始功能表和工作列
- 雙擊「不允許在跳轉清單中固定項目」設定。
- 在設定視窗中選擇啟用選項。
- 按一下“套用”按鈕,然後按一下“確定”按鈕。
進行這些變更後,請右鍵單擊「開始」功能表項目或工作列項目時,您將不再看到固定和取消固定選項。
若要重新啟用「開始」功能表和工作列中跳轉清單中的固定項目,請重複上述步驟,並將「不允許在跳轉清單中固定項目」選項設為「未配置」,然後按一下「確定」。
2]使用登錄編輯器
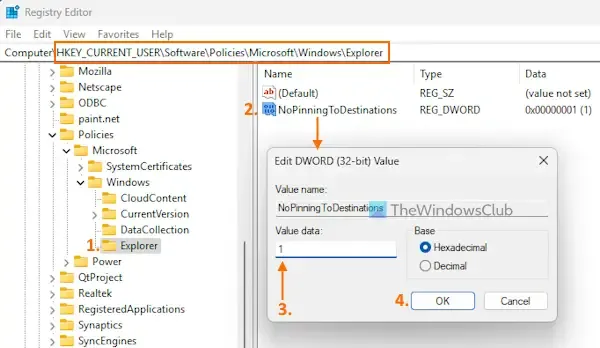
在繼續使用此方法之前,備份 Windows 註冊表以避免潛在問題非常重要。請依照下列步驟使用登錄編輯程式停用跳轉清單中的固定和取消固定項目:
- 在搜尋框中鍵入regedit ,然後按 Enter。
- 在登錄編輯器視窗中,找到Explorer登錄項目。如果找不到 Explorer 項,請右鍵點選 Windows 鍵,選擇新建 > 項,然後將其重新命名為Explorer。
HKEY_CURRENT_USER\Software\Policies\Microsoft\Windows\Explorer
- 在 Explorer 鍵的右側部分,建立一個新的 DWORD(32 位元)值並將其命名為NoPinningToDestinations。
- 雙擊NoPinningToDestinations值進行編輯。會彈出一個小框;在數值資料欄位中,輸入1並按確定。
若要恢復在「開始」功能表和工作列項目的跳轉清單中固定和取消固定項目的功能,請將NoPinningToDestinations DWORD 的值資料欄位設為0或完全刪除 Explorer 鍵。
就是這樣!
如何在 Windows 11/10 中關閉固定到工作列?
如果要防止程式固定到 Windows PC 上的工作列,請開啟 GPEDIT(群組原則)視窗。前往「開始」功能表和工作列資料夾,然後選擇「不允許將程式固定到工作列」設定。為此設定選擇“啟用”選項,然後按“確定”應用變更。
如何在 Windows 11/10 中關閉工作列上的跳轉清單?
若要在 Windows PC 上停用工作列跳轉清單的顯示,請開啟「設定」應用程式。然後選擇“個人化”>“開始”,並關閉在“開始”中顯示建議檔案、在檔案總管中顯示最近使用的檔案以及在跳轉清單中顯示項目的選項。您也可以利用 REGEDIT、GPEDIT 選項或 Ultimate Windows Tweaker 工具來實現此目的。



發佈留言