在 Windows 11 中停用自動螢幕亮度調暗

- 若要阻止 Windows 11 螢幕自動變暗,請導覽至「設定」 > “顯示” > “亮度”,然後停用「燈光變化時自動變更亮度」和「根據內容變更亮度」。
- 此外,前往「設定」 > “電源和電池” > “螢幕、睡眠和休眠超時”,然後關閉“當我移開視線時調暗螢幕”功能。
如果您的筆記型電腦顯示器在Windows 11 上頻繁變暗,可能是由於以下三種功能造成的:「自適應亮度」、「內容自適應亮度控制」或「存在感應」硬體的存在,該硬體會啟動“當我看時調暗我的螢幕”離開”設定。
“自適應亮度”功能會根據周圍的光線條件自動修改亮度等級。
相較之下,「內容自適應亮度控制」 (CABC) 可根據顯示的內容調整螢幕亮度和對比度,其功能與自適應亮度類似,但參數不同。
現代設備(例如 Copilot+ PC)可能擁有檢測使用者接近度的感測器。當處於活動狀態時,Windows 11 會採用「存在感知」功能。一個常見的功能是“當我移開視線時調暗螢幕”,當您移開視線時,它會降低亮度,並在您重新聚焦於螢幕時恢復亮度。
儘管這些功能有利於降低功耗、延長電池壽命和最大限度地減少對環境的影響,但它們可能會導致螢幕亮度方面的混亂,因為調整可能看起來不穩定。
購買 Copilot+ PC 後,當我看向另一台顯示器時,我遇到了令人分心的亮度波動。為了解決這個問題,我關閉了這些設置,並為遇到類似問題的其他人記錄了該過程。
本指南提供了停用亮度改變功能的詳細說明,以確保您的 Windows 11 顯示器保持穩定並且不會隨機變暗。
在 Windows 11 上停用自動亮度調暗
若要有效停用 Windows 11 上的「自適應亮度」、「內容自適應亮度控制」和「當我移開視線時調暗螢幕」功能,請按照以下步驟操作:
- 在 Windows 11 裝置上啟動「設定」 。
- 導航到系統。
- 選擇顯示部分。
- 在“亮度和顏色”部分下,存取亮度設定。
- 若要停用“自適應亮度”,請關閉“燈光變化時自動變更亮度”選項。
- 選擇「根據內容變更亮度」設定的「關閉」選項以停用「內容自適應亮度控制」。
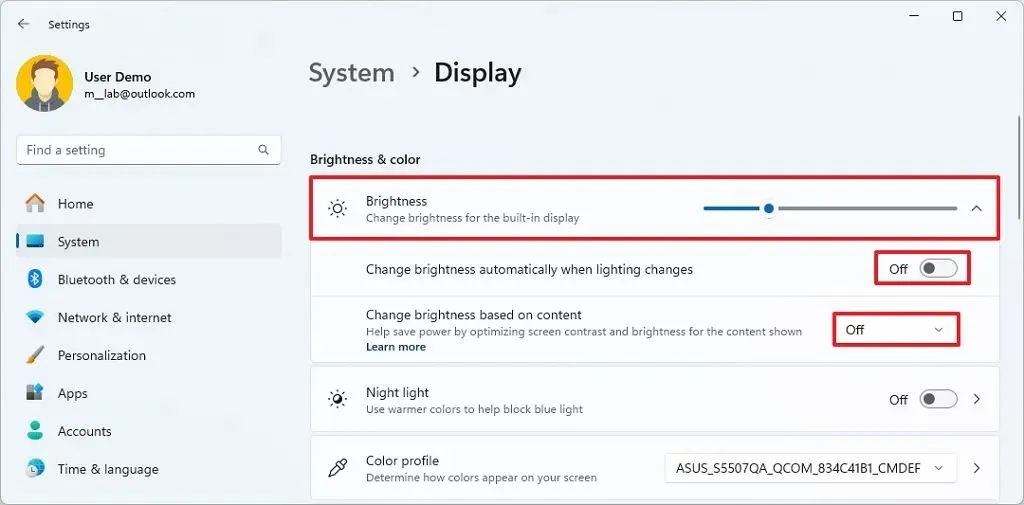
- 返回系統。
- 存取電源和電池部分。
- 存取「螢幕、睡眠和休眠逾時」選項。
- 停用「當我看向別處時調暗螢幕」切換開關。
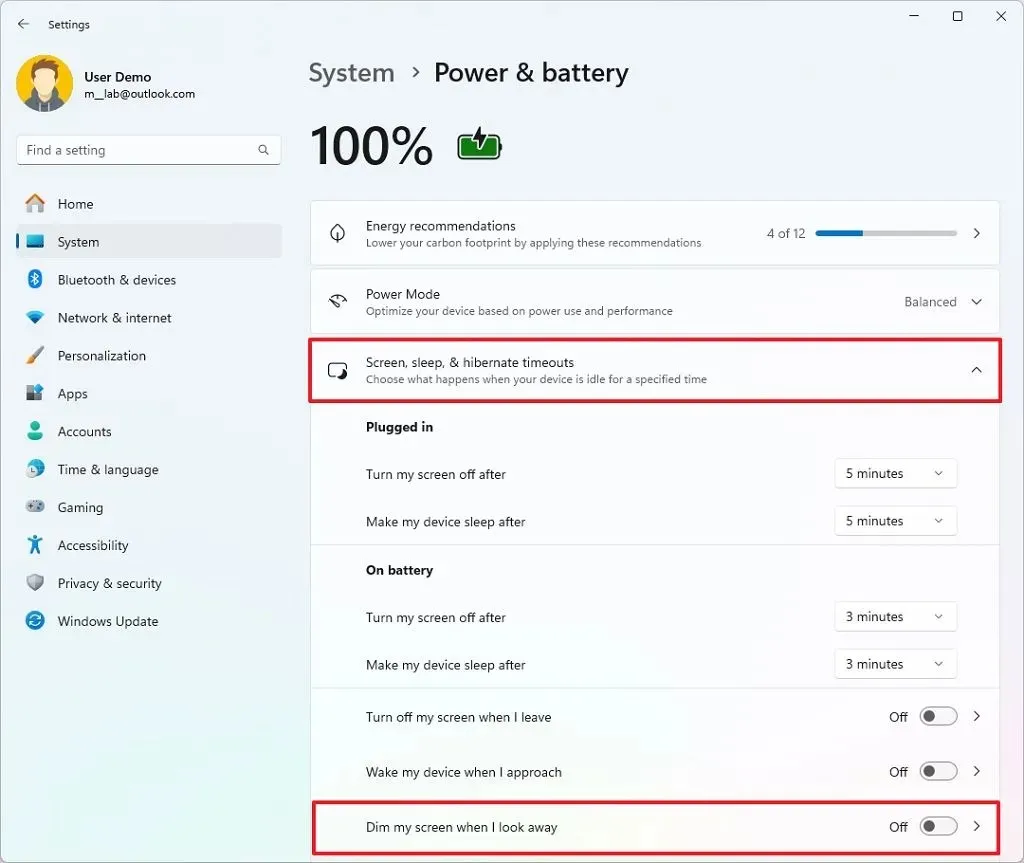
- (可選)您也可以停用「離開時關閉螢幕」選項。
- (可選)還可以考慮關閉“當我靠近時喚醒我的設備”開關。
請按照這些步驟操作,您的螢幕將不再因光線變化或當您移開視線等因素而自動變暗。
但是,如果您保持預設逾時設置,螢幕仍會在3 分鐘或5分鐘後關閉,具體取決於裝置是否連接到電源或使用電池運作。您可以在「電源和電池」頁面上的「螢幕、睡眠和休眠逾時」部分修改這些設定。
通常,此類功能可在筆記型電腦和平板電腦上使用。如果您無法找到「當我看向別處時調暗我的螢幕」設置,則您的裝置可能不支援「存在感應」功能。
您可以透過檢查裝置管理員>感測器來驗證裝置上存在感測器的可用性。在這裡,您將發現是否存在必要的硬件,高通 Snapdragon X 系列處理器的感測器被標識為「高通人體存在感測器」。



發佈留言