在 Windows 11 上安裝期間停用自動 BitLocker 裝置加密
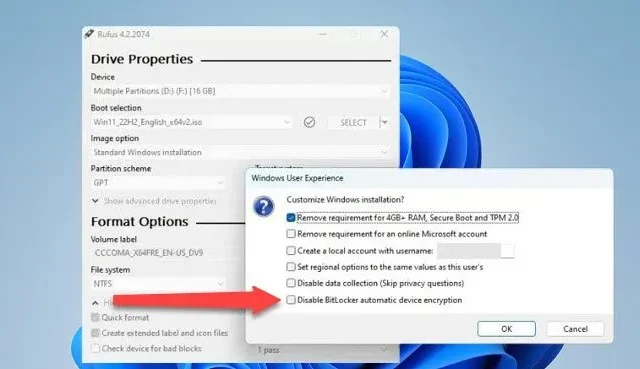
Windows 11 24H2推出後,Windows Pro和Home版本都會自動啟用加密。但是,如果您不想使用BitLocker PIN來啟動系統,我們會為您提供支援。在這篇文章中,我們將討論如何在 Windows 11 上安裝過程中停用自動 BitLocker 裝置加密。
什麼是 BitLocker 自動裝置加密?
BitLocker 自動裝置加密採用 BitLocker 磁碟機加密技術,在使用者在符合硬體需求的裝置上完成開箱即用體驗 (OOBE) 後自動加密內部磁碟機。它需要TPM(可信任平台模組)(TPM 1.2 或 TPM 2.0),並希望您啟用 UEFI 安全啟動。
Rufus 可讓您建立可用於安裝任何版本的 Windows 的可啟動磁碟機。在最新版本中,他們提供了一個選項來停用 BitLocker 裝置加密的自動應用程式。在本指南中,我們將利用 Rufus 的強大功能並安裝 Windows 11 版本,以便您決定是否要使用 BitLocker。
在 Windows 11 上安裝期間停用自動 BitLocker 裝置加密
若要在 Windows 11 上安裝期間停用自動 BitLocker 裝置加密,請按照下方提及的步驟操作。
- 下載最新版本的Rufus
- 使用 Rufus 下載 Windows 11 ISO 並停用 BitLocker 自動磁碟機加密
- 安裝 Windows 11 時停用裝置加密
- 安裝後停用裝置加密
讓我們詳細討論它們。
1]下載最新版本的Rufus
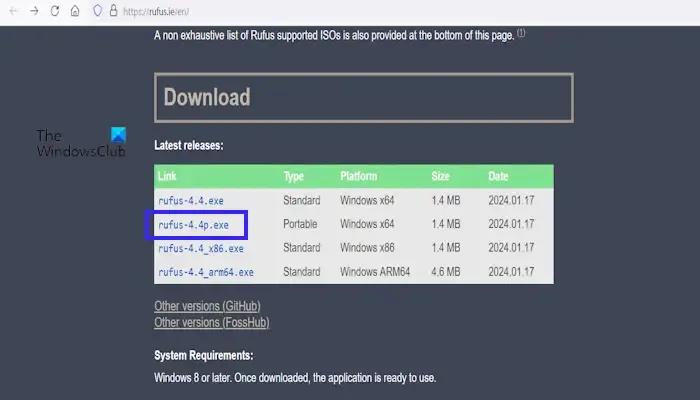
我們將為 Windows 11 ISO 檔案建立一個可啟動驅動器,但刪除驅動器加密部分,一旦我們到達那裡您就會知道。繼續下載最新版本的 Rufus。請確保不要下載舊版本,因為這可能無法停止自動 BitLocker 裝置加密。獲得該工具後,請轉到下一個步驟。
2]使用Rufus下載Windows 11 ISO並停用BitLocker自動磁碟機加密
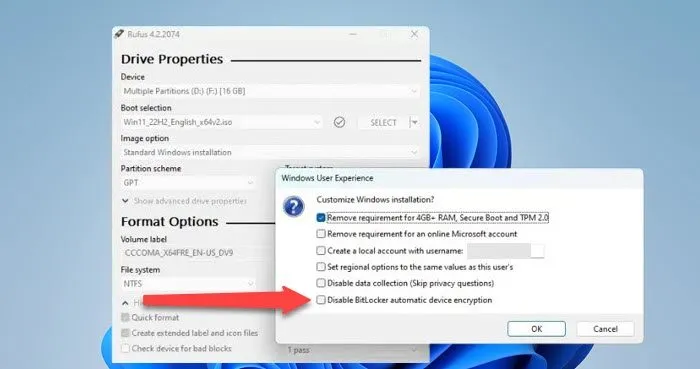
現在我們有了 Rufus,讓我們用它來下載 Windows 11 ISO 檔案。我們還將停用驅動器加密,這樣當我們決定安裝作業系統時,就不必擔心 BitLocker。請按照下面給出的步驟執行相同的操作。
- 打開魯弗斯。
- 在「裝置」中,選擇要設為可啟動的可移動裝置。
- 從「啟動選擇」下拉清單中選擇「下載」 (預設顯示「選擇」)。
- 按一下“下載”。
- 選擇Windows 11,然後依照螢幕上的指示選擇正確的版本。
- 由於 ISO 是一個大文件,請將其下載到有足夠空間的驅動器上。
- 最後,開始下載 ISO 映像。
- 下載 ISO 檔案後,按一下「開始」。
- 當出現 Windows 使用者體驗選單時,選擇「停用 BitLocker 自動磁碟機加密」選項。
- 按一下“確定”。
最後,讓 ISO 檔案使您的磁碟機可啟動。
3]安裝Windows 11時停用裝置加密

建立可啟動磁碟機後,讓我們安裝作業系統。請按照下面提到的步驟執行相同的操作。
- 啟動進入 BIOS。
- 然後更改啟動順序以使用 USB 驅動器啟動。
- 彈出安裝程式後,選擇正確的語言並確保正確選擇所有其他選項來安裝作業系統。
- 安裝完成後,按下「Shift + F10」即可存取開箱即用體驗(OOBE)的第一頁。
- 輸入“regedit”開啟註冊表編輯器。
- 導航到以下位置。
HKEY_LOCAL_MACHINE\SYSTEM\CurrentControlSet\Control\BitLocker
- 現在,前往 BitLocker 項,右鍵單擊並選擇新建 > DWORD(32 位元)值。
- 將其命名為PreventDeviceEncryption。
- 右鍵點選 PreventDeviceEncryption 並選擇修改。
- 將值資料欄位中的 0 替換為 1,然後按一下確定
最後,請按照螢幕上的指示安裝 Windows 11。
4]安裝後停用裝置加密
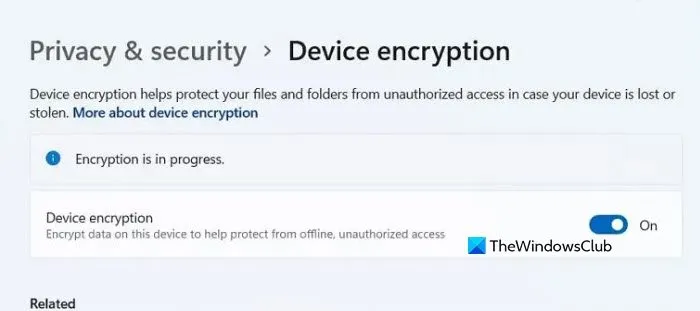
我們的最後一步涉及從 Windows 設定中關閉裝置加密。為此,您需要等待 Windows 11 完全安裝。完成後,請按照下面提到的步驟操作。
- 透過 Win + I 開啟設定。
- 現在,轉到隱私和安全性標籤。
- 點選裝置加密。
- 最後,關閉設備加密開關。
這將為您完成這項工作。
就是這樣!
如何在 Windows 安裝過程中停用 BitLocker?
您可以在建立稍後用於安裝 Windows 的 ISO 檔案時停用 BitLocker。我們將使用 Rufus 4.5 或更高版本來建立可啟動驅動器,並且在 Windows 使用者體驗視窗中,我們需要關閉「停用 BitLocker 自動驅動器加密」選項。您可以查看本文前面的詳細指南。



發佈留言