在 Windows 上停用 Alt + Space 和 Windows + Space 鍵盤快速鍵
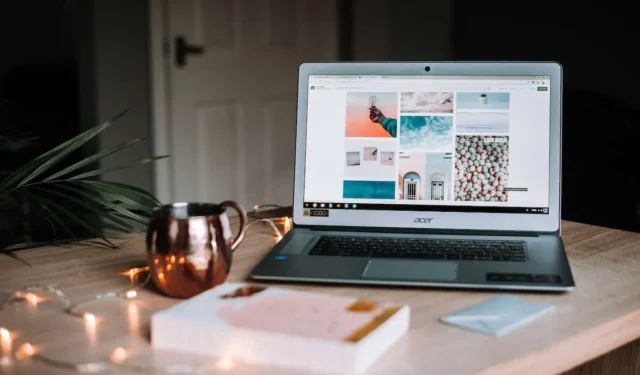
您的 Windows PC 是否因 Alt+Space 或 Win+Space 在您最意想不到的時候打開搜尋列和選單而讓您抓狂?
您是否不斷敲擊關鍵組合,讓您脫離工作流程?你並不孤單。

意外的鍵盤快速鍵可能會分散您的注意力並降低工作效率。但您可以在 Windows 10 和 11 電腦上永久消除令人厭煩的快捷方式。
為什麼鍵盤快速鍵會導致 Windows 10/11 PC 上出現混亂
Microsoft 在 Windows 中包含了數十個快捷方式,以協助加快任務速度。大多數有助於提高生產力。其他人阻礙多於幫助。您可能會不假思索地大量使用某些快捷方式。範例包括使用 Alt+Tab 進行複製/貼上和應用程式切換。
但只要一個錯誤的組合鍵就會中斷你的流程。
您是否曾經不小心按下 Win+L 並啟動到鎖定畫面?
或呼叫搜尋而不是基本的文字編輯?捷徑變成破壞者可以讓任何人發瘋。
如何在 Windows 10/11 PC 上關閉 Alt + Space 和 Windows + Space 鍵盤快速鍵
好消息?您可以選擇阻止有問題的快捷方式,但弊大於利。
使用 Microsoft PowerToys 關閉麻煩的捷徑
Microsoft 的免費PowerToys 實用程式提供精細控制以重新映射或停用Windows 10 中的任何鍵盤捷徑11.鍵盤管理器模組可讓您定位特定的組合。
請依照以下步驟使用 PowerToys 消除煩人的捷徑:
- 如果您缺少 PowerToys,請從 Microsoft Store 安裝
- 開啟 PowerToys 並點擊左側窗格中的鍵盤管理器
- 在“重新映射鍵”中找到快捷方式並更改映射下拉列表
- 選擇“禁用”以完全關閉快捷方式
- 完成重新映射快捷方式後點擊“應用”
使用 PowerToys 自訂快捷方式只需幾秒鐘。只需停用不需要的組合即可提高您的工作效率。
利用 Windows 登錄編輯程式封鎖捷徑
登錄編輯器可讓您在低階調整 Windows 設定和行為。精通技術的使用者可以利用此功能來關閉有問題的鍵盤快捷鍵。
使用以下步驟透過登錄機碼消除捷徑:
- 輸入“regedit”並以管理員身份啟動
- 導覽至 HKEY_CURRENT_USER\Software\Microsoft\Windows\CurrentVersion\Explorer
- 建立一個名為「DisabledHotkeys」的鍵(如果不存在)
- 建立以每個快捷方式命名的新字串值
- 將其值資料設為停用
- 重新啟動您的電腦以使變更生效
中級人員應該能夠輕鬆地在註冊表中探索阻止捷徑。新手可能更喜歡 PowerToys 方法。任何一種方法都可以有效地解決麻煩的組合。
針對其他令人討厭的鍵盤習慣
除了基本的快捷鍵之外,其他組合鍵也讓使用者感到困惑:
意外的 Caps Lock – 打字過程中大寫鎖定的錯誤指法會導致大寫字母單字出現刺耳的情況。建立一個名為 NoCapsLock 的註冊表字串值並將其設為 1 以完全停用此功能。
執行對話方塊觸發器 – Win+R 調出「執行」對話方塊以啟動應用程式。使用也設定為 1 的 NoRun regedit 字串來殺死它。
錯誤的 Windows 按鍵 – 誤按 Win 鍵會最小化所有內容。在 regedit 中新增 NoWinKeys 值以忽略按鍵。
這些附加選項補充了快捷鍵禁用,以完全減輕鍵盤負擔。
您真的需要 Windows PC 上的 Alt + Space 和 Windows + Space 快捷鍵嗎?
在完全停用鍵盤快捷鍵之前,請考慮您是否確實有意使用它。分析何時調用組合以及刪除它是否弊大於利。
Alt+Space 和 Win+Space 意外彈出通常弊大於利。但其他廣泛使用的捷徑(例如複製/貼上)可以提高生活品質。小心地進行你的殘疾努力。
嘗試使用鍵盤攔截器來暫時緩解壓力
如果您只是想暫時忽略某些按鍵,可以使用鍵盤封鎖工具:
- 自動熱鍵腳本
- 快捷方式管理器實用程式
- 專業硬體鍵盤
這些選項可讓您即時啟用/停用,而不是永久停用。測試什麼最適合您的需求。



發佈留言