DirectX 12 延遲且卡頓?這是修復它的最佳方法

在 DirectX 12 遊戲中遇到延遲和卡頓可能會令人非常沮喪,尤其是當您處於激烈的遊戲過程中時。以下是一些實用的解決方案,可幫助您解決這些問題並提高遊戲效能。
如何解決 DirectX 12 中的延遲和卡頓問題?
1.禁用控制流防護(CFG)
- 點擊“開始”功能表並在搜尋列中輸入“利用保護”,然後按Enter。
- 在出現的視窗中,按一下「程式設定」。
- 按一下「新增程式進行自訂」,然後選擇「選擇確切的檔案路徑」。
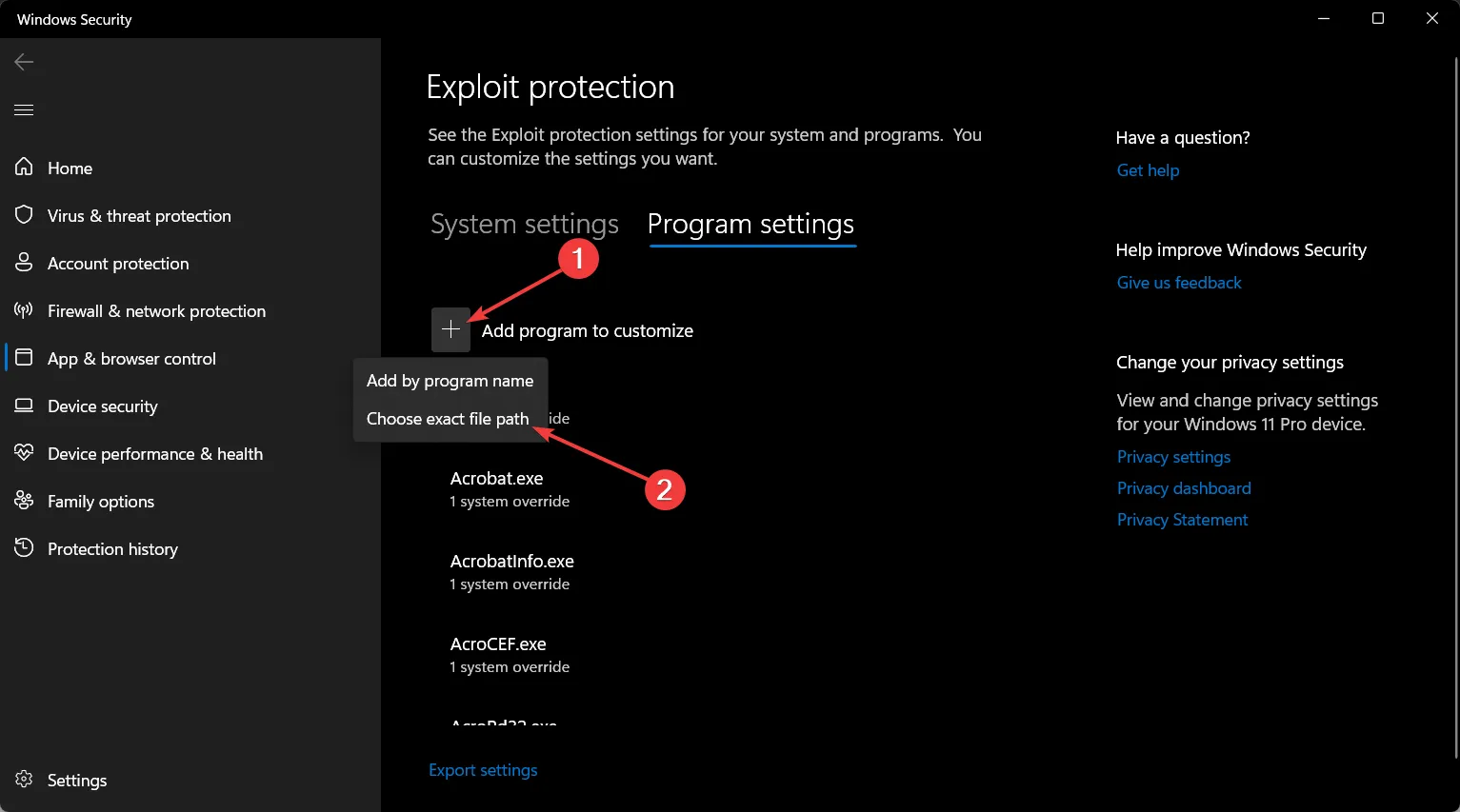
- 導覽至遊戲安裝資料夾,選擇 DX12 可執行 (.exe) 文件,然後按一下「開啟」。
- 向下捲動至Control Flow Guard,選取覆蓋系統設定複選框,並將其設定為關閉。
- 按一下「套用」,然後重新啟動電腦。
停用遊戲執行檔的控制流程防護可以透過減少執行時間檢查造成的開銷來緩解卡頓問題,從而使遊戲運行得更流暢。這是多個論壇的共同建議,並為許多用戶帶來了積極的結果。
2.刪除著色器快取
- 按Windows+ 鍵I開啟「設定」。
- 導航至系統> 儲存。
- 點擊您的主磁碟機(通常為 C:)或安裝遊戲的磁碟機。
- 向下捲動並找到臨時檔案。
- 選取DirectX 著色器快取複選框,然後按一下刪除檔案。
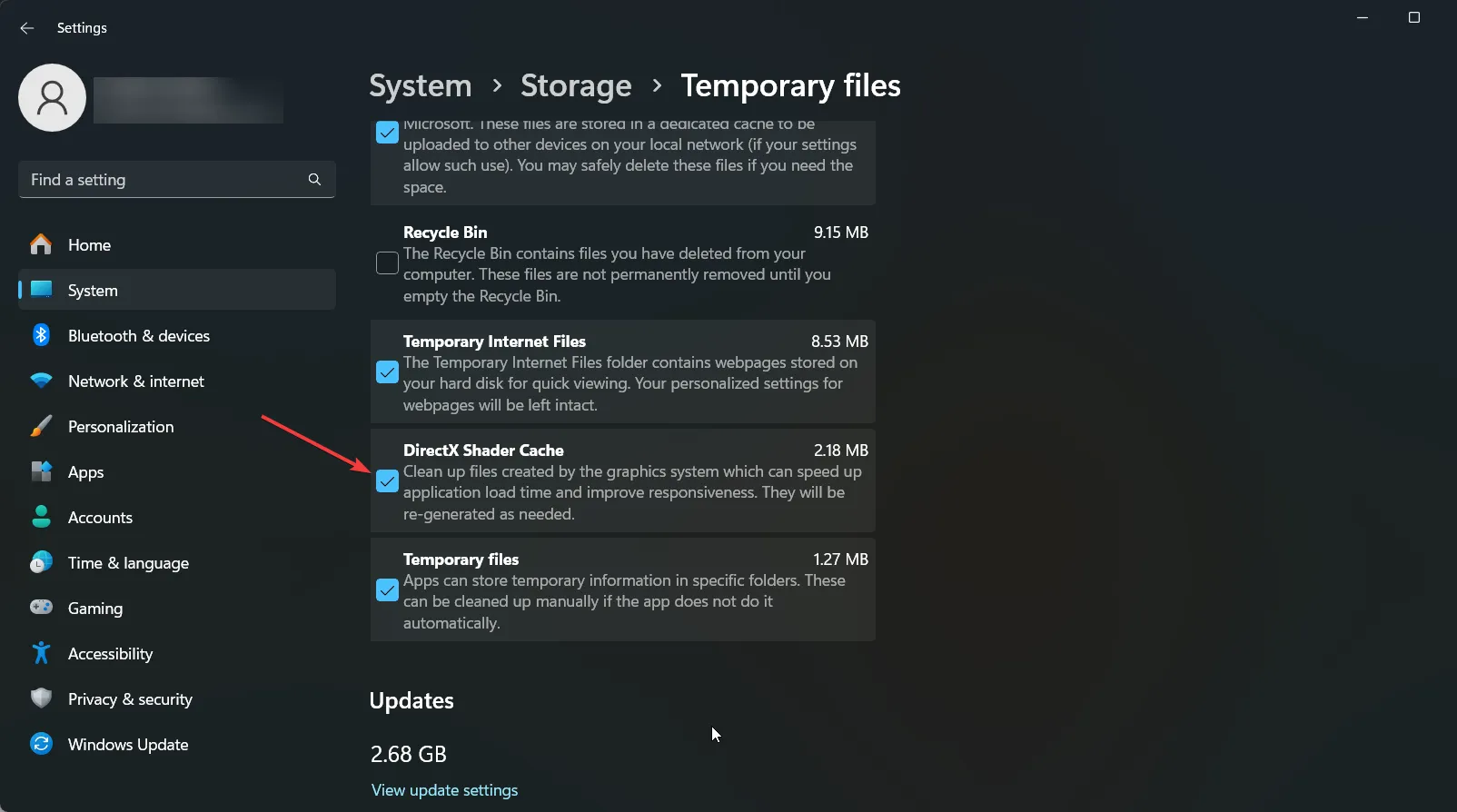
刪除著色器快取有助於刪除任何可能損壞的著色器文件,強制遊戲重建它們,這可以減少由著色器編譯問題引起的卡頓。
3. 將 DPI 縮放設定為應用程式控制
- 右鍵單擊遊戲的可執行檔並選擇“屬性”。
- 轉到相容性選項卡。
- 選取「覆寫高 DPI 縮放行為」複選框,然後在「縮放執行者」下,選擇「應用程式」。
- 按一下“應用”和“確定”。
此設定可確保遊戲控制自己的 DPI 縮放,這有時可以解決與顯示縮放不匹配相關的卡頓問題。
4. 停用遊戲的Windows Defender與防火牆
- 開啟“開始”功能表,輸入“Windows 安全性”,然後按Enter。
- 點選病毒和威脅防護。
- 點選病毒和威脅防護設定下的管理設定。
- 向下捲動至排除項,然後按一下新增或刪除排除項。
- 將遊戲資料夾及其可執行檔新增至排除清單。
- 打開防火牆和網路保護,點擊允許應用程式通過防火牆並確保允許您的遊戲。
將遊戲新增至 Windows 安全性中的排除項可以防止安全性檢查幹擾遊戲效能,遊戲效能有時會導致卡頓問題。
5. 停用全螢幕遊戲的 DWM(針對有經驗的使用者)
- 按Windows+ 鍵R,鍵入 regedit,然後按Enter。
- 導航到以下按鍵:
HKEY_LOCAL_MACHINE\SOFTWARE\Microsoft\Windows\DWM - 右鍵單擊右側窗格,選擇“新建”>“DWORD(32 位元)值”,將其命名為“DisableDWM”,並將其值設為 1。
- 重啟你的電腦。
DWM(桌面視窗管理器)有時會導致全螢幕遊戲出現效能問題。停用它可以減少輸入延遲和卡頓,但可能會影響其他系統功能。
6.GPU降頻
- 下載並安裝 MSI Afterburner。
- 開啟 MSI Afterburner 並找到核心時脈速度滑桿。
- 將核心時脈減少 100 MHz,然後按一下「套用」。
- 測試遊戲。如果口吃現象持續存在,請以 25 MHz 為增量進一步降低直至穩定。
某些 GPU 在較低時脈速度下可能運作得更穩定,尤其是在 CPU 和 GPU 效能不匹配或 GPU 過熱的情況下。降低 GPU 頻率有助於穩定性能。
7.使用RTSS限制FPS
- 下載並安裝RivaTuner 統計伺服器(RTSS)。
- 打開 RTSS 並將遊戲的可執行檔新增至清單。
- 設定幀速率限制以符合顯示器的更新率(例如,60、120、144 FPS)。
- 儲存並關閉 RTSS,然後開始遊戲。
使用 RTSS 限制 FPS 可以幫助管理遊戲的幀節奏並減少幀速率波動引起的卡頓,從而提供更流暢的遊戲體驗。
透過執行這些步驟,DirectX 12 應該不會出現延遲或導致遊戲卡頓。如果 DirectX 12 損壞,還有一種方法可以重新安裝。您也可以檢查您的顯示卡是否相容於 DirectX 12。
為了保持系統平穩運行,請定期更新驅動程式並清除臨時檔案。您是否設法解決 DirectX 12 延遲和卡頓問題?請在下面的評論中告訴我們。



發佈留言