裝置管理員不顯示聲音、視訊和遊戲控制器
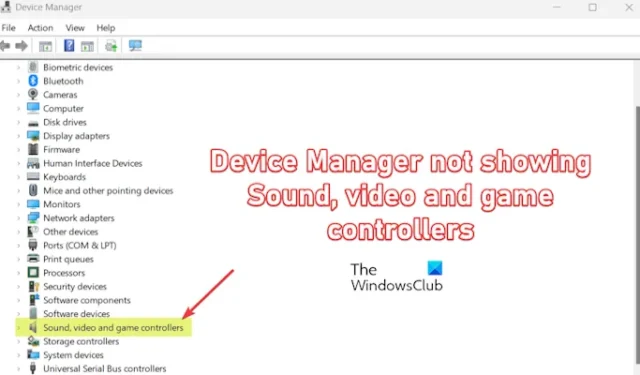
裝置管理員中是否缺少聲音、視訊和遊戲控制器裝置?如果是,這篇文章將幫助您解決問題。
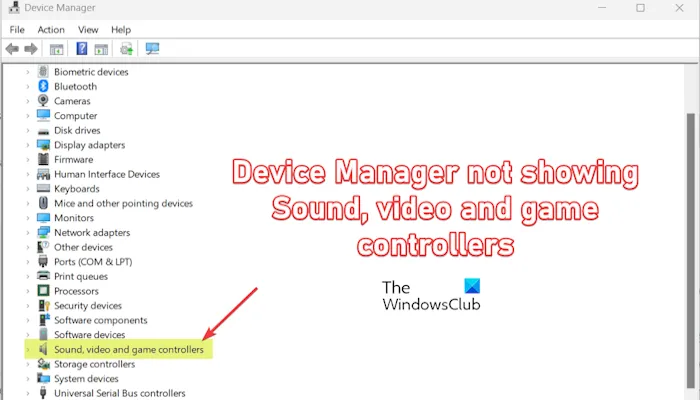
如何更新我的聲音視訊和遊戲控制器?
要更新聲音、視訊或遊戲控制器裝置驅動程式,請從 Win+X 快速選單開啟裝置管理員。之後,向下捲動到聲音、視訊和遊戲控制器類別並將其展開。右鍵點選要更新的設備,然後選擇更新驅動程式選項。然後,您可以使用螢幕上的指示完成更新過程。
許多用戶報告說,他們在裝置管理員中找不到聲音、視訊和遊戲控制器類別。更新相應的驅動程式或管理聲音和其他控制器設備很困難。
這可能是臨時問題,可以透過重新啟動電腦或重新連接設備來解決。但是,如果您仍然遇到相同的問題,這篇文章將幫助您解決它。
裝置管理員不顯示聲音、視訊和遊戲控制器
如果 Windows 11/10 上的裝置管理員中未顯示聲音、視訊和遊戲控制器類別,請使用下列修復方法:
- 運行硬體和設備疑難排解。
- 在「其他裝置」類別下檢查您的裝置。
- 掃描硬體變更。
- 使用新增舊硬體精靈。
- 從製造商的網站手動安裝驅動程式。
1]運作硬體和設備疑難解答
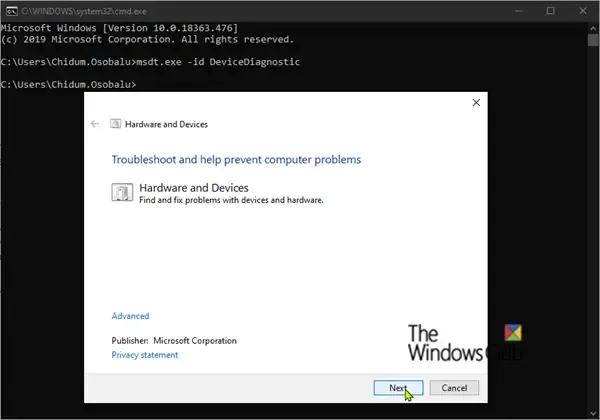
由於您在尋找聲音或遊戲控制器裝置時遇到問題,您可以嘗試執行 Windows 硬體和裝置疑難解答,並檢查它是否可以解決並修復相關問題。
以下是在您的電腦上執行硬體和裝置問題排查程式的步驟:
- 首先,以管理員身分開啟命令提示字元。
- 之後,輸入以下命令並按 Enter 按鈕:
msdt.exe -id DeviceDiagnostic - 它將開啟「硬體和裝置疑難排解」視窗。在其中,按一下下一步按鈕,讓它掃描您的硬體和裝置問題。
- 完成後,它將向您顯示相應修復的問題。您可以選擇合適的修復方案並按照螢幕上的指示繼續完成流程。
然後,您可以重新開啟裝置管理員並檢查是否可以看到聲音、視訊或遊戲控制器驅動程式。
2]在「其他設備」類別下檢查您的設備
如果您可以在專用類別下看到您的聲音、視訊或遊戲控制器設備,則它可能會列在「其他設備」類別下。就是這樣:
您可以開啟裝置管理員並展開其他裝置類別來檢查是否可以找到您的裝置。如果您可以看到該設備,請右鍵單擊它並選擇更新驅動程式選項。之後,選擇自動搜尋驅動程式選項並按照提示說明完成該過程。
如果您仍然看不到設備,請點擊查看選單,然後選擇顯示隱藏設備選項。檢查您現在是否可以看到您的設備。
3]掃描硬體變化

您可以做的另一件事是使用裝置管理員中的掃描硬體變更功能,然後檢查是否顯示遺失的設備。為此,請按一下操作 >掃描硬體變更選項並查看問題是否已解決。
4]使用新增舊硬體嚮導
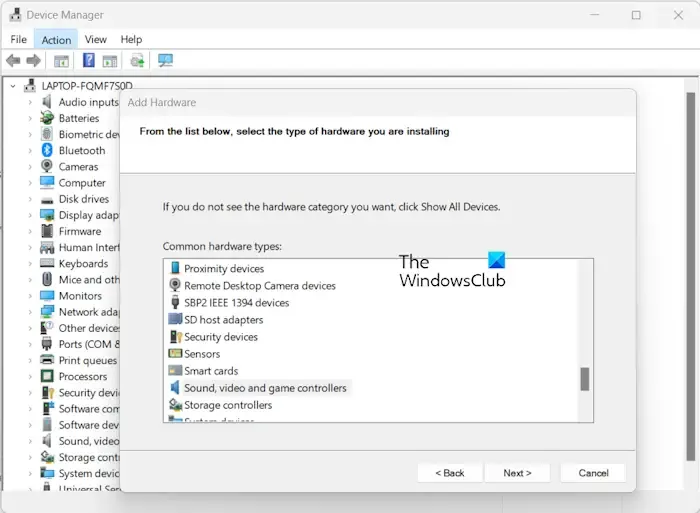
您可以嘗試使用裝置管理員的新增舊硬體功能來新增裝置。此功能可讓您更新或安裝 Windows 無法自動偵測且不支援即插即用的裝置的驅動程式。使用方法如下:
- 首先,打開裝置管理員並從頂部選擇您的使用者名稱。
- 接下來,選擇操作 >新增舊版硬體選項。
- 在新增硬體精靈中,按下一步按鈕,選擇安裝我想要的硬體從清單中手動選擇(進階) 選項,然後按一下「下一步」按鈕。
- 之後,選擇聲音、視訊和遊戲控制器類別,然後點選「下一步」按鈕。
- 現在,從清單中選擇設備製造商和型號,然後按一下「下一步」按鈕。
- 請依照提示說明安裝驅動程式。
5]從製造商的網站手動安裝驅動程式
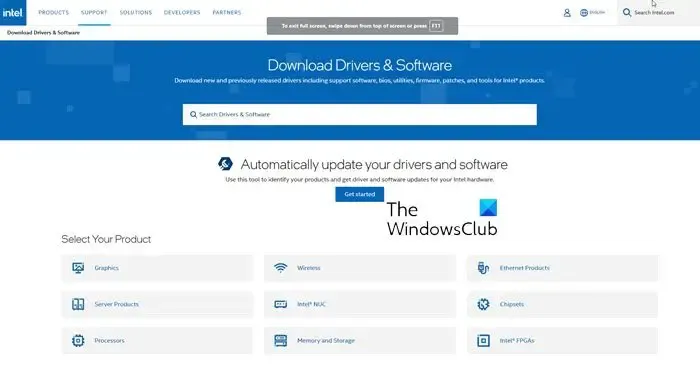
接下來您可以做的是從製造商的官方網站手動安裝裝置驅動程式。您可以在瀏覽器中開啟設備製造商的網站,然後尋找您的設備及其型號。然後,下載最新版本的裝置驅動程式並將其安裝到您的電腦上。
我希望這有幫助!
為什麼我的電腦無法偵測到任何音訊設備?
如果在您的 Windows 電腦上未偵測到或找到音訊裝置,可能是由於裝置驅動程式過時造成的。因此,請更新所有音訊驅動程序,看看您是否可以在電腦上聽到聲音。除此之外,音量可能處於靜音狀態,這就是您假設您的電腦未偵測到音訊裝置的原因。因此,請務必取消電腦靜音。如果您連接了外部音訊設備,請確保其正確連接到您的電腦。



發佈留言