Windows 11/10 中設備管理器被管理員阻止
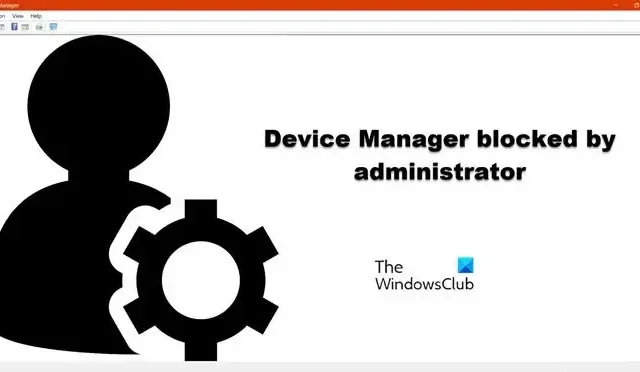
Windows 操作系統中的設備管理器允許用戶查看和控制計算機上安裝的硬件。我們還可以使用此實用程序來更新、卸載或回滾設備驅動程序。但是,某些 Windows 用戶無法打開設備管理器,因為它已被管理員阻止,或者錯誤消息就是這樣顯示的。在本文中,我們將了解在 Windows 11 中設備管理器被管理員阻止時該怎麼辦。
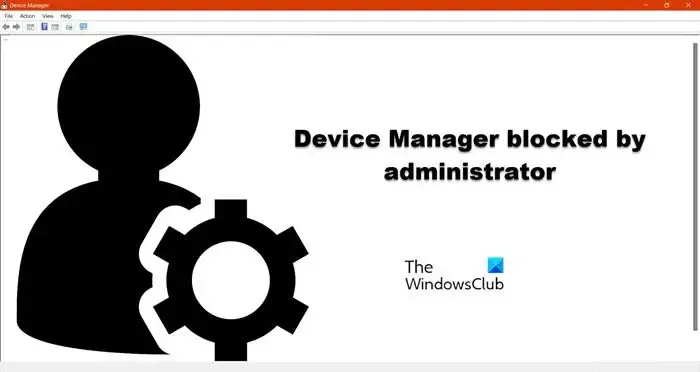
修復 Windows 11/10 中設備管理器被管理員阻止的問題
- 開啟超級管理員賬戶然後運行
- 以管理員身份啟動設備管理器
- 使用替代方法打開設備管理器
- 暫時關閉 Windows 智能屏幕
- 檢查組策略設置。
您可能需要管理權限才能執行其中一些建議。
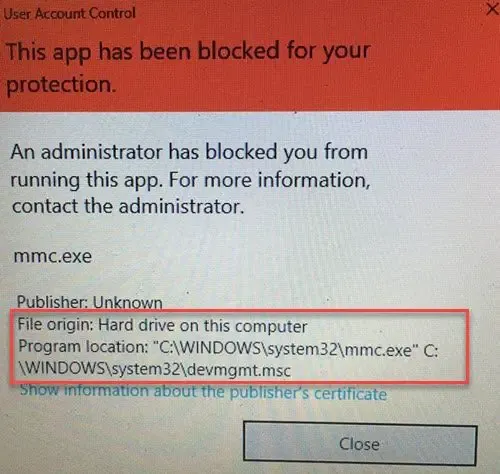
1]開啟超級管理員賬戶然後運行

Windows 11 附帶一個內置管理員帳戶,它允許計算機製造商安裝任何應用程序,而無需創建用戶帳戶。為了防止未經授權的訪問,該帳戶默認處於隱藏狀態。如果由於缺乏訪問權限而無法打開設備管理器,請啟用隱藏的超級管理員帳戶,然後嘗試打開設備管理器。按照規定的步驟啟用隱藏管理員:
- 按 Windows 鍵並鍵入命令提示符。
- 右鍵單擊命令提示符並選擇以管理員身份運行。
- 在這裡,單擊“是”按鈕。
- 在命令提示符中輸入以下命令。
net user administrator /active:yes
運行此命令後,現在查看是否能夠打開設備管理器。
2]以管理員身份啟動設備管理器

接下來,讓我們嘗試使用管理權限打開設備管理器。這將起到作用,因為您自己就是管理員。請記住,由於您要求管理權限,您的系統可能需要您的憑據。
打開“運行”,輸入“devmgmt.msc”,然後單擊 Ctrl + Shift + 確定。現在,可能會或可能不會要求您輸入憑據。因此,請執行此操作並檢查問題是否已解決。
3]用替代方法打開設備管理器
還有其他方法可以啟動設備管理器,我們在下面提到了其中兩種。只需瀏覽一下它們,看看它們是否適合您。
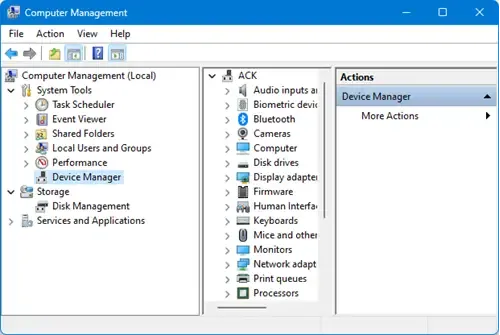
- 從計算機管理啟動設備管理器:從開始啟動計算機管理,然後單擊系統工具下的設備管理器。
- 從 PowerShell 啟動設備管理器:以管理員身份打開 PowerShell,鍵入 devmgmt.msc 並按 Enter。
- 使用 CMD 打開設備管理器:打開提升的命令提示符,鍵入
- devmgmt.msc 並按 Enter 鍵。
- 使用 Windows 設置:打開“設置”,在“設置”搜索欄中鍵入“設備管理器”,然後選擇顯示的選項。
如果這兩種方法都不適合您,則可能是某些原因導致設備管理器無法在您的計算機上運行。轉到下一個解決方案來解決該問題。
4]暫時關閉Windows智能屏幕

如果您無法訪問設備管理器,則 Windows Smart Screen 很可能與該應用程序發生衝突。為了執行相同的操作,我們建議您禁用 Windows SmartScreen,然後啟動設備管理器。
5]檢查組策略設置
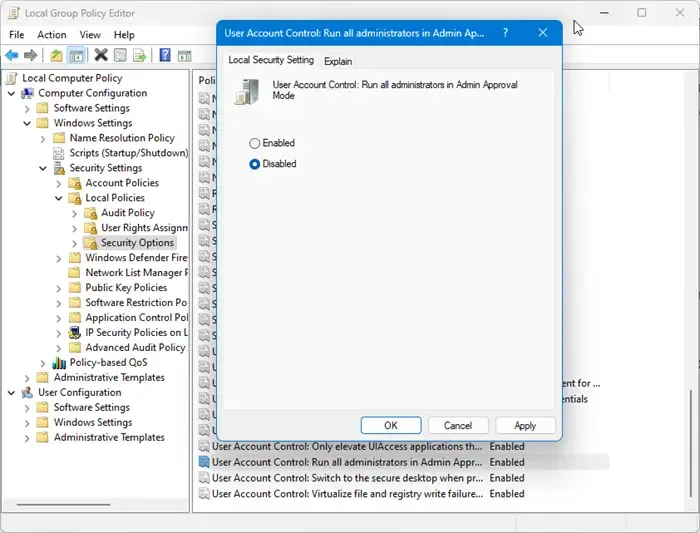
打開組策略編輯器並導航至:
計算機配置 > Windows 設置 > 安全設置 > 本地策略 > 安全選項
確保設置用戶帳戶控制:在管理員批准模式下運行所有管理員已禁用。
然而,這應該只是暫時的。
我們希望您能夠使用本文中提到的解決方案來解決該問題。
為什麼無法在 Windows 中打開設備管理器?
由於多種因素,您無法在 Windows 中打開設備管理器。但是,在解決問題之前,我們建議使用本文前面提到的替代方法打開應用程序。如果這些方法對您不起作用,請使用管理權限啟動應用程序。
如何在 Win 11 中以管理員身份打開設備管理器?
與幾乎每個應用程序不同,您只需右鍵單擊應用程序並從上下文菜單中選擇正確的選項即可以管理員身份打開設備管理器。在這種情況下,您需要打開“運行”,輸入“devmgmt.msc”,然後單擊 Ctrl + Shift + 確定。最後,出現UAC提示時單擊“是”。



發佈留言