Windows 11 上缺少設備加密?如何取回
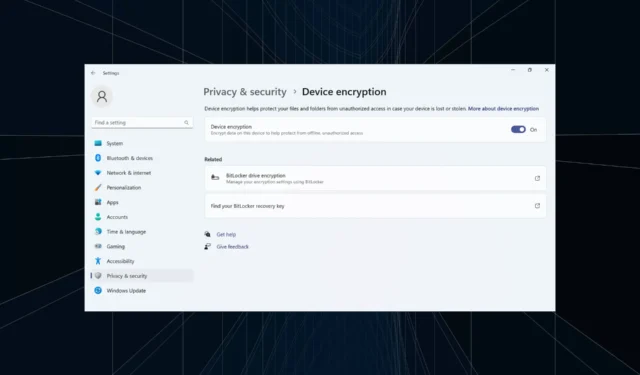
鑑於線上和線下威脅的增加,安全仍然是一個重要方面。為了解決這個問題,微軟引入了設備加密,但一些用戶發現 Windows 11 中缺少該設置。
設備加密功能可對您的數據進行加密,並在設備被盜或遭到黑客攻擊時使未經授權的用戶或黑客無法讀取數據。要檢索它,您將使用提供的恢復密鑰。請記住,設備加密在 Windows 11 家庭版上可用。
為什麼 Windows 11 中缺少設備加密?
- 未啟用 TPM 或安全啟動。
- PC 不支持 UEFI(統一可擴展固件接口)。
- 您的設備缺少重要更新。
- 該用戶帳戶沒有管理權限。
- 您的電腦不支持現代待機。
如果 Windows 11 上缺少設備加密,我該怎麼辦?
在我們開始使用稍微複雜的解決方案之前,請先嘗試以下快速解決方案:
- 檢查是否有任何待處理的 Windows 更新並安裝它們。
- 如果您有第三方加密軟件,請將其禁用並在 Windows 11 中使用設備加密。
- 驗證您的電腦是否默認加密,並檢查它是否使用 BitLocker。運行 BitLocker 的電腦使用它而不是設備加密。
- 如果有新版本可用,請更新 BIOS 。
- 確保您使用 Microsoft 帳戶登錄,而不是本地用戶配置文件。
如果都不起作用,請前往下面列出的修復程序。
1.檢查您的設備是否兼容(以及不兼容的原因)
- 按Windows +R 打開“運行”,輸入msinfo,然後點擊Ctrl + Shift + Enter。
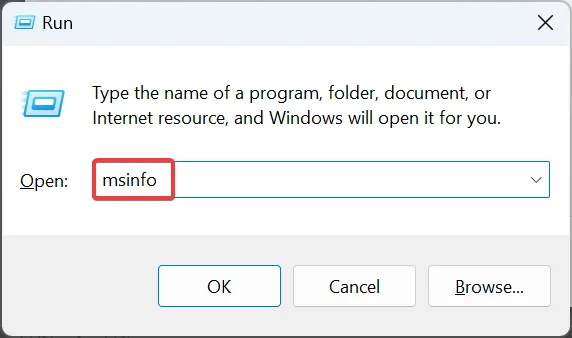
- 向下滾動右側並檢查“設備加密支持”旁邊的內容。
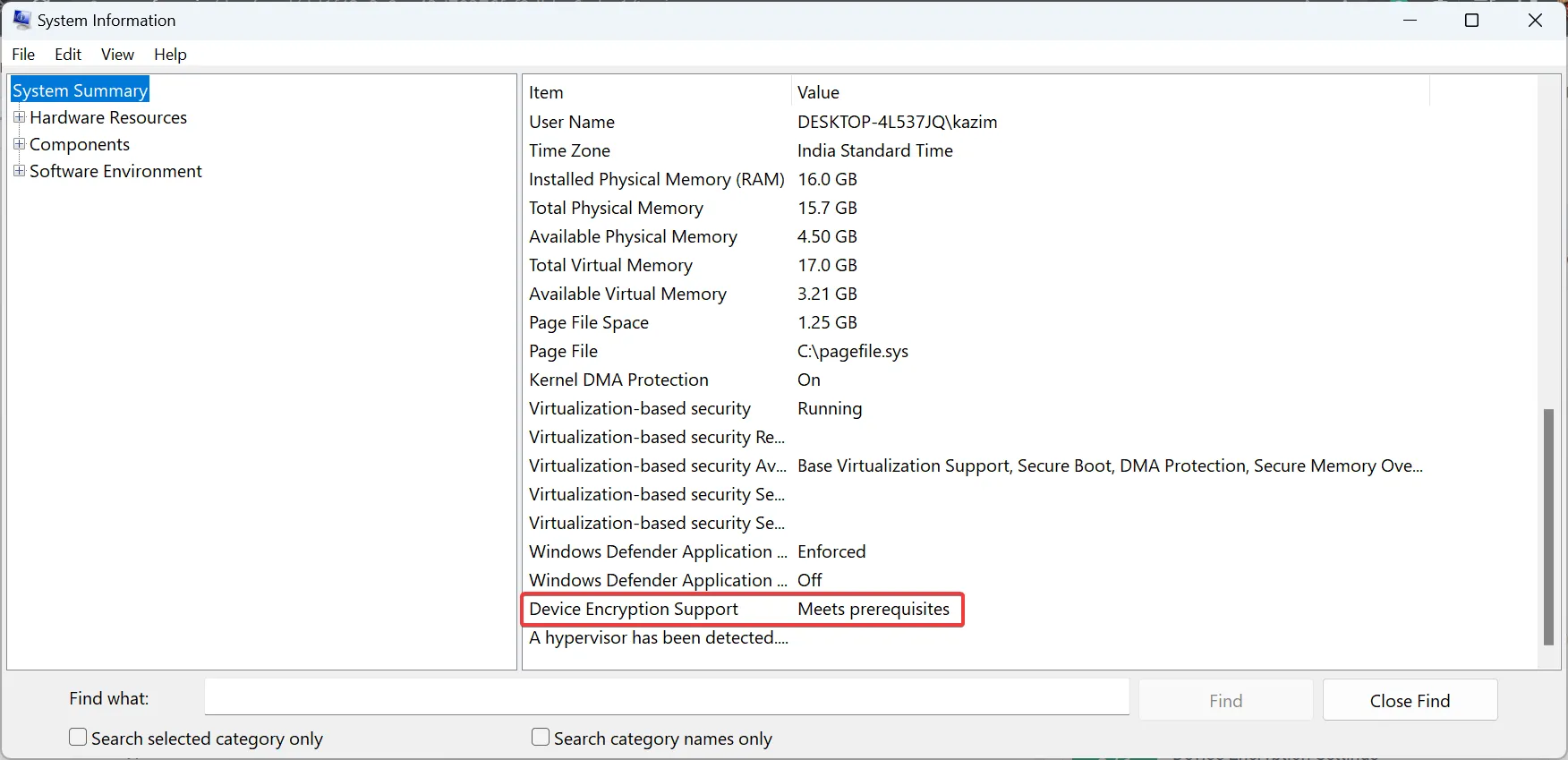
這裡的各種消息的意思是:
- 滿足先決條件:您的電腦支持設備加密。
- 查看所需的權限:您沒有使用管理權限運行系統信息。確保以管理員身份啟動該應用程序。
- 任何其他代碼:關鍵設置被禁用,或者 PC 不滿足系統要求。
2.啟用安全啟動
- 關閉計算機,然後打開電源,顯示屏亮起後,根據系統製造商的不同,重複按F1、 F2、 F10、 或Del鍵以啟動 BIOS。
- 現在,導航到“啟動”選項卡或相關部分。
- 選擇啟用安全啟動。
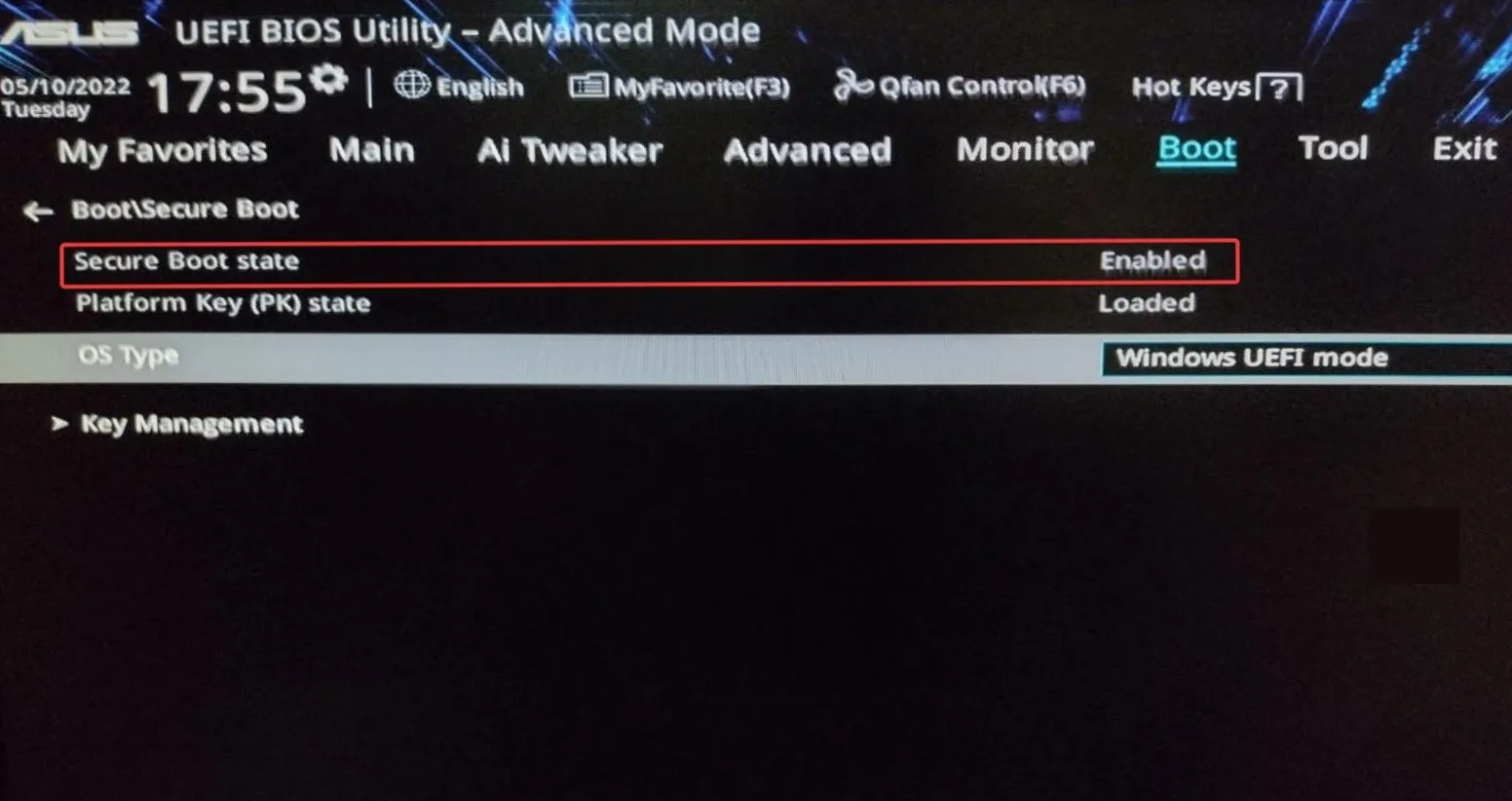
當 Windows 11 中缺少設備加密時,您的主要方法應該是從操作系統內部或 BIOS 啟用安全啟動。
如果收到錯誤代碼,請清除所有不一致的地方或重新配置 BIOS 設置。通常,更改其他子選項應該可以解決問題。
3.啟用TPM
- 將 PC 引導至恢復模式並啟動 BIOS。或者您可以在打開電腦後按專用鍵來完成此操作。
- 現在轉到“高級”選項卡,找到TPM條目,然後從旁邊的下拉菜單中選擇“啟用”。
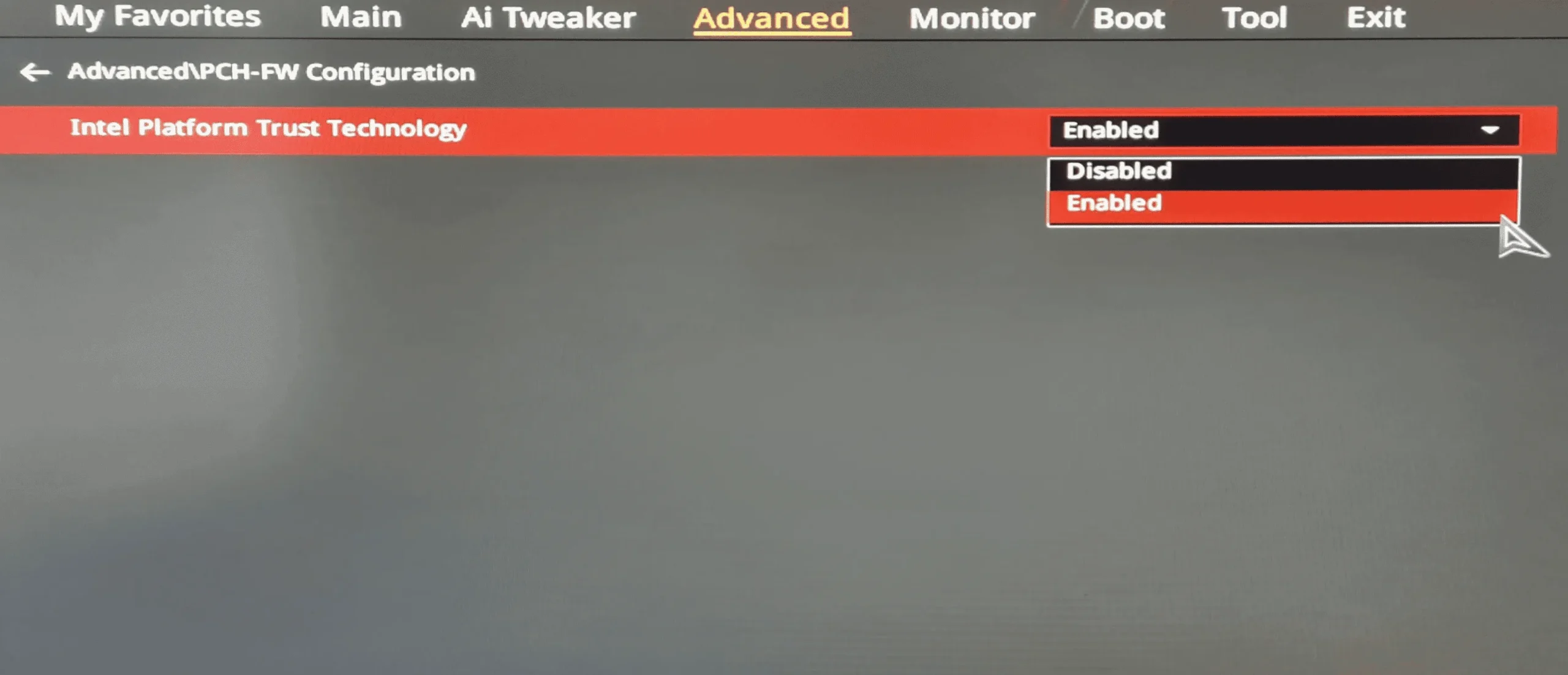
設備加密的一個重要要求是 TPM 支持。此外,不只是應該存在芯片。您還需要從 BIOS 啟用 TPM。
4.切換到管理員帳戶
- 在PC上使用管理員帳戶登錄。
- 按Windows+R打開“運行”,在文本字段中輸入netplwizEnter ,然後點擊。
- 選擇不顯示設備加密的用戶帳戶,然後單擊“屬性”。
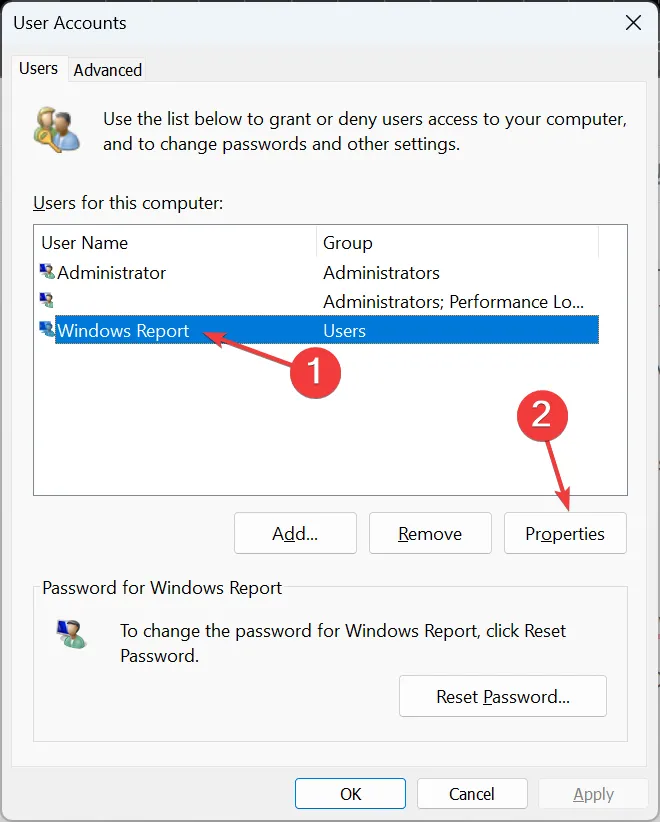
- 轉至組成員身份選項卡,選擇管理員,然後單擊確定保存更改。
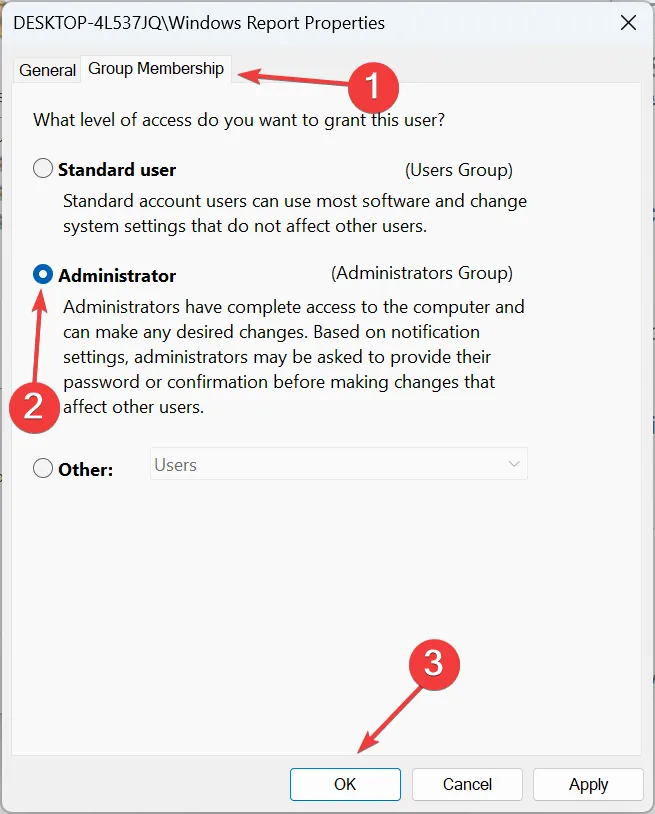
- 使用有問題的帳戶登錄並檢查設備加密現在是否在 Windows 11 中可用。
5. 重新配置本地策略
- 按Windows+S打開“搜索”菜單,輸入“本地組策略編輯器”,然後單擊相關搜索結果。
- 從左窗格中展開“計算機配置”下的“管理模板”,然後雙擊“Windows 組件”。
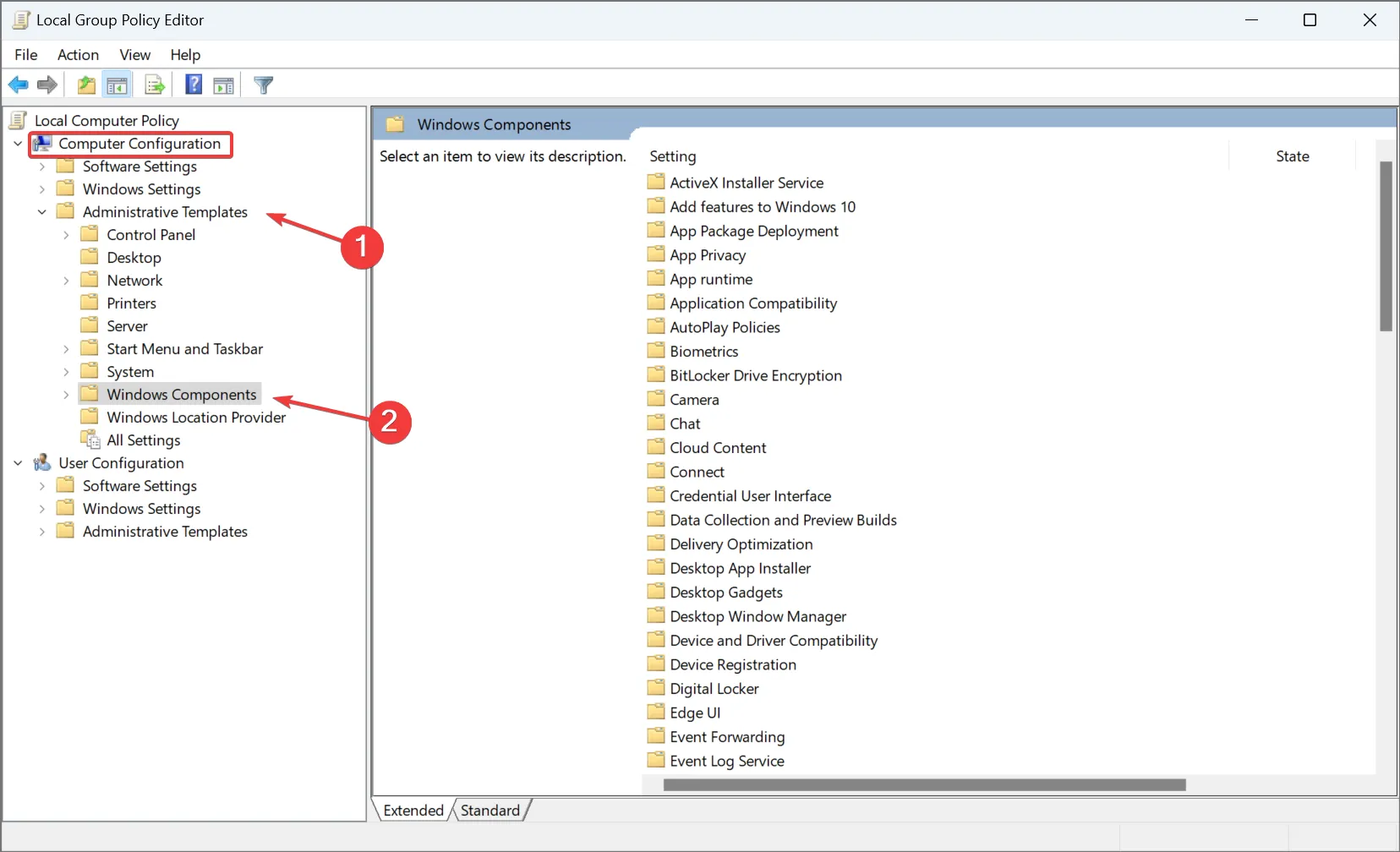
- 選擇“BitLocker 驅動器加密”,然後選擇其下的“操作系統驅動器”,然後雙擊右側的“為本機 UEFI 固件配置配置 TPM 平台驗證配置文件” 。

- 選擇啟用,然後取消選中PCR 2:擴展或可插入可執行代碼 的複選框。
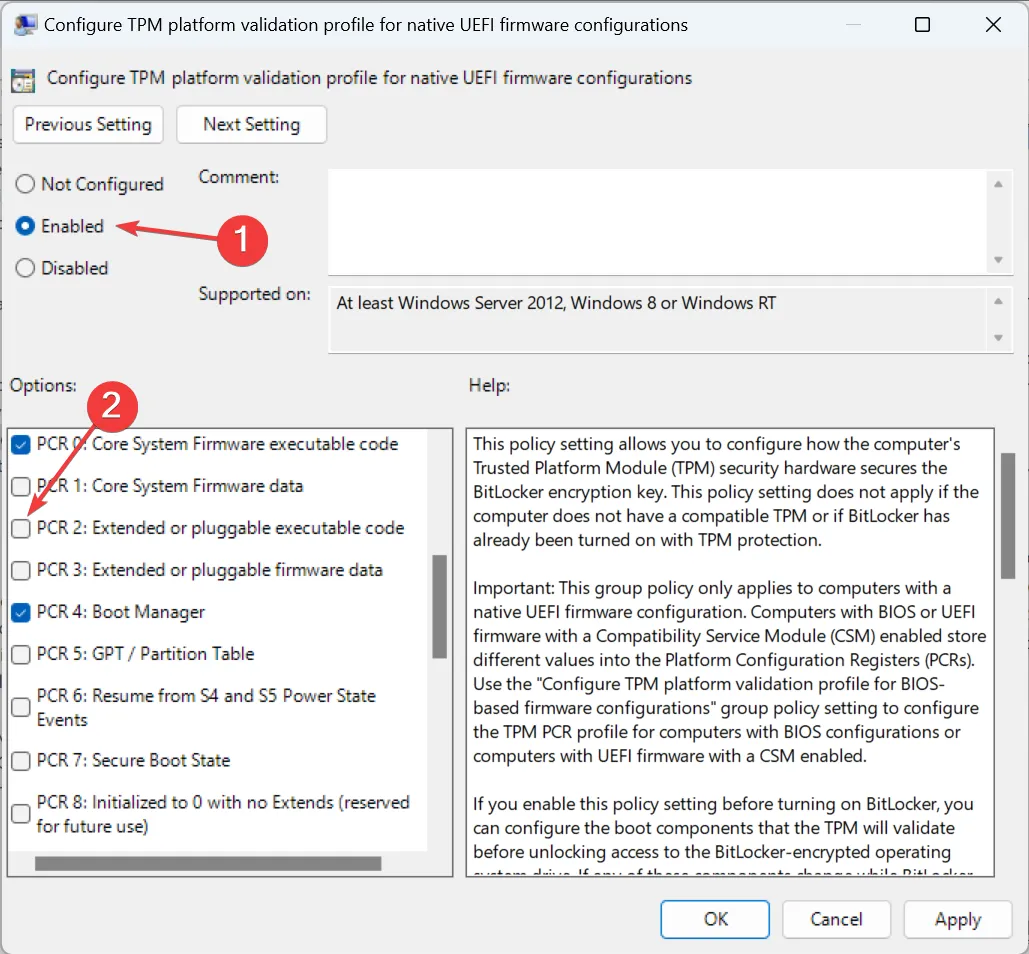
- 最後,單擊“應用”和“確定”保存更改,然後重新啟動計算機。
當 Windows 11 設備加密未顯示時,重新配置專用本地策略可能會有所幫助。但運行家庭版操作系統的用戶將需要手動安裝本地組策略編輯器 (gpedit.msc)。
Windows 11 上設備加密的替代方案
除了不兼容問題之外,設備加密和 BitLocker 長期以來一直是錯誤來源。當遇到兩者中的任何一個時,您可以下載有效的第三方加密解決方案。以下是一些:
- 維拉密碼
- 易鎖
- 戴爾數據保護
它們同樣出色,並採用先進的加密算法來保護您的數據。此外,您還可以使用各種安全功能。
修復問題並且設備加密不再丟失後,請從 Windows 11 中的隱私與安全啟用它。此外,您還可以輕鬆調整設備加密設置或獲取恢復密鑰的副本。
請記住,即使啟用設備加密後,您也可能會發現加密內容以保護數據選項呈灰色,但通過快速註冊表編輯即可輕鬆修復。
如果您知道其他修復或解決方法,請將它們放在下面的評論部分。



發佈留言