Windows 11 的「屬性」視窗中缺少「詳細資料」標籤

當您想要查找檔案大小、類型、修改日期等重要資訊時, 檔案的「詳細資料」標籤非常方便。但是,有時當您轉到檔案的屬性時,Windows 可能不會顯示詳細資料標籤。因此,您無法看到這些額外的詳細資訊。本文將向您展示如果Windows 11/10 中文件的「屬性」視窗中缺少「詳細資料」標籤,您需要執行哪些操作。
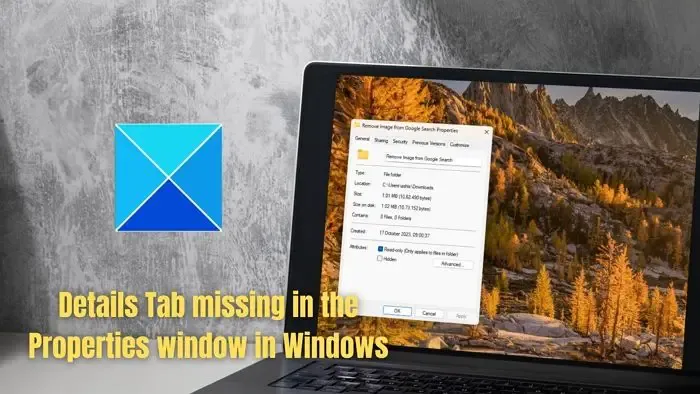
修正 Windows 11 中「屬性」視窗中缺少「詳細資料」標籤的問題
在進行任何修復之前,請確保您正在嘗試存取文件而不是資料夾的詳細資訊標籤。至於資料夾,屬性選單下沒有詳細資料選項卡。
- 修改註冊表
- 運行 DISM &證監會
- 系統還原
- 建立一個新的使用者帳戶
對於其中一些建議,您將需要一個管理員帳戶。
1]修改註冊表
註冊表系統包含一個分層資料庫,用於儲存 Microsoft Windows 作業系統和使用註冊表的應用程式的低階設定。因此,您可以根據您的要求調整這些設定。
但是,建議您在進行任何變更之前備份註冊表設定。準備好後,請依照下列步驟操作:
按 Windows 鍵 + R 啟動「執行」。
鍵入 regedit 並按 Enter。
導航至以下路徑:
Computer\HKEY_CLASSES_ROOT\*\shellex\PropertySheetHandlers
現在,在左側窗格中,確保存在名為{883373C3-BF89-11D1-BE35-080036B11A03} 的子項。一個>
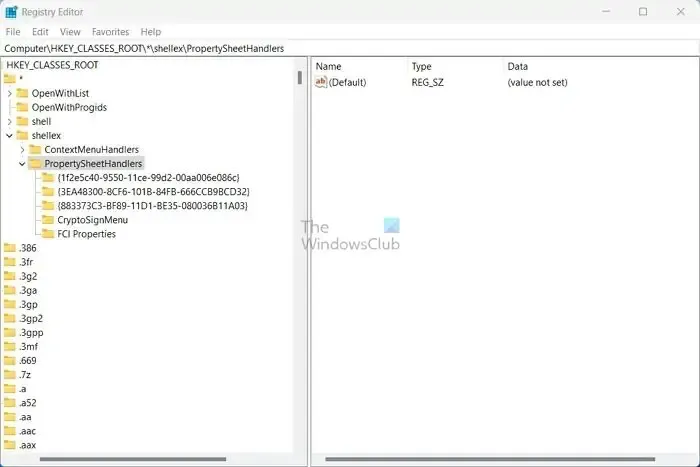
如果不存在,請右鍵點選PropertySheetHandlers 並選擇「新建」>「PropertySheetHandlers」。關鍵。
命名{883373C3-BF89-11D1-BE35-080036B11A03}.
完成後,重新啟動電腦並檢查是否出現遺失的詳細資料標籤。
2]運行DISM &證監會
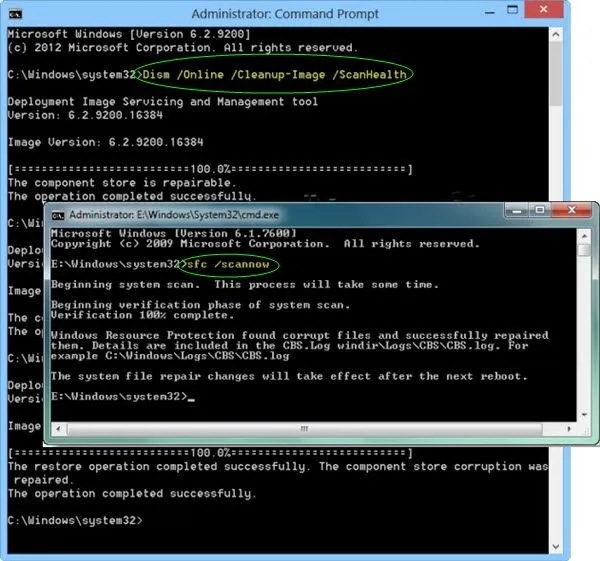
某些系統檔案也很可能損壞或遺失。因此,您無法獲得文件屬性下的詳細資訊選項卡。不過,可以透過執行 DISM 和 SFC 掃描輕鬆修復這些問題。
3]系統恢復

如果您在某個時間點建立了系統還原點,則可以使用它來修復您的電腦。您可以透過系統還原將電腦狀態還原至上次建立系統還原時的狀態。因此,如果該問題最近出現,則可以修復它。
4]建立一個新的使用者帳戶
您的帳戶很可能已損壞,導致遺失詳細資料標籤問題。要解決此問題,您可以在 Windows 電腦上建立新使用者帳戶,看看是否可以解決問題。為此,請按照下列步驟操作:
- 按 Windows 鍵 + I 前往「設定」。
- 導覽至帳戶 >其他用戶。
- 按一下新增帳戶。
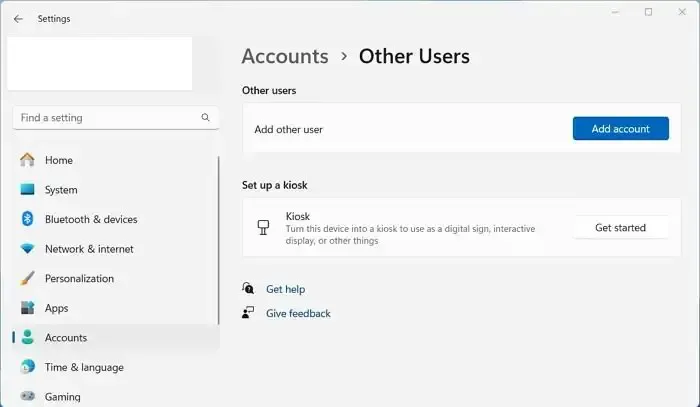
- 接下來,點擊我沒有此人的登入資訊。
- 選擇新增沒有 Microsoft 帳戶的使用者。
- 接下來,填寫使用者名稱和密碼等所有詳細信息,然後按一下「下一步」。
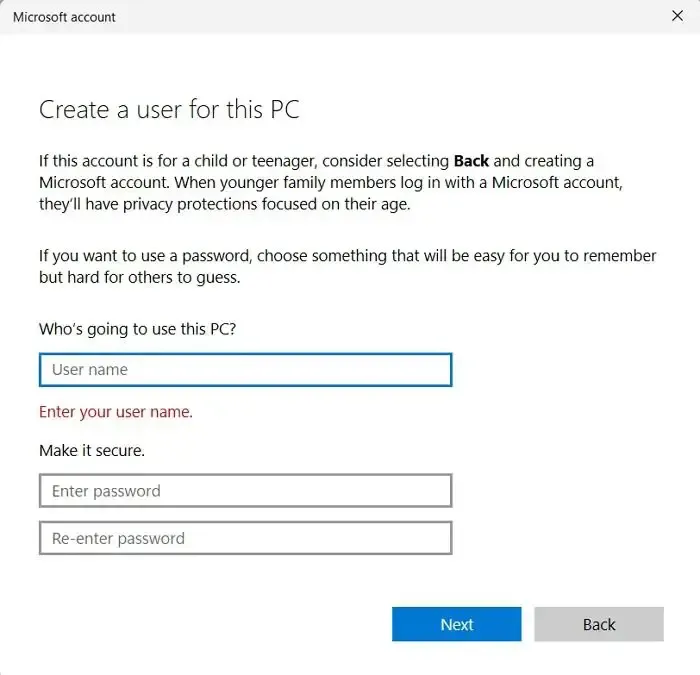
- 最後,從帳戶>其他用戶,按一下變更帳戶類型,然後切換到您新建立的帳戶。
登入帳戶後,您必須右鍵單擊文件並檢查是否看到缺少的詳細資訊標籤。如果是這樣,您可以將資料和設定從舊帳戶移至新使用者帳戶。
上述步驟應該可以幫助您修復 Windows PC 上「屬性」視窗中缺少的「詳細資料」標籤。但是,在對登錄設定進行任何變更或執行完整還原之前,請進行適當的備份以避免日後出現任何混亂。
如何在 Windows 中查看文件詳細資訊?
最簡單的方法是右鍵單擊文件或資料夾圖標,然後從出現的上下文功能表中選擇“屬性”。存取屬性的另一種快速方法是選擇檔案或資料夾,然後同時按 Alt 和 Enter 鍵。這將開啟「屬性」對話框,您可以在其中找到有關檔案或資料夾的大小、位置、建立日期等的資訊。
如何在 Windows 中更改文件的詳細資訊?
若要查看文件屬性,請按一下「檔案」標籤並選擇「資訊」選項。如果要新增或修改任何屬性,請將滑鼠懸停在該屬性上並輸入新資訊。但是,對於某些元資料(例如作者),您必須右鍵單擊該屬性並選擇“編輯”或“刪除”選項。



發佈留言