任務欄上的 DesktopWindowXamlSource 空窗口
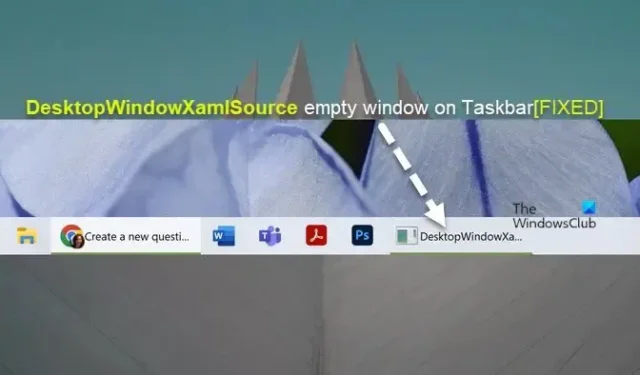
一些 PC 用戶報告說在 Windows 11/10任務欄上註意到一個名為DesktopWindowXamlSource的空窗口,想知道它是什麼以及如何刪除它。這篇文章解釋了受影響的 PC 用戶可以採取哪些措施來糾正他們系統上這個有點令人討厭的異常現象,並提供了建議。
什麼是 DesktopWindowXamlSource?
DesktopWindowXamlSource 是 UWP XAML 託管 API 中的主要類,它使非 UWP 桌面應用程序能夠託管從 Windows 派生的任何控件。換句話說,這是一個 Windows API,允許應用程序在桌面 (Win32) 窗口中託管 XAML 控件。因此,如果您在問題已解決時看到一個空窗口,則可能是 API 被濫用或實施中存在錯誤。
任務欄上的 DesktopWindowXamlSource 空窗口
在您的 Windows 11/10 PC 上,如果您在任務欄上看到 DesktopWindowXamlSource 空窗口,這歸因於一個錯誤,根據 Microsoft 的說法,該錯誤應該已修復,那麼您可以查看下面提供的建議,看看有什麼幫助解決問題。但在開始之前,請更新您的 Windows 和 Microsoft Store 應用。
- 運行 SFC/scannow 命令
- 更新/重置/重新安裝 OneDrive
- 重置任務欄
- 卸載 Windows 更新
- 將系統還原到較早的時間點
- 重置 Windows 11/10
讓我們詳細看看這些建議。
1] 運行 SFC/scannow 命令
任務欄上的 DesktopWindowXamlSource 空窗口可能是系統文件損壞的情況。因此,我們建議您運行 SFC/scannow 命令,看看這是否有助於解決 Windows 11/10 設備上的問題。如果 SFC 拋出指示系統文件損壞且無法修復的錯誤,則您可以運行 DISM 掃描——完成後,重新運行 SFC 掃描。
2]更新/重置/重新安裝OneDrive
%localappdata%\Microsoft\OneDrive\update
如果已經更新但問題仍然存在,您可以重置 OneDrive。如果這也沒有幫助,您可以徹底卸載 OneDrive,然後下載並重新安裝,看看是否有幫助。否則,繼續下一個建議。
Read: Fix OneDrive Sync Pending error the right way
3]重置任務欄
有時,Windows 11/10 PC 上的任務欄可能會隨機停止響應、凍結、掛起,或者可能停止顯示您需要與之交互的某些圖標。如果任務欄不能正常工作,在這種情況下,任務欄顯示一個空窗口,這是不正常的行為,您需要讓它再次工作。在任何情況下,您都需要仔細檢查任務欄設置,並且可以重置任務欄以使其按應有的方式和您想要的方式工作。
4]卸載Windows更新
受影響的 PC 用戶報告說,他們在設備上安裝了最近的 Windows 更新後注意到了這個問題。因此,系統更新很可能引入了導致該問題的錯誤。在這種情況下,卸載最近的更新可能會有所幫助。
5] 將您的系統恢復到之前的狀態
這是卸載可能是問題罪魁禍首的新系統更新的替代方法。如果您最近開始注意到該問題並且您不知道可能導致該問題的任何系統更改,此修復也適用 – 在這種情況下,您可以執行系統還原以將系統恢復到較早的時間點在您開始注意到任務欄上的空窗口之前。
6]重置Windows 11/10
儘管對於一個似乎對系統沒有任何影響、性能或其他方面的問題來說,這似乎有點矯枉過正,但您可能必須重置 Windows 11/10 才能擺脫空窗口。執行重置時,選擇保留我的文件選項。
希望這篇文章對你有所幫助!如果沒有,那麼您將不得不等待 Microsoft 發布消除該錯誤的更新。
為什麼我的任務欄和背景消失了?
如果您的任務欄消失了,可能是您的任務欄被隱藏了。您可以將鼠標移至屏幕底部,查看任務欄是否重新出現。如果桌面背景或牆紙在您的 Windows 11/10 PC 上未顯示或消失,以下建議可以幫助您解決問題。
- 更改背景類型
- 檢查背景圖像
- 禁用刪除背景圖像
- 調整電源設置
- 激活窗口



發佈留言