設計器無法在 Windows 11 上的 Microsoft PowerPoint 中運作:修復
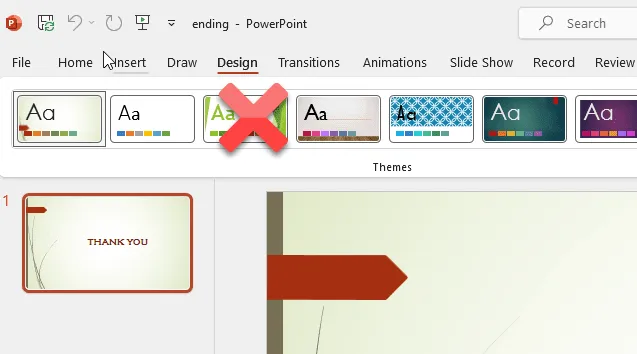
Microsoft PowerPoint 中的 Desinger 功能確實可以讓您在 PowerPoint 投影片中建立精美的設計。但是,如果您無法在 PowerPoint 中使用設計器,則簡報中的投影片將不會在人群中脫穎而出。但是,不用擔心。有一個非常快速且簡單的解決方案,除此之外您不需要任何幫助。因此,請按照以下步驟操作,以便您可以立即返回 PowerPoint。
修復 1 – 啟用設計器選項
需要在 MS PowerPoint 中啟用此設計器選項。
第1 步– 在目前專案中,前往Powerpoint 中的「檔案」選單。
第 2 步 – 接下來,開啟「選項」標籤。
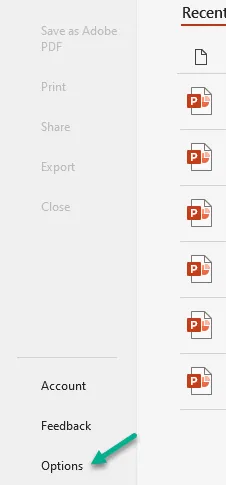
第 3 步 – 到「常規」選項卡。
步驟4 – 在右側窗格中,您將找到一個選項「PowerPoint 設計器 “.
接下來,選取「自動向我展示設計想法」選項。
第 5 步 – 現在,勾選「建立新簡報時自動顯示建議 “盒子。點選“確定”儲存變更。
現在您可以轉到您正在處理的項目,並直接從設計選項卡啟用設計器。
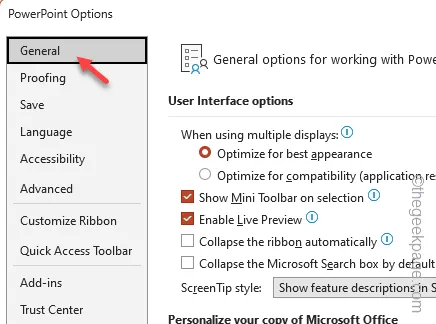
這應該已經解決了你的問題。
修復 2 – 開啟連線體驗功能
Microsoft PowerPoint 需要連網體驗功能才能提供這些設計器功能。
第 1 步 – 為此,您必須轉到「檔案」標籤。< /span>
第 2 步 – 在左窗格底部,點選「選項」。
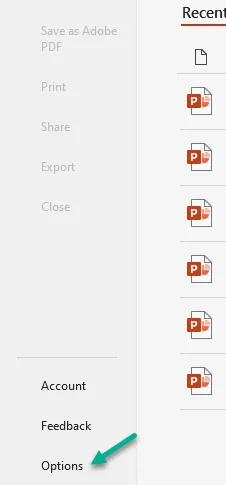
第 3 步 – PowerPoint 選項載入後,點選「常規」標籤。< / a>
第 4 步 – 在頁面的另一側,點選「隱私權設定」。< /span>

第 5 步 – 直接轉到「互聯體驗」標籤。檢查其中的這些選項 –
Turn on experiences that analyze your content
開啟下載線上內容的體驗
開啟所有互聯體驗
第 6 步 –最後,點選「確定」。
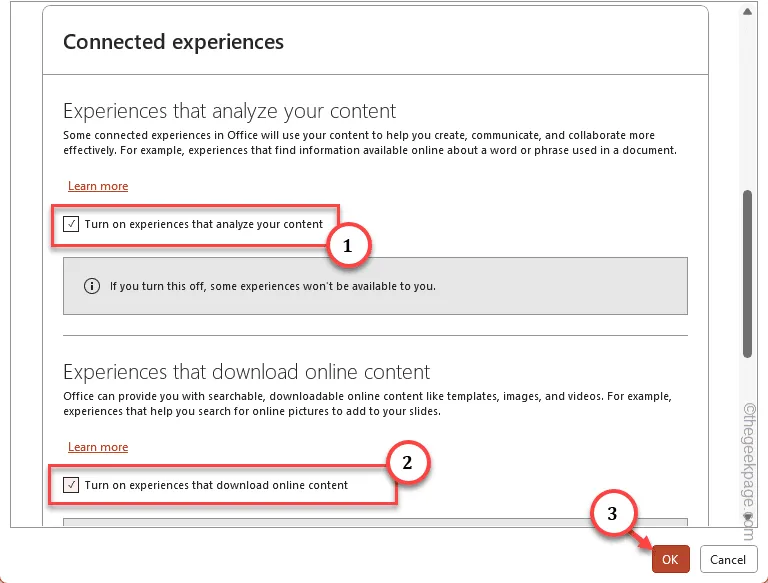
啟用互聯體驗功能後,您在使用 PowerPoint 中的「設計器」標籤時不會遇到任何困難。
修復 3 – 使用 Microsoft 365 登入
此功能不適用於舊版的 Microsoft Office 應用程序,例如 MS Office 2021、2019 或更早版本。僅當您使用 Microsoft 365 憑證登入時才能存取設計器功能。
第 1 步 –為此,請造訪Microsoft Office 365。
第 2 步 – 點選「登入」選項進行登入。
第 3 步 – 使用您的 Microsoft 365 帳戶憑證登入(您可以建立免費帳戶,也可以使用普通的 Windows ID)。
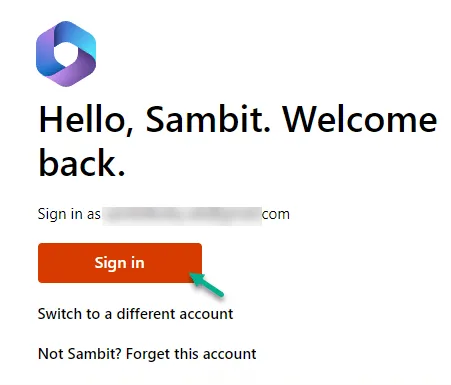
第 4 步 – 登入後,點選左側的「PowerPoint」-手動選項卡打開它。
或者,您也可以直接載入項目。
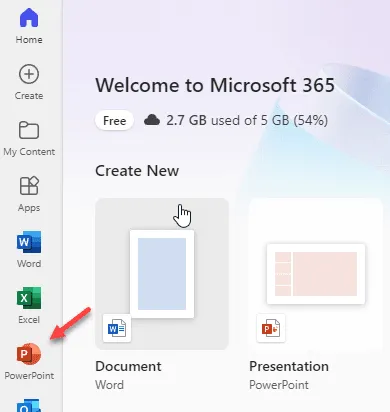
第 5 步 – 現在,您可以非常輕鬆地在投影片中使用設計器功能。
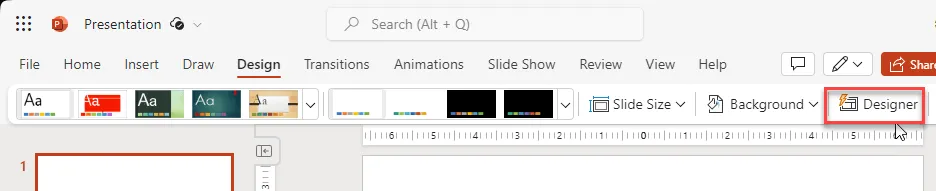
在這種情況下,此解決方法可能很有用。
修復 4 – 使用修復工具
在這種情況下,Office 應用程式的修復工具會非常方便。
第1 步– 若要使用此功能,請同時按 Win+I 鍵。< /a >
第2 步– 當「設定」頁面出現時,前往「套用」選項卡。< /span>
第3 步– 現在,點擊對面窗格中的“已安裝的應用程式” 。已安裝的應用程式」。一個>
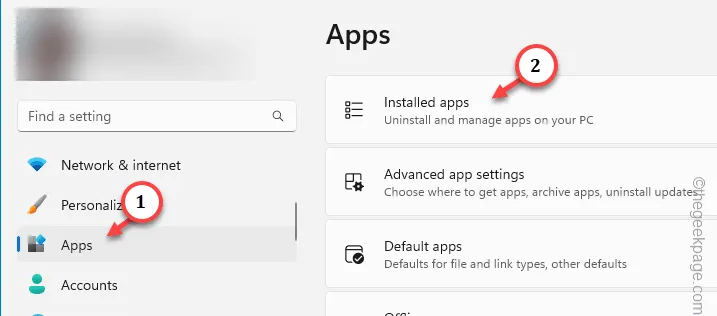
步驟4 –在搜尋框中輸入「Office」進行搜尋操作。< /a >
第5 步– 稍後,點擊應用程式套件旁的點選單並使用「修改 ”選項。

第 6 步 – 卸載程式開啟時,選擇「快速修復」選項。< / a>
第 7 步 –最後,點選「修復」。
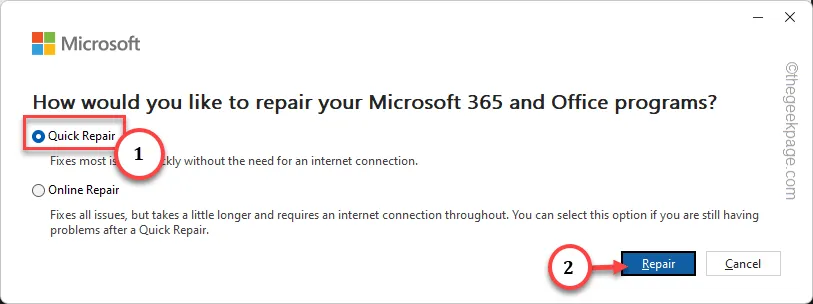
修復過程完成後,檢查是否有效。
修復 5 – 不要選擇標準主題
在 PowerPoint 中使用標準主題會削弱 Designer 的效果。
第1 步– 在PowerPoint 工作簿中,前往「設計」標籤。 設計”一個>
第 2 步 –但是,不要從中選擇任何標準設計。
第 3 步 – 請前往「設計器」標籤並根據您的使用情況選擇/產生新投影片。
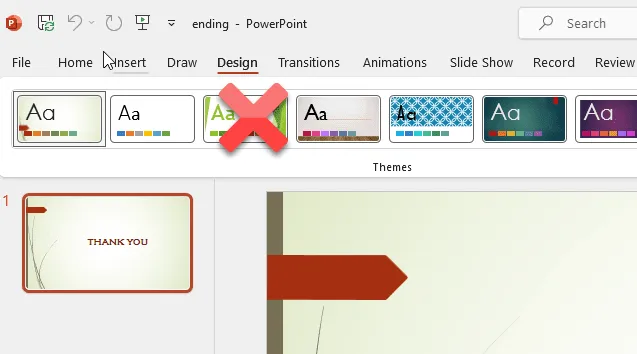
第 4 步 – 如果您已在先前選擇了標準選項,請右鍵點選該投影片並點選「版面配置< /span>“。
第 5 步 – 最後,選擇「空白」或您選擇的任何其他基本佈局.
然後,您可以在投影片上套用 Desinger 主題。
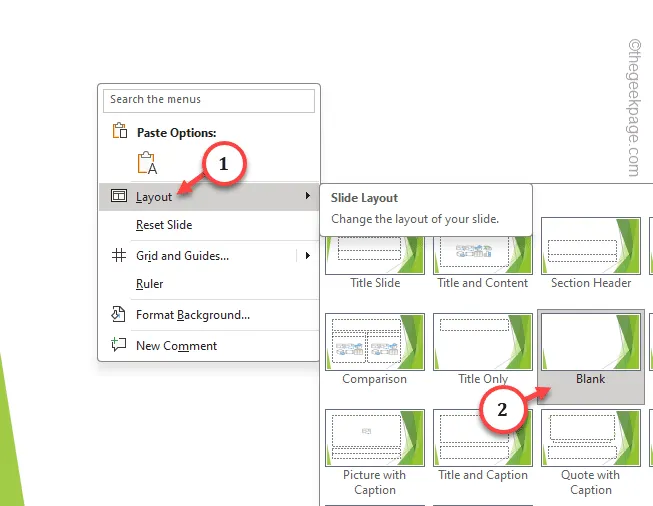
使用 Microsoft PowerPoint 中的設計器功能不會有任何問題。



發佈留言