Windows 11 上的延遲寫入失敗錯誤:如何修復
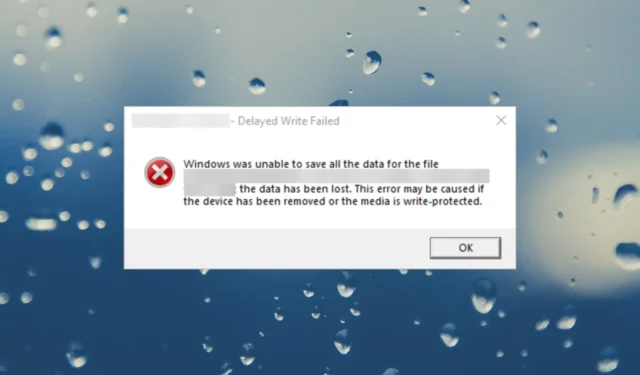
您正在將一些檔案複製到外部儲存媒體時,Windows 11 上意外彈出「延遲失敗」錯誤。虛擬媒體中也可能會彈出這樣的訊息:VMware {延遲寫入失敗} Windows 無法儲存檔案的所有資料。
Windows 延遲寫入失敗是什麼意思?Windows 延遲寫入失敗錯誤意味著外部磁碟機資料過載,或者簡單的連線問題可能會導致磁碟寫入快取出現問題。
在本文中,我們將向您展示如何擺脫 Windows 延遲寫入失敗錯誤並防止將來再次出現該錯誤。
如何修復 Windows 11 中的延遲寫入失敗?
在應用以下解決方案之前,請檢查以下簡單的解決方法:
- 確保外部驅動器已正確連接到 PC。嘗試另一個 USB 連接埠並檢查連接電纜是否損壞也是必須的。
- 檢查外部驅動器是否已滿。您可以驗證是否開啟檔案總管,右鍵點選外部驅動器,然後選擇屬性。
1.關閉磁碟寫入快取
- 右鍵單擊“開始”按鈕,然後從清單中選擇“裝置管理員”。
- 展開“磁碟機”部分,右鍵單擊導致問題的驅動器,然後選擇“屬性”。
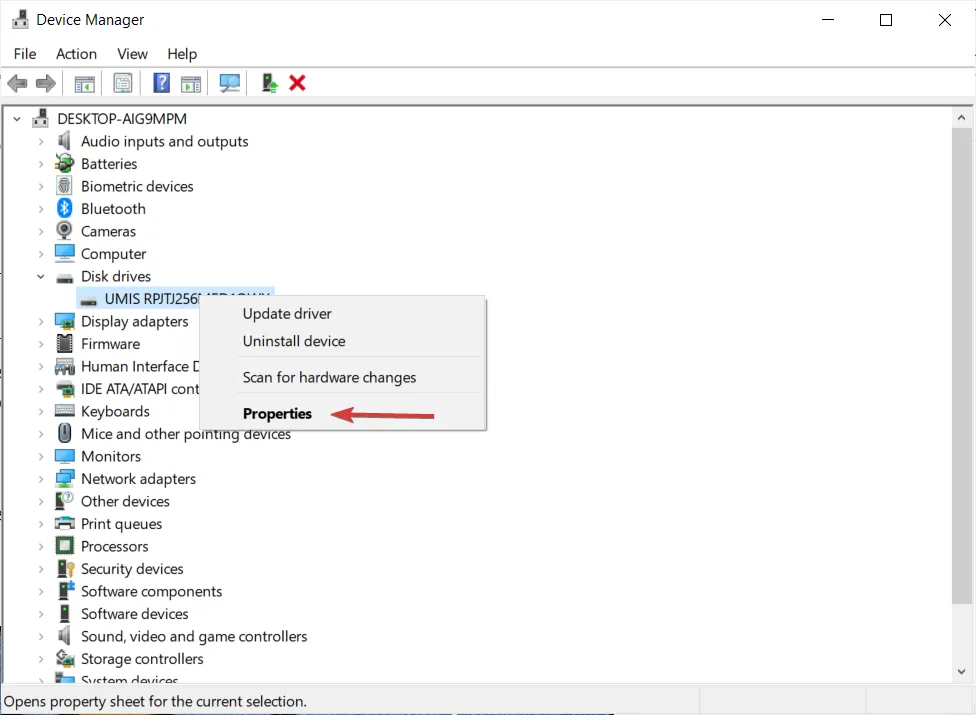
- 前往策略標籤並取消選取在裝置上啟用寫入快取框。
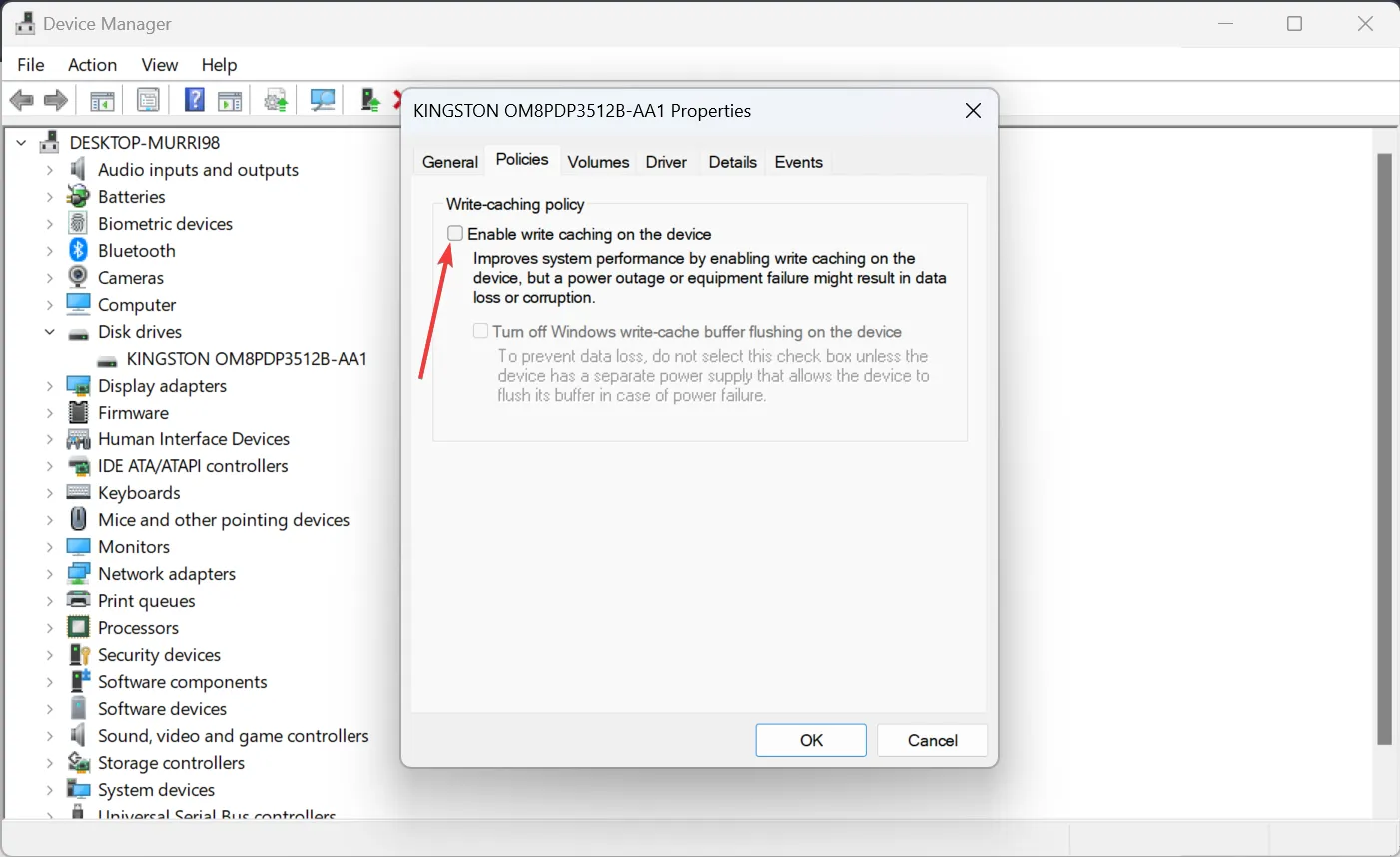
- 現在,嘗試再次複製磁碟機上的檔案。
2. 將系統恢復到先前的時間點
- 按Windows+ 鍵R,輸入 restrui,然後按Enter啟動系統還原。
- 按一下“下一步”,然後選擇發生此問題之前的還原點,然後再次按一下“下一步”。
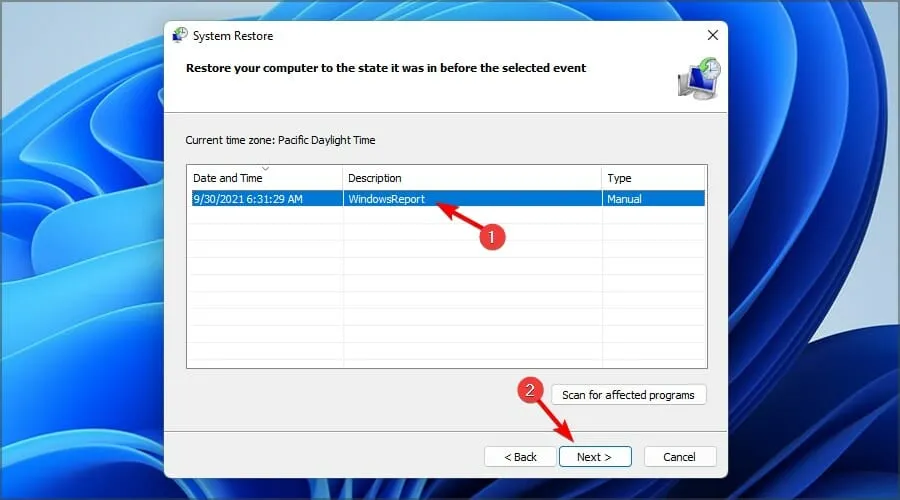
- 最後,按一下「完成」確認您的選擇並按照螢幕上的指示完成該過程。
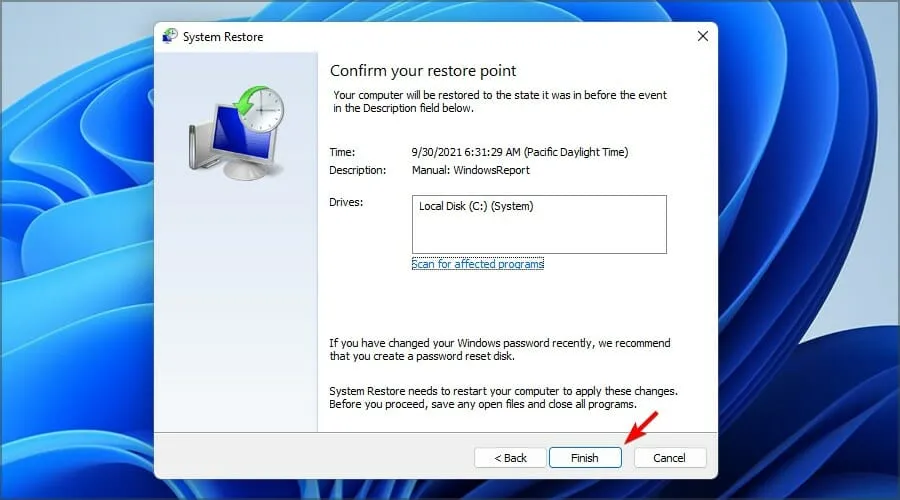
- 恢復系統後,檢查檔案是否完好並嘗試再次複製它們。
您應該注意,只有當您在遇到 Windows 延遲寫入失敗錯誤之前建立了還原點時,此過程才有效。
3.檢查磁碟是否有錯誤
- 按Windows+ 鍵E啟動檔案總管,以滑鼠右鍵按一下要檢查的驅動器,然後選擇屬性。
- 轉到“工具”標籤並點擊“檢查”按鈕。
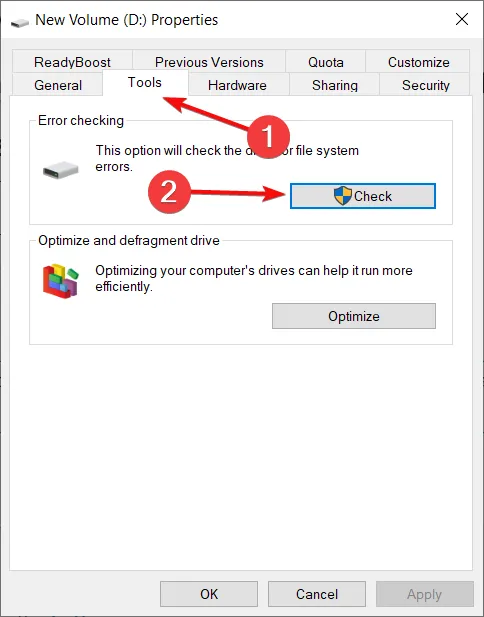
- 如果系統沒有偵測到任何問題,您仍然可以選擇點擊「掃描磁碟機」進行更徹底的檢查。
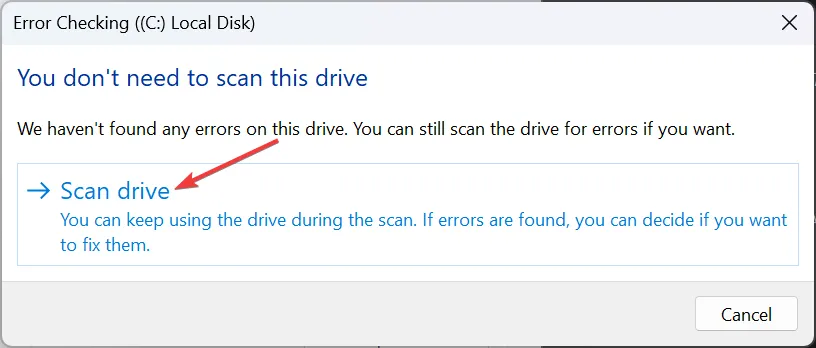
- 此外,在此過程之後,如果您有 SSD,則可以按一下「最佳化」按鈕,然後再次按一下「最佳化」以修復磁碟機上任何可能的問題。
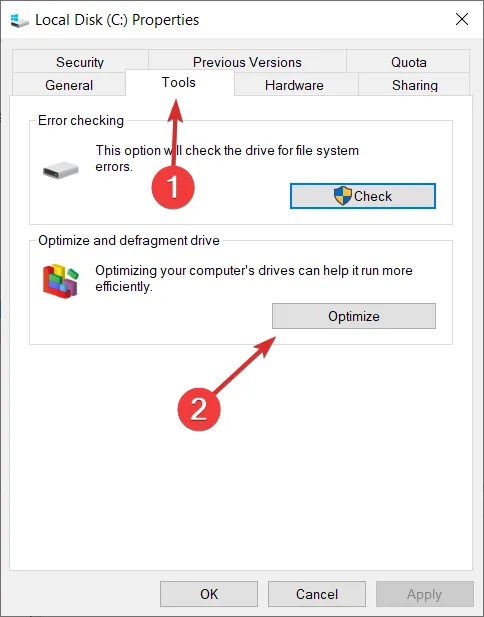
- 對於硬碟,您可以選擇碎片整理選項來修復其上的任何壞磁區。
4.更新磁碟機
- 右鍵單擊“開始”按鈕,然後從清單中選擇“裝置管理員”。
- 展開“磁碟機”部分,右鍵單擊導致問題的驅動器,然後選擇“更新驅動程式”。
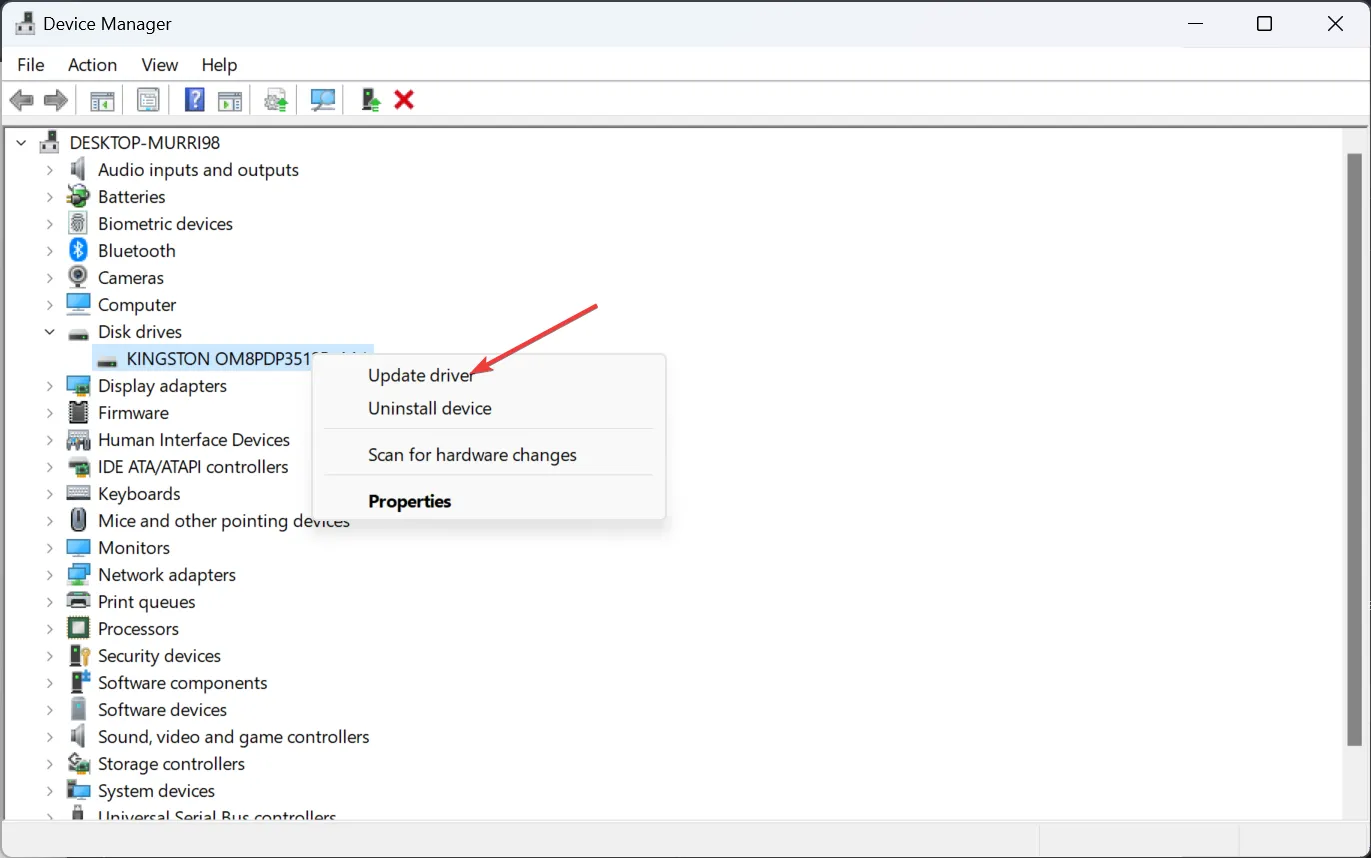
- 按一下自動搜尋驅動程序,然後按照螢幕上的指示完成該過程。
- 如果您有較舊的磁碟機,您也可以造訪製造商的網站並下載最新的驅動程式。然後,重新執行這些步驟,按一下“瀏覽我的電腦以尋找驅動程式”,然後指向其在電腦上的位置。
如何防止延遲寫入失敗彈出對話框?
- 每次從電腦斷開外部驅動器之前,請使用“安全刪除硬體並彈出媒體”功能。您可以從工具列的操作標籤存取它,也可以從檔案總管彈出磁碟機。如果不執行此操作,僅將其從 USB 連接埠拔下,可能會對驅動器造成永久性損壞。
- 檢查外部磁碟機或快閃磁碟機與電腦之間的連接。故障或損壞的電纜可能會導致延遲寫入失敗彈出視窗和錯誤。
- 確保您的 Windows 系統和驅動程式是最新的。
如有任何其他問題或建議,請隨時訪問下面的評論部分並給我們留言。



發佈留言