JPG/JPEG 的默認程序在 Windows 11/10 修復中不起作用
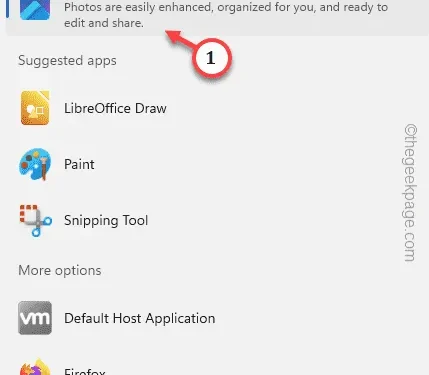
修復 1 – 選擇 JPG/JPEG 的默認程序
第 1 步 –打開設置。
第 2 步 –然後,直接轉到“應用程序”窗格。
第 3 步 –在此之後,您必須打開“默認應用程序”。
第 4 步 –向下找到“照片”應用程序。
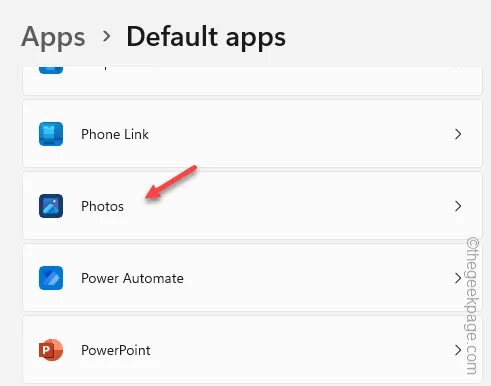
第 5 步 –您會在這裡看到許多擴展。找出“ .JPG ”或“ .JPEG ”這兩個擴展名。
第 6 步 –確保它們都設置為“照片”應用程序。
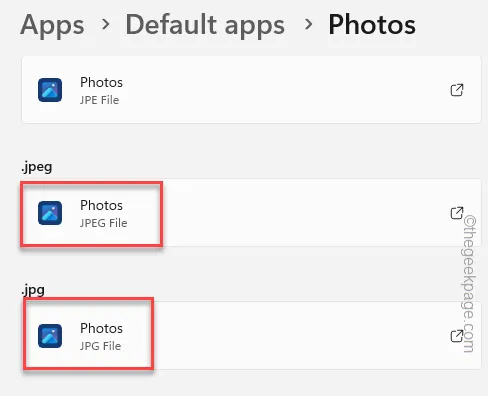
修復 2 – 將文件類型設置為照片
第 1 步 –打開設置。
第 2 步 –在此之後,轉到“應用程序”。
第 3 步 –現在,找到並打開“默認應用程序”。

第 4 步 –轉到右側窗格。向下滾動到底部並打開“按文件類型選擇默認值”選項。
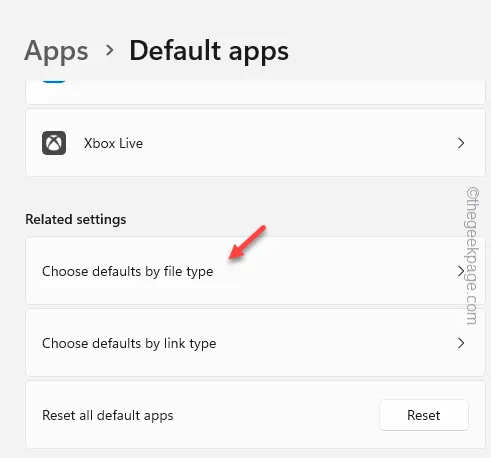
第 5 步 –在搜索框中輸入“ .jp ”。
第 6 步 –單擊“ .jpe ”擴展名。

第 7 步 –在所有其他應用程序中選擇“照片”(如果需要,您可以將其設置為其他應用程序)。
第 8 步 –點擊“設為默認值”。
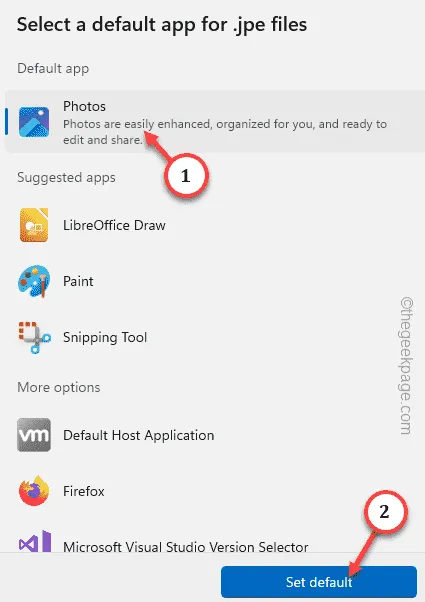
第 9 步 –這樣,確保也為“ .JPEG ”文件設置“照片”應用程序。

修復 3 – 使用打開方式選項
第 1 步 –只需右鍵單擊您要打開的JPG/JPEG 圖像。
第 2 步 –然後,右鍵單擊所選圖像並點擊“打開方式> ”。
第 3 步 –從上下文菜單中選擇“選擇另一個應用程序”。
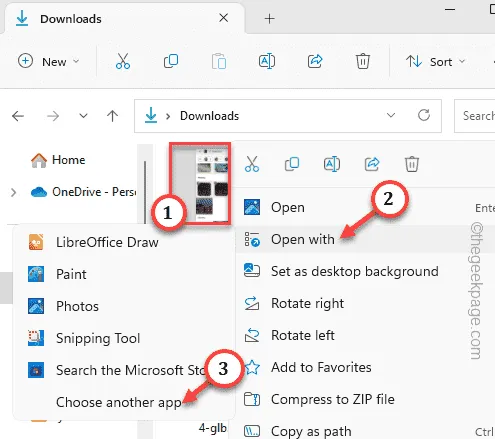
第 4 步 –現在,從應用程序列表中選擇您要使用的應用程序。
如果您看不到該應用程序,請單擊“瀏覽”導航至照片查看器應用程序的安裝目錄並從中選擇它。
第 5 步 –確保點擊“始終”按鈕。
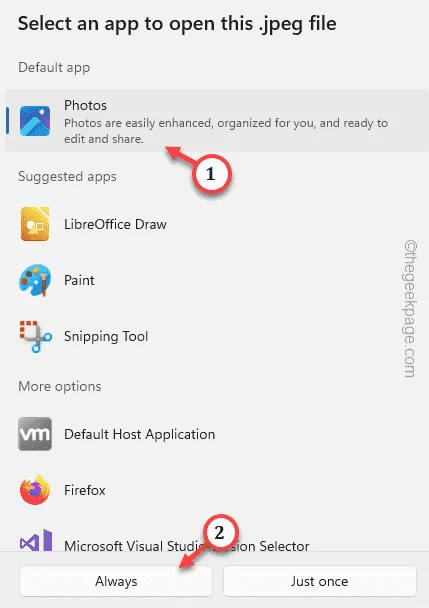
修復 4 – 重置照片應用
第 1 步 –開始在搜索框中鍵入“照片”。
第 2 步 –接下來,您必須右鍵單擊“照片”應用,然後點擊“應用設置”。
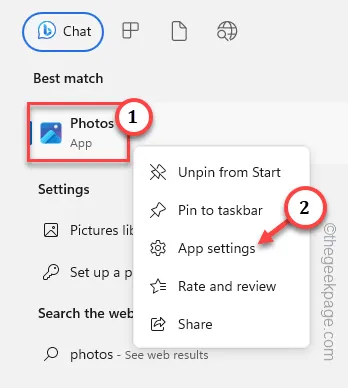
第 3 步 –到達那里後,前往重置部分。
第 4 步 –首先,我們要修復應用程序。因此,使用“修復”選項。
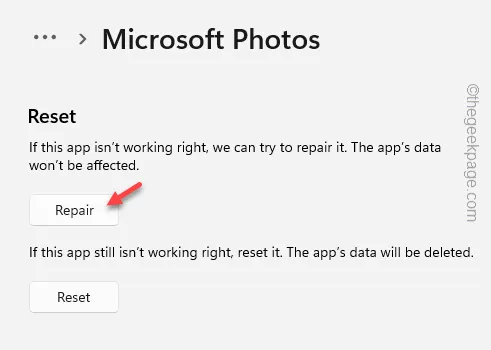
第 5 步 –否則,在“照片”應用程序頁面上找到“重置”選項。
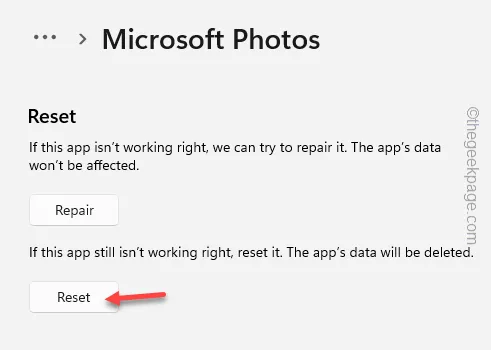
修復 5 – 重置文件關聯
第 1 步 –您可以重置文件關聯。在搜索框中輸入“默認應用”。
第 2 步 –從搜索結果中打開“默認應用程序”。
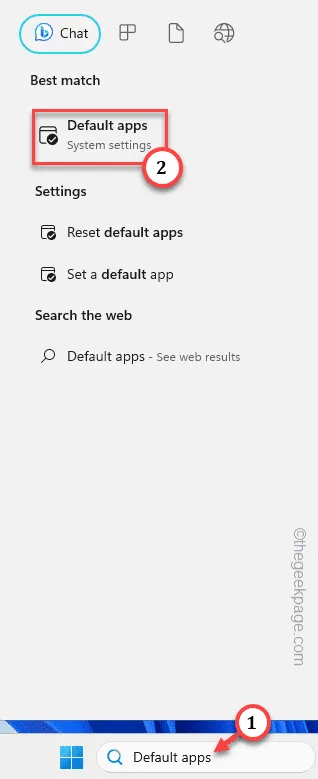
第 3 步 –一直往下走,直到看到“重置所有應用程序默認應用程序”以重置與應用程序的所有綁定。
第 4 步 –點擊“確定”。
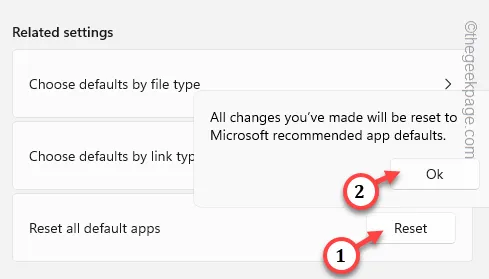
修復 6 – 更新 Windows 系統
第 1 步 –打開“設置”窗口。只需右鍵單擊Windows 鍵,然後點擊“設置”。
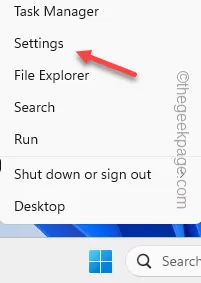
第 2 步 –轉到您將在左側窗格中找到的“ Windows 更新”。
第 3 步 –然後,點擊“檢查更新”,以便 Windows 搜索最新更新。

第 4 步 – Windows 現在將向您發送重新啟動系統並完成該過程的提示。
第 5 步 –點擊“立即重啟”。
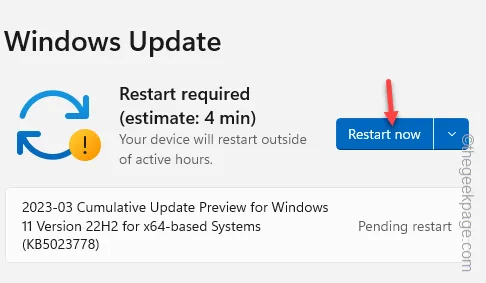



發佈留言