您應該更改的默認 PowerPoint 設置
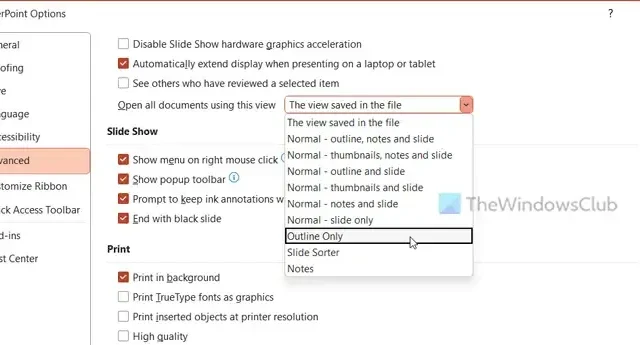
如果您對 PowerPoint 中的默認設置不滿意,本文將幫助您充分利用此幻燈片製作應用程序。以下是您應該更改的一些默認 PowerPoint 設置,以豐富您的用戶體驗並提高工作效率。
您應該更改的默認 PowerPoint 設置
您應該更改的一些默認 PowerPoint 設置如下;這將豐富您的用戶體驗並提高工作效率:
- 更改默認視圖
- 啟用標尺、網格線和參考線
- 更改默認保存位置
- 使用筆與內容交互
- 始終以高質量打印
- 要求應用程序加載項由受信任的發布者簽名
- 停止發送可選診斷數據
要了解有關這些步驟的更多信息,請繼續閱讀。
1]更改默認視圖
2]啟用標尺、網格線和參考線
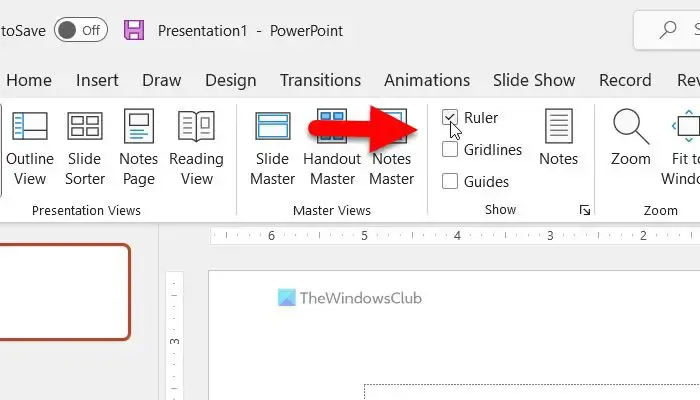
有時,您可能需要使用標尺、網格線等來對齊幻燈片中的對象。但是,默認情況下 PowerPoint 不啟用它們。因此,請按照以下步驟打開它們:
- 在電腦上打開 PowerPoint 應用。
- 切換到視圖選項卡。
- 前往表演部分。
- 勾選相應的複選框。
3]更改默認保存位置
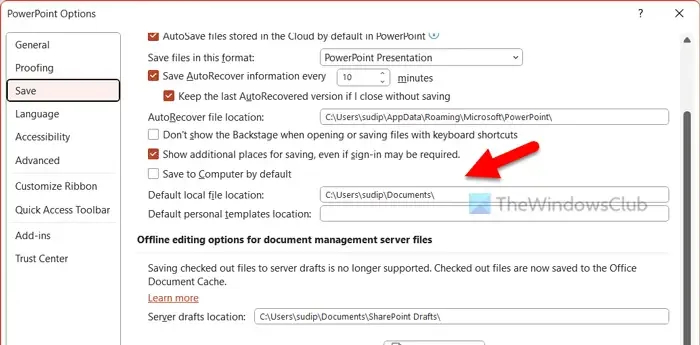
默認情況下,PowerPoint 將所有文件保存在文檔文件夾中。很多時候,您可能需要有一個不同的位置來存儲您的文件。這就是為什麼您可以按照以下步驟更改默認保存位置的原因:
- 打開 PowerPoint 選項。
- 轉到“保存”選項卡。
- 前往默認本地文件位置部分。
- 輸入新位置。
- 單擊確定按鈕。
4] 使用筆與內容互動
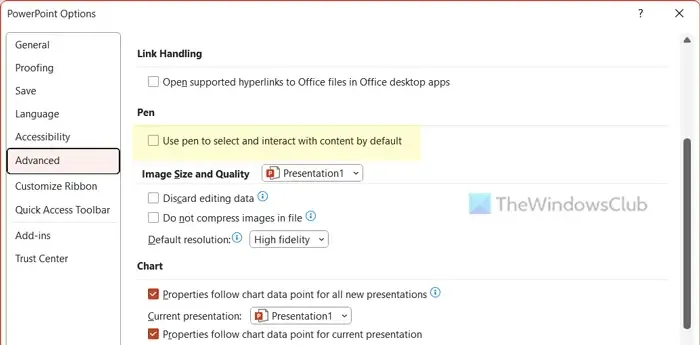
如果您使用筆訪問計算機上的各種內容,則此設置適合您。默認情況下,您的筆不會與 PowerPoint 中的內容交互。但是,您可以啟用此設置以使其與 PowerPoint 內容一起使用:
- 打開 PowerPoint 選項面板。
- 轉到“高級”選項卡。
- 找到筆部分。
- 勾選默認情況下使用筆選擇內容並與之交互複選框。
- 單擊確定按鈕。
5]始終以高質量打印
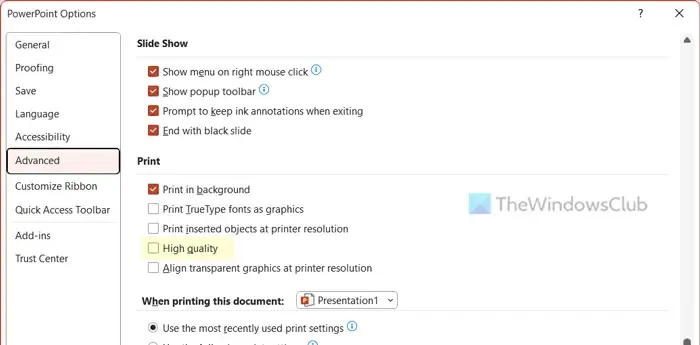
即使您的幻燈片有高清圖像,它們也會像文本一樣以正常質量打印。如果您想以高質量打印,則需要啟用此設置:
- 打開 PowerPoint 選項嚮導。
- 切換到“高級”選項卡。
- 前往打印部分。
- 勾選高質量複選框。
- 單擊確定按鈕。
6] 要求應用程序加載項由受信任的發布者簽名
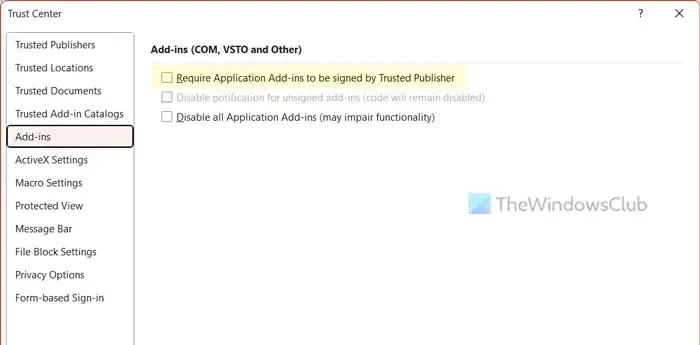
與 Word 和 Excel 一樣,PowerPoint 也允許用戶安裝和使用加載項以豐富功能和選項。但是,這些加載項有時會給您帶來麻煩。這就是為什麼您應該始終使用由 Trusted Publisher 簽名的加載項。但是,默認情況下不啟用此功能。如果你想打開這個設置,你可以按照以下步驟操作:
- 打開 PowerPoint 選項。
- 單擊信任中心 > 信任中心設置。
- 切換到加載項選項卡。
- 勾選要求應用程序加載項由受信任的發布者簽名複選框。
- 單擊確定按鈕。
7]停止發送可選診斷數據
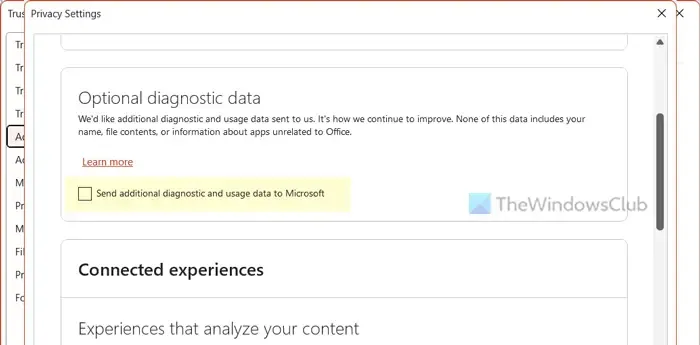
- 打開 PowerPoint 選項面板。
- 切換到“信任中心”選項卡。
- 單擊“信任中心設置”按鈕。
- 轉到隱私選項 > 隱私設置。
- 找到可選診斷數據菜單。
- 勾選相應的複選框。
- 單擊確定按鈕。
PowerPoint 是標準屏幕好還是寬屏好?
兩種顯示器都有自己的優點和缺點。但是,在大多數情況下,標準屏幕尺寸的性能優於寬屏顯示器。由於大多數人使用標準尺寸的顯示器,因此幻燈片很難在寬屏顯示器上進行調整。但是,如果您有適用於寬屏顯示器的幻燈片演示文稿,您可能也會在標準顯示器上發現同樣的問題。



發佈留言