默認引導設備丟失或引導失敗 [修復]
![默認引導設備丟失或引導失敗 [修復]](https://cdn.thewindowsclub.blog/wp-content/uploads/2023/05/default-boot-device-missing-or-boot-failed-640x375.webp)
一些用戶抱怨這個問題,當他們啟動計算機時,它無法啟動。相反,他們的 Windows 11/10 系統上會顯示默認啟動設備丟失或啟動失敗的藍色屏幕。如果引導順序或引導順序不正確,Windows 引導文件已損壞,系統分區未設置為活動,硬盤驅動器本身有問題等,則可能導致此錯誤。您可以在下面看到完整的錯誤消息對於這個問題:
默認引導設備丟失或引導失敗。
插入恢復介質並按任意鍵
然後選擇“啟動管理器”以選擇新的啟動設備或啟動恢復媒體
默認引導設備丟失或引導失敗 [修復]
要修復 Windows 11/10 中的默認啟動設備丟失或啟動失敗錯誤,請使用以下修復程序。在此之前,請重新啟動您的 PC,因為它適用於其中一位受影響的用戶。
- 檢查啟動順序和啟動模式
- 重建引導配置數據文件
- 使用安裝介質執行 Windows 啟動修復
- 確保主分區處於活動狀態
- 將 BIOS 設置重置為默認值
- 檢查硬盤。
讓我們一一檢查這些解決方案。
1]檢查啟動順序和啟動模式

這是解決 Windows 11/10 系統上此默認啟動設備丟失或啟動失敗問題的重要解決方案之一。如果更改了引導順序或引導順序,並且您的硬盤位於引導優先級中的第二位或其他位置,那麼您的系統將無法引導,並且可能會出現此錯誤消息。因此,您應該首先檢查引導順序並進行更正。此外,您還要確保選擇了正確的引導模式。要檢查和更改引導順序和引導模式,請執行以下步驟:
- 關閉 Windows 11/10 PC 或筆記本電腦
- 按下電源按鈕並重複按下您的 PC/筆記本電腦支持的功能鍵以進入 BIOS 設置。例如,如果您使用的是 HP 筆記本電腦/電腦,則使用 F10 鍵訪問 BIOS 設置
- 在 BIOS 設置中,使用箭頭鍵切換到Boot選項卡
- 查找引導優先模式或引導選項優先級。如果您的引導硬盤不在第一個位置,則更改引導順序以將您的硬盤設置在頂部。您需要使用箭頭鍵,然後按 Enter 鍵來設置 Boot Option Priority
- 現在在同一選項卡中將啟動模式設置為傳統支持(如果使用 MBR 分區磁盤)或 UEFI(如果使用 GPT 系統磁盤)
- 按F10熱鍵保存並退出。
現在您的系統應該啟動並且問題將得到解決。
2]使用安裝媒體執行Windows啟動修復

啟動修復是 Windows 11/10 的內置功能。如果啟動操作系統所需的啟動文件存在問題,啟動修復功能可以幫助您找到並修復這些文件。由於無法啟動進入系統,因此您需要使用適用於 Windows 11/10 系統的安裝介質執行啟動修復。
您首先需要使用另一個系統創建 Windows 可啟動 USB或 DVD 驅動器,並將其連接到您的系統。現在從安裝媒體啟動,將出現 Windows 安裝設置。您不必執行安裝過程。相反,在 Windows 安裝設置中,單擊修復您的計算機選項。
現在選擇疑難解答>高級選項>啟動修復。按照給定的說明開始診斷並解決問題。這應該工作。
3]重建引導配置數據文件
重建 BCD 文件。BCD 或稱為引導配置數據,包含有關如何啟動 Windows 的引導配置參數。如果配置文件損壞,您將不得不重建 BCD 或引導配置數據文件。通常,當 BCD 損壞時,會導致無法啟動的情況
4]確保主分區處於活動狀態
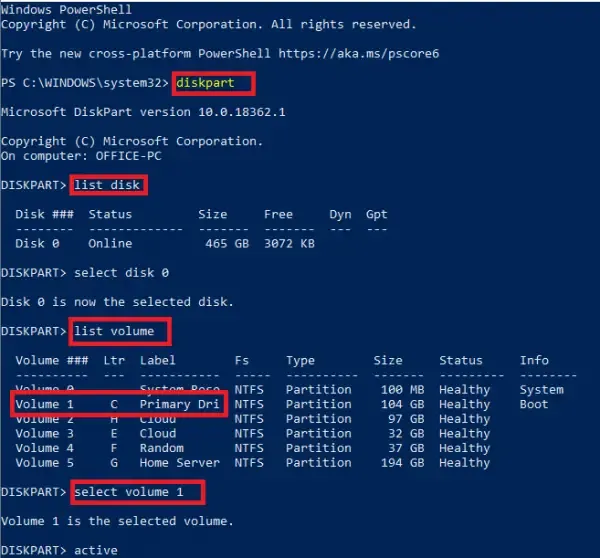
如果 Windows 所在或安裝的主分區未設置為活動分區,則 Windows 也將無法啟動,您可能會看到此默認啟動設備丟失或啟動失敗錯誤。因此,要解決此問題,請確保將主分區設置為活動分區。同樣,由於您無法在 Windows 中啟動,因此您需要使用 Windows 安裝介質。連接安裝介質並按照以下步驟操作:
- 連接安裝媒體後出現 Windows 安裝程序屏幕時,使用修復計算機選項
- 選擇疑難解答選項
- 訪問高級選項並單擊命令提示符以打開提升的 CMD 窗口
- 鍵入
diskpart命令並按 Enter - 執行
list disk命令,可用的硬盤將在命令提示符窗口中可見,並顯示磁盤編號,如磁盤 0、磁盤 1、磁盤 2 等、磁盤大小和其他信息 - 選擇您的硬盤。比如你的硬盤是Disk 0,那麼執行
select disk 0命令選擇它 - 執行
list partition或list volume命令查看您硬盤的可用分區 - 現在選擇安裝 Windows 的主分區。因此,如果 Windows 安裝在分區 1 中,則執行
select partition 1命令 - 最後,執行
active命令,您的主分區將被設置為活動分區 - 關閉命令窗口
- 斷開安裝介質 USB 或 DVD 驅動器並重新啟動系統
- 現在系統應該檢測到主分區並啟動 Windows。
5] 將 BIOS 設置重置為默認值
如果上述解決方案沒有幫助並且 Windows 無法啟動或加載操作系統,那麼您應該將BIOS 設置重置為默認值。將BIOS重置為默認值後,還應設置啟動順序、啟動模式等。現在檢查操作系統是否啟動。
6]檢查硬盤
檢查您的硬盤驅動器是否正確連接到您的 PC,因為連接鬆動會使硬盤驅動器無法訪問。您的硬盤也可能已損壞或有缺陷。檢查硬盤的最佳選擇是前往授權服務中心,讓技術人員檢查。如果硬盤可以修復或者數據可以恢復,那就好了,你可以重新安裝Windows了。但是,萬一硬盤驅動器出現故障,您需要更換它。如果硬盤保修期已過,則必須購買新硬盤。
希望這會有所幫助。
如何修復失敗的引導設備?
如果您嘗試使用 USB 驅動器或 DVD 磁盤啟動以安裝 Windows 並且您收到所選啟動設備失敗錯誤,那麼首先,在 Windows 11/10 系統上禁用安全啟動以解決此問題。如果這沒有幫助,請使用媒體創建工具正確創建安裝媒體,或使用 Rufus 或其他流行工具製作可啟動 USB 驅動器,然後再次嘗試解決問題。
如何修復我的 BIOS 引導設備?
如果您打開系統而不是加載操作系統,它會顯示未找到引導設備錯誤並提示您在硬盤上安裝操作系統,那麼您應該檢查與引導驅動器的連接。確保電纜正確連接到引導驅動器和主板。如果問題仍未解決,請使用可引導的 USB 驅動器引導至 Advanced Recovery 模式,然後使用命令提示符窗口中的命令重新構建引導配置數據。bootrec /rebuildbcd



發佈留言