使用 BloatyNosy Bloat Finder 去膨脹 Windows 11
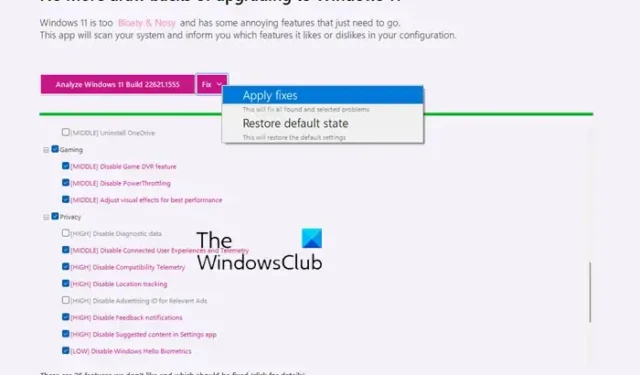
Windows 11 有很多有用的功能,但並不需要它,因此對於這些用戶來說它變得臃腫。如果您正在尋找免費的 Debloat 工具,那麼您可能想要查看BloatyNosy Bloat Finder,因為它可以讓生活更輕鬆。突然遷移到 Windows 11 讓一些人不知所措!
BloatyNosy 由與 ThisWin11 相同的開發人員 (Builtbybel) 創建,可能很快會取代前者並被視為通用應用程序去膨脹器。它的一些主要特點是:
- 您可以手動或自動禁用或清除垃圾應用程序(預裝),例如 YourPhone 或 Xbox 應用程序等默認 Windows 應用程序。
- 允許您選擇要卸載的垃圾應用程序/軟件。
- 簡化所有配置以方便使用。
- 允許我們使用 InstaPackage 一鍵安裝關鍵軟件。
- 允許高級用戶應用代碼片段(基於 PowerShell 和社區腳本)使用 WinModder 自定義 Windows 11。
現在我們知道了好處,我們將解釋如何使用 BloatyNosy Bloat Finder 應用程序來消除 Windows 11 的膨脹。
如何使用 BloatyNosy 膨脹查找器消除 Windows 11 膨脹
BloatyNosy Bloat Finder 旨在通過擺脫任何冗餘服務來提高系統性能。以下是如何使用此 Windows 11 去膨脹器優化操作系統以滿足您的要求:
- 如果是全新的 Windows 11 安裝,請單擊右下角的鏈接“我想首次設置 Windows 11”。
- 在下一頁上,您可以跳轉到特定部分或按下一步以獲取有關如何消腫的導覽。
- 您也可以選擇跳過助手,而是點擊主頁上的“Analyze Windows 11 Build abcd”來運行自動分析。
- 然後您可以單擊“修復”以從“應用修復”或“恢復默認狀態”中進行選擇。
在主頁上,您還可以轉到左下角的“更多應用”下拉菜單,然後從 InstaPackage、BloatFinder 或 WindModder 中進行選擇。閱讀上面的功能部分以了解有關這三個應用程序的更多信息。
在我們運行分析之前,我們也可以點擊右上角豎著的三個點,選擇高級模式,選擇要分析哪個服務的問題。
在這裡,我們還可以選擇 Ignore Low-Level Problems 來排除風險最低的問題,和/或選擇 Import profile/Export profile 來導入/導出結果。
請注意,對一個用戶來說可能會膨脹的功能可能是一項有用的功能,因此請不要盲目單擊“修復”按鈕。檢查將應用的所有修復程序,確保您知道它們的作用然後進行處理。如果情況不妙,您可以隨時返回到還原點或使用“還原原始設置”選項。
您可以直接從Microsoft Store或GitHub下載 BloatyNosy 。
Windows 11 Debloat 可以嗎?
首先創建一個系統還原點,並確保您知道每次調整都在做什麼。然後,您可以使用去膨脹工具來禁用不需要的功能和應用程序。一些用戶一直在抱怨它會破壞他們 PC 上的睡眠模式,或者桌面圖標會變黑。
如何擺脫 Windows 11 上的膨脹?
雖然您始終可以通過“設置”或“PowerShell”刪除英國媒體報導軟件,但您也可以使用一個好的Crapware、Junkware 或 Bloatware Removal Tool。



發佈留言