Windows 11/10 上的 DaVinci Resolve 高 CPU 使用率

一些 DaVinci Resolve 用戶發現 Windows 11/10 上的 CPU 使用率很高。在本指南中,我們向您展示了可用於修復它的不同方法。
DaVinci Resolve 是最好的專業視頻編輯工具。它被世界各地的專業人士用來編輯視頻和製作電影。它與 Blackmagic 攝影機捆綁銷售。即使您沒有 Blackmagic 攝影機,也可以免費下載和使用它。您需要做的就是在 Blackmagic 網站上輸入您的詳細信息並下載最新版本的 DaVinci Resolve。如果您喜歡該軟件並想要更高級的功能來創建標題和高級效果,您可以將軟件升級到付費版本。它是 Adobe Premiere Pro 和其他主要專業視頻編輯程序的最佳替代品之一。
Windows 11/10 上的 DaVinci Resolve 高 CPU 使用率
如果您在 Windows 11/10 上看到 DaVinci Resolve CPU 使用率過高,可能是由於各種原因造成的,例如不受支持的 PC、軟件版本過時、文件損壞或防病毒等乾擾程序等。要修復錯誤,您需要逐一排除,確保沒有辦法導致CPU佔用率高的原因。您可以按照以下方法解決。
- 檢查系統要求
- 檢查 DaVinci Resolve 的更新
- 關閉不需要的程序
- 降低播放分辨率
- 調整 GPU 設置
- 確保您使用的媒體經過優化
- 卸載並重新安裝 DaVinci Resolve
讓我們深入了解每種方法的細節並解決問題。在此之前做一些基本的事情,比如重啟 DaVinci Resolve,或者重啟你的電腦。
1]檢查系統要求
我們在 Windows PC 上運行的每個程序都具有最低系統要求。DaVinci Resolve 也有這樣的要求。如果您的 PC 不滿足或超過這些要求,程序將無法按預期運行,或者您可能會遇到 CPU 使用率高、響應時間慢等問題。您需要確保滿足這些要求。如果不升級您的 PC 以獲得更好的 DaVinci Resolve 性能。
DaVinci Resolve 在您的 PC 上流暢運行的最低要求是:
- 16 GB 系統內存。使用 Fusion 時為 32 GB。
- Blackmagic Design 桌面視頻 10.4.1 或更高版本。
- 具有至少 2 GB VRAM 的集成 GPU 或獨立 GPU。
- 支持 OpenCL 1.2 或 CUDA 11 的 GPU。
- NVIDIA/AMD/Intel GPU 驅動程序版本——根據您的 GPU 要求。
2] 檢查 DaVinci Resolve 的更新

有時,之前更新中的錯誤也可能導致我們使用的程序出錯。DaVinci Resolve 也不能倖免。由於軟件中的錯誤,您可能會看到 CPU 使用率過高。它只能通過 DaVinci Resolve 的最新更新來修復。您需要前往Blackmagic Design網站並檢查該程序的最新版本。
您還可以檢查 DaVinci Resolve 應用程序本身的更新。為此,請打開 DaVinci Resolve 並單擊菜單欄中的DaVinci Resolve 。選擇“檢查更新”以查找更新,並將它們下載並安裝到您的 PC 上。
3]關閉不必要的程序
在某些情況下,運行 Google Chrome 等其他程序或其他程序會干擾 DaVinci Resolve 等視頻編輯程序。這些程序難以分配 CPU 資源並且無法正常運行。您需要確保後台沒有運行不必要的程序來修復 DaVinci Resolve 上的高 CPU 使用率。
您甚至需要暫時禁用防病毒軟件,看看它是否干擾了 DaVinci Resolve 並導致高 CPU 使用率錯誤。如果您在執行這些步驟後未發現 CPU 使用率有任何變化,則需要執行以下步驟。
4]降低播放分辨率
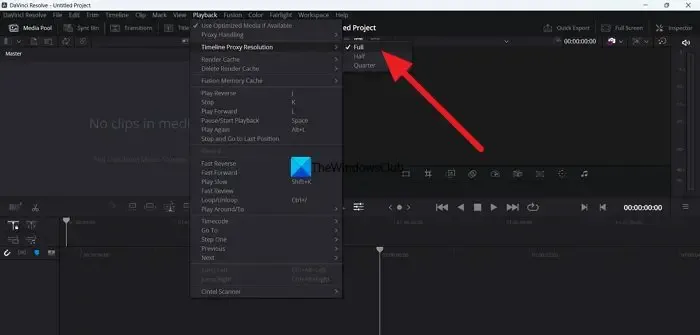
DaVinci Resolve 預覽的播放分辨率可能已設置為高分辨率。您需要將其調整為 Half 或 Quarter 以確保程序使用的 CPU 不會超過正常速率。您可以在 DaVinci Resolve 本身中調整播放分辨率。
要在 DaVinci Resolve 上調整播放分辨率,
- 單擊菜單欄中的播放
- 將鼠標懸停到時間線代理解決方案
- 選擇Half或Quarter,看看哪個適合您的 PC 並使 DaVinci Resolve 的性能更好,沒有任何問題。
5]調整GPU設置
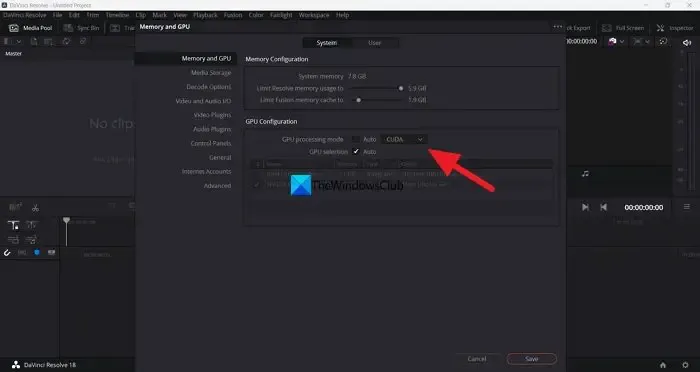
您需要調整 GPU 設置來解決一些問題,例如 CPU 使用率較高的繁重程序與 GPU 配合得更好。DaVinci Resolve 也不例外。您需要調整 GPU 首選項並確保將它們設置為最佳使用。
要在 DaVinci Resolve 上調整 GPU 設置,
- 單擊菜單欄中的 DaVinci Resolve。
- 選擇首選項。
- 單擊內存和 GPU選項卡。
- 取消選中 GPU 配置下GPU 處理模式旁邊的按鈕。
- 單擊它旁邊的下拉菜單並選擇OpenCL或Metal。
- 然後,單擊保存以保存更改。
重新啟動 DaVinci Resolve 程序,看看它是否解決了問題。
6] 確保您使用的媒體經過優化
我們導入 DaVinci Resolve 的媒體必須支持您的 PC 資源。Full HD 是可以在滿足 DaVinci Resolve 最低要求的 PC 上播放的最佳分辨率。如果您使用 4K 或更高的分辨率,您可能會看到 CPU 使用率過高的問題。在 DaVinci Resolve 上工作時,您需要將它們轉換為不會影響系統性能的優化分辨率。您可以使用許多免費視頻轉換器將高分辨率視頻轉換為支持的分辨率。
7]卸載並重新安裝DaVinci Resolve
如果以上方法均無法幫助您修復DaVinci Resolve CPU佔用率高的問題,您需要卸載該程序並從Blackmagic官網下載後重新安裝新版本的程序。您必須運行清理程序來刪除與 DaVinci Resolve 關聯的臨時文件和緩存,並在安裝程序之前重新啟動您的 PC。
這些是您可以用來修復 Windows 11/10 上的 DaVinci Resolve 程序的高 CPU 使用率的不同方法。
如何降低 DaVinci Resolve 的 CPU 使用率?
您可以使用多種方法來降低 DaVinci Resolve 的 CPU 使用率。在時間線上編輯剪輯時,您可以將時間線代理分辨率調低。此外,您可以在適合您 PC 的達芬奇分辨率的首選項中調整 GPU 設置。
DaVinci Resolve 佔用大量 CPU 資源嗎?
是的,DaVinci Resolve 與我們使用的所有其他專業視頻編輯器一樣需要佔用大量 CPU。DaVinci Resolve 具有多種功能和特性,可讓您以所需的任何分辨率隨心所欲地編輯和操作視頻。要執行這些功能,顯然需要一個好的 CPU 才能更流暢地運行。



發佈留言