DaVinci Resolve 高 CPU 使用率:如何降低它
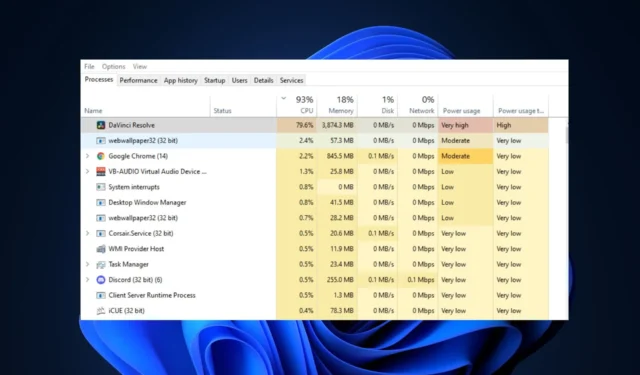
DaVinci Resolve 是當今最流行的視頻編輯軟件之一。但是,用戶在使用該應用程序時會遇到 CPU 使用率過高的情況,這可能會影響您 PC 的健康狀況和性能。
如果您在 DaVinci Resolve 中遇到 CPU 使用率過高的情況,本文將為您提供幫助您修復錯誤的步驟。
DaVinci Resolve CPU 使用率高的原因是什麼?
以下是 DaVinci Resolve 中 CPU 使用率高的一些最常見原因:
- PC 不符合要求:大多數現代應用程序和程序都有特定的最低系統要求,PC 必須滿足這些要求才能運行軟件。如果您的PC 不滿足DaVinci Resolve 的最低系統要求,您將遇到高 CPU 使用率。
- 過時的軟件:開發人員通常會發布更新來修復錯誤和漏洞。如果您的 DaVinci Resolve 版本已過時,您可能會遇到 CPU 使用率過高等錯誤。
- 損壞的應用程序文件:有時,如果軟件的系統文件損壞,您可能會觸發應用程序錯誤。這些文件可能會被病毒、強制系統關閉等損壞。
如何解決 DaVinci Resolve CPU 使用率過高的問題?
在我們繼續使用更高級的解決方案之前,您可以嘗試以下幾個快速修復方法:
- 重新啟動您的電腦。
- 關閉 DaVinci Resolve 應用程序並重新啟動它。
- 掃描病毒和惡意軟件。
如果應用這些快速修復後錯誤仍然存在,您可以嘗試以下幾種高級解決方案:
1. 檢查您的 PC 是否滿足軟件要求
與大多數現代軟件一樣,DaVinci Resolve 具有最低系統要求,所有 PC 都必須滿足該要求才能高效運行該軟件。如果您的 PC 不滿足 DaVinci Resolve 的最低系統要求,可能會導致 CPU 使用率過高。
DaVinci Resolve 在您的 PC 上流暢運行的最低要求是:
- 16 GB 系統內存。使用 Fusion 時為 32 GB。
- Blackmagic Design 桌面視頻 10.4.1 或更高版本。
- 具有至少 2 GB VRAM 的集成 GPU 或獨立 GPU。
- 支持 OpenCL 1.2 或 CUDA 11 的 GPU。
- NVIDIA/AMD/Intel GPU 驅動程序版本——根據您的 GPU 要求。
如果您的 PC 不符合上述任何要求,您將在使用 DaVinci Resolve 時遇到高 CPU 使用率。
2.更新DaVinci Resolve
- 雙擊桌面窗口中的DaVinci Resolve快捷方式打開應用程序。
- 在彈出窗口中,單擊 DaVinci Resolve 菜單欄,然後選擇檢查更新。
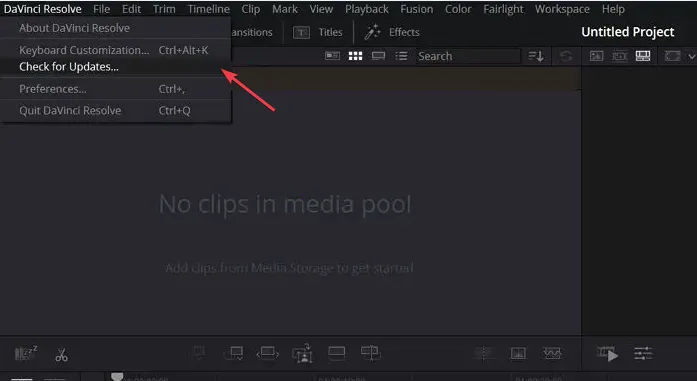
- 如果有可用的更新,請單擊它以將其下載並安裝到您的 PC 上。
有時,由於之前更新中的錯誤,您可能會遇到 CPU 使用率過高的情況。在這種情況下,您需要更新 DaVinci Resolve 以修復錯誤。
您可以通過導航至BlackMagic Design網站更新 DaVinci Resolve,並檢查該程序的最新版本。
3.關閉不必要的後台程序
- 右鍵單擊“開始”菜單,然後單擊“任務管理器”。
- 在任務管理器窗口中,單擊任何耗盡內存和 CPU 的應用程序/服務,然後選擇結束任務。

- 重複該過程,直到您關閉所有耗盡內存的任務。
4.調整GPU設置
- 雙擊桌面窗口上的圖標啟動DaVinci Resolve應用程序。
- 在下一個窗口中,單擊 DaVinci Resolve 菜單欄,然後選擇首選項。
- 導航到內存和 GPU 選項卡,然後取消選中GPU 配置部分下 GPU處理模式旁邊的按鈕。
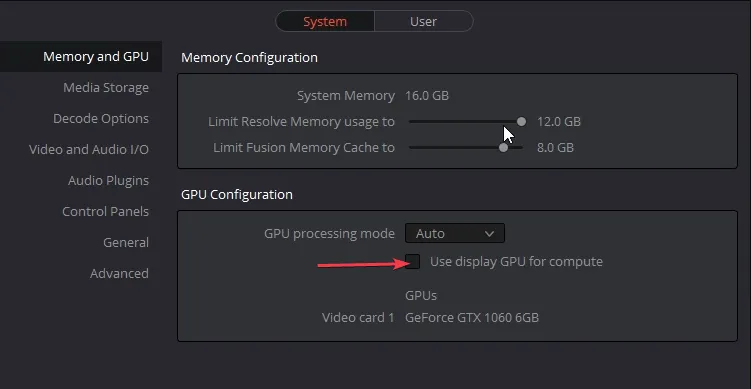
- 單擊它旁邊的下拉菜單,然後選擇OpenCL 或 Metal。單擊保存以確認您的更改。

- 重新啟動 DaVinci Resolve 應用程序以查看錯誤是否已修復。
如果您的顯卡不如運行最高分辨率所需的顯卡那麼強大,您需要調整 GPU 設置以解決 DaVinci Resolve 的高 CPU 使用率問題。
5.降低播放分辨率
- 啟動DaVinci Resolve應用程序並單擊菜單欄中的播放選項。
- 將鼠標懸停在Timeline Proxy Resolution上,然後選擇 Proxy Mode。

- 選擇一半或四分之一分辨率以優化應用程序的性能。
在某些情況下,播放分辨率默認設置為高。對於高端 PC,這不會影響 PC 的性能,但對於低端 PC,您需要降低播放分辨率以解決高 CPU 使用率問題。
6.將設置調整為優化媒體
- 啟動DaVinci Resolve應用程序並按Shift+9打開項目設置。
- 導航到Master Settings,然後找到 Optimized Media and Render Cache 部分。
- 從下拉菜單中選擇DNxHR或選擇 DNxHR LB 以獲得更小的尺寸和更快的媒體生成。

- 導航到媒體池中的媒體頁面,右鍵單擊要優化的剪輯,然後選擇優化媒體。
- 單擊窗口頂部的播放,然後選擇使用優化媒體(如果可用)。
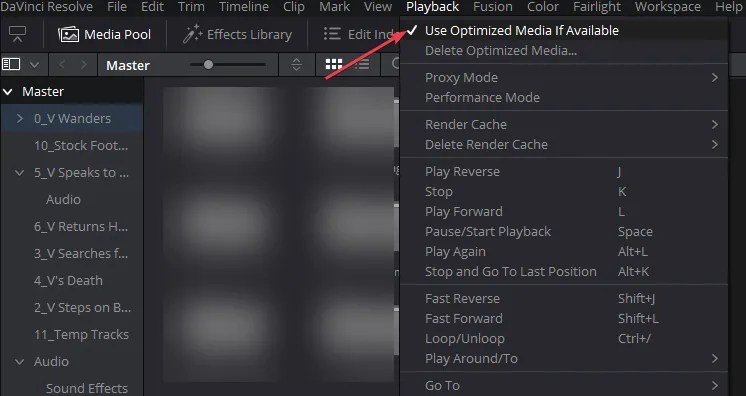
- 關閉應用程序並重新啟動它以查看錯誤是否已修復。
您導入 DaVinci Resolve 的媒體必須支持您 PC 的規格和資源。全高清是運行 DaVinci Resolve 的推薦分辨率,但如果您選擇 4K 或更高分辨率,您將遇到高 CPU 使用率。
因此,您需要將媒體轉換為不影響 PC 性能的優化分辨率。
當您的 PC 不滿足最低系統要求時,會觸發大多數應用程序中的高 CPU 使用率。但是,正如我們在本文中所見,它也可能由其他因素觸發。
不過,您可以使用本文中列出的步驟修復錯誤。如果您之前使用其他方法解決了錯誤,可以在下面的評論中告訴我們。



發佈留言