自訂您的 Mac 桌面以煥然一新


與 Windows 不同,macOS 為從壁紙到控制中心的所有內容提供無限的自訂選項。如果您想自訂 Mac 桌面以反映您的個人美學或做出大膽的聲明,這些逐步說明將幫助您在啟動裝置時改變 macOS 外觀的幾乎各個方面。
為您的 MacBook 尋找新壁紙
這不是最令人興奮的自訂方法,但更換預設桌布是自訂 Mac 桌面的一個很好的起點。 Apple 包含許多壁紙,但您也可以添加自己的桌布。在WallpaperUp、InterfaceLIFT 和InterfaceLIFT 等網站上很容易找到壁紙/span>。下載您選擇的壁紙後,啟用它的速度非常快。Unsplash
首先右鍵點選桌面並選擇變更桌布。
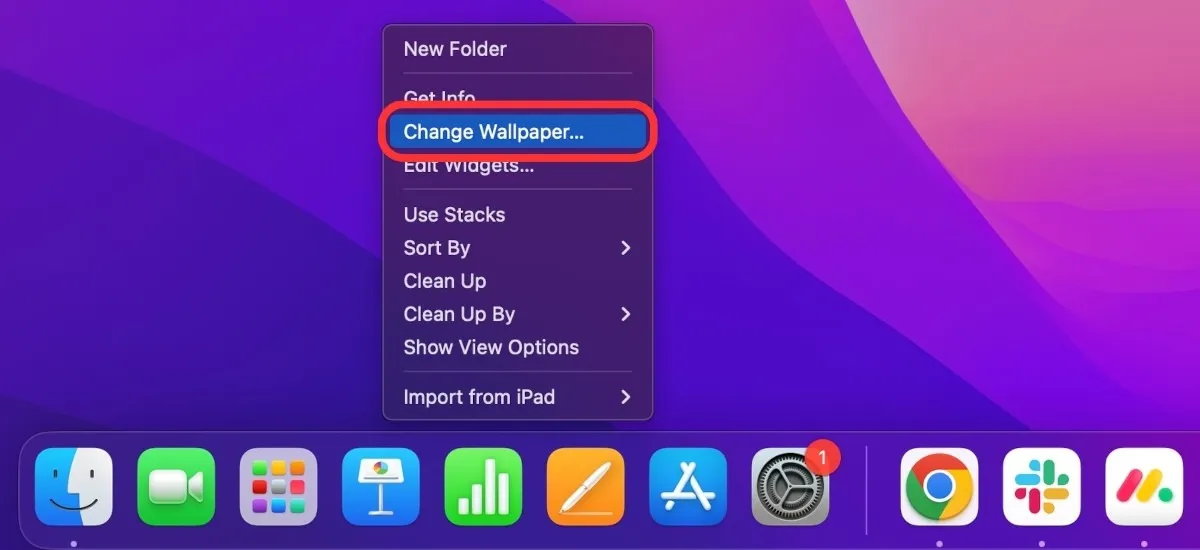
系統設定將開啟“壁紙”標籤。從這裡,可以從包含的桌面背景(包括動態壁紙)之一中進行選擇,也可以選擇自訂圖像。
要選擇自己的圖像,請點擊新增照片 ->選擇。
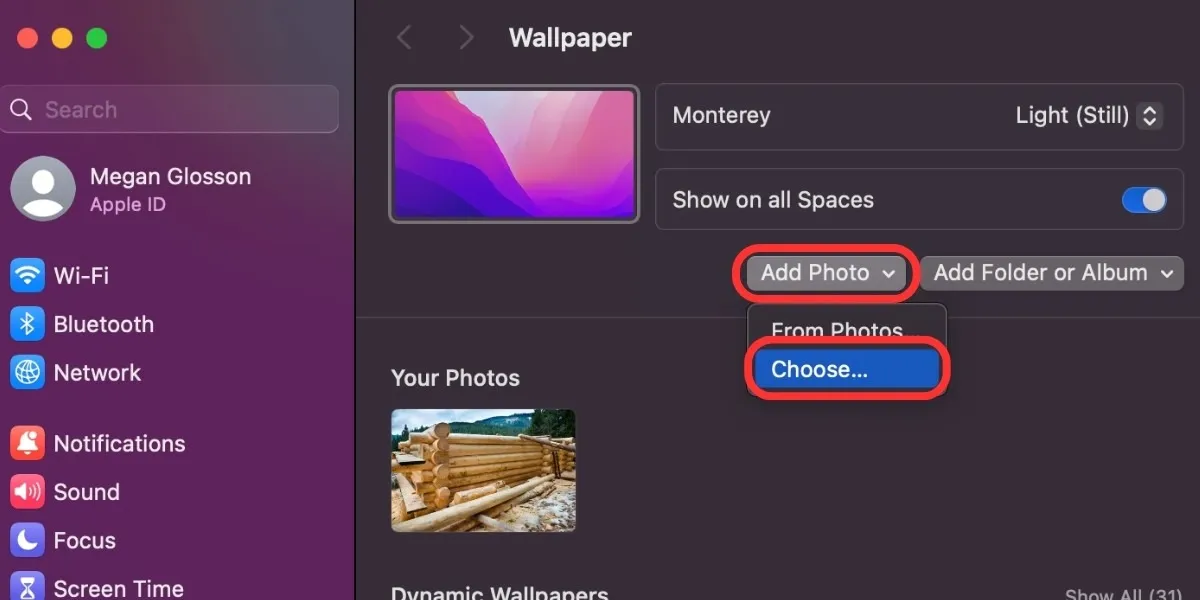
找到儲存新桌布圖像的資料夾,選擇該圖像,然後點擊 選擇以選擇該圖像作為桌面桌布。
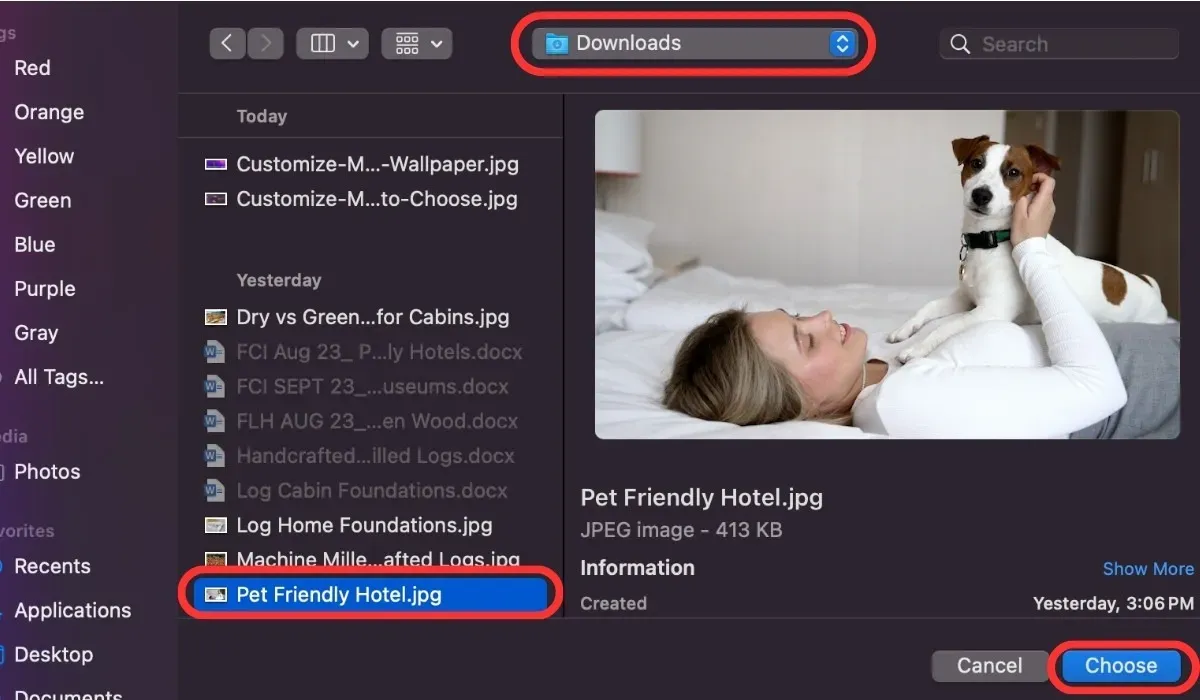
自訂控制中心
您可以透過更改控制中心的某些方面來進一步自訂您的 Mac。前往系統設定 ->控制中心存取所有自訂選項。
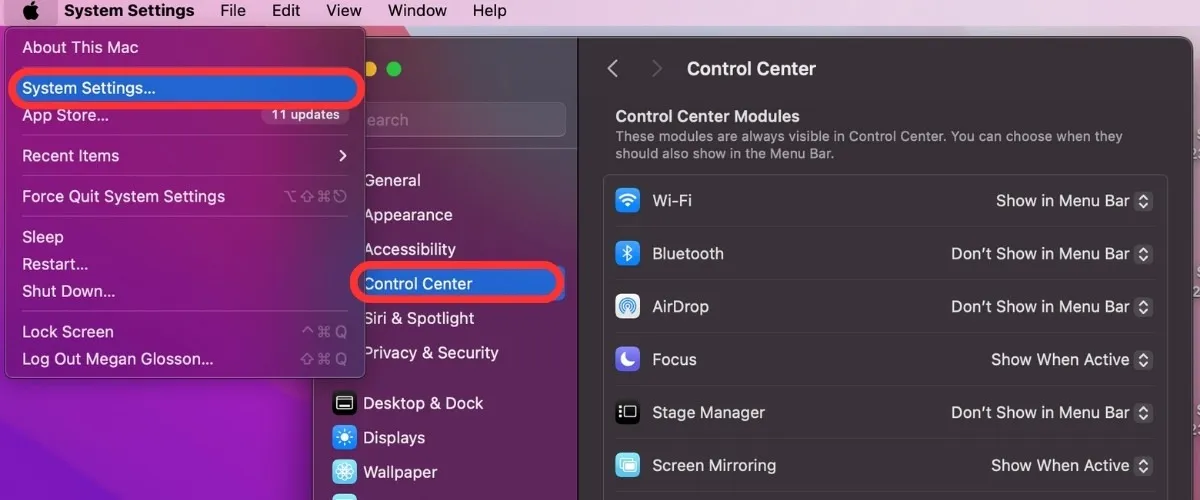
此方塊將列出控制中心內的所有模組,包括 Wi-Fi、藍牙、AirDrop、聚焦模式等。瀏覽每個可用模組,然後選擇每個模組的下拉式選單。從三個可用選項中進行選擇:始終在功能表列中顯示、活動時顯示 和 不在功能表列中顯示。對每個模組重複此步驟,直到您對設定感到滿意為止。
將小部件新增至您的 Mac 桌面
對於任何在 iPhone 主畫面上使用小工具的人來說,這個 macOS 功能應該感到熟悉。若要存取並編輯您的小部件,請按一下桌面右上角的日期,然後按螢幕底部的編輯小工具 .
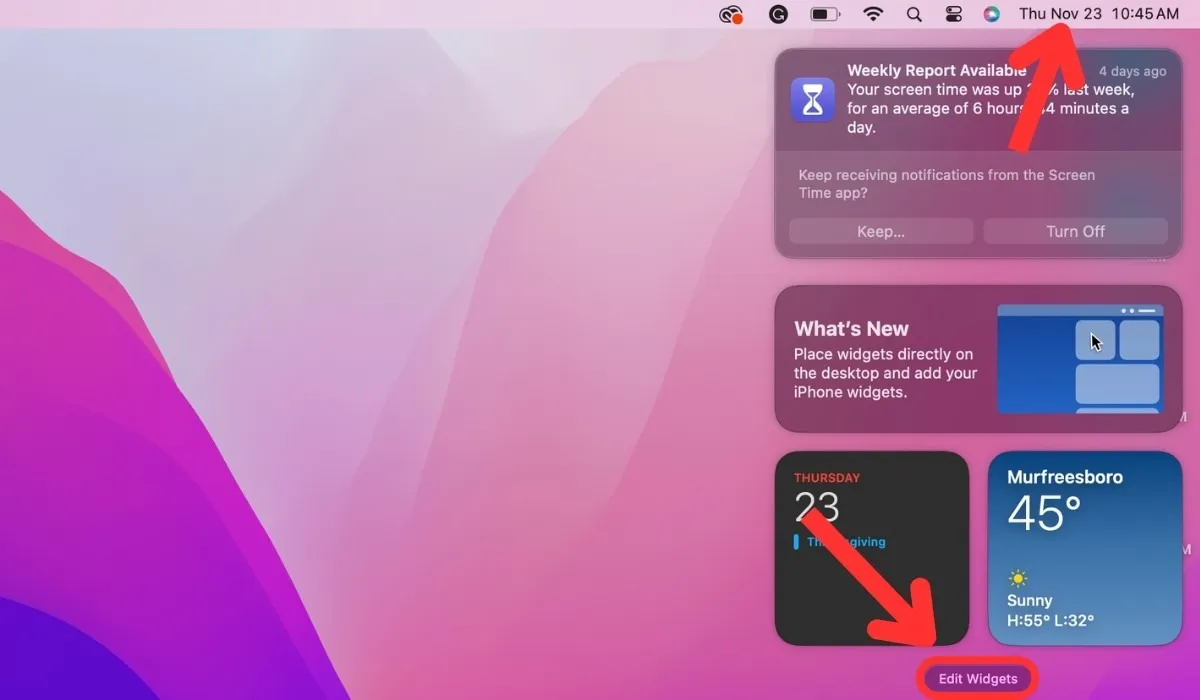
執行此操作後,灰色螢幕將顯示 Mac 的所有可用小工具。按類別瀏覽小工具,或使用搜尋列尋找特定項目。當您找到要新增到桌面的小部件時,請按一下它。
新增所需的所有小工具後,您可以透過在螢幕上拖曳小工具來自訂小工具顯示。您也可以透過點選小工具頂角的減號 (–) 來刪除小工具。
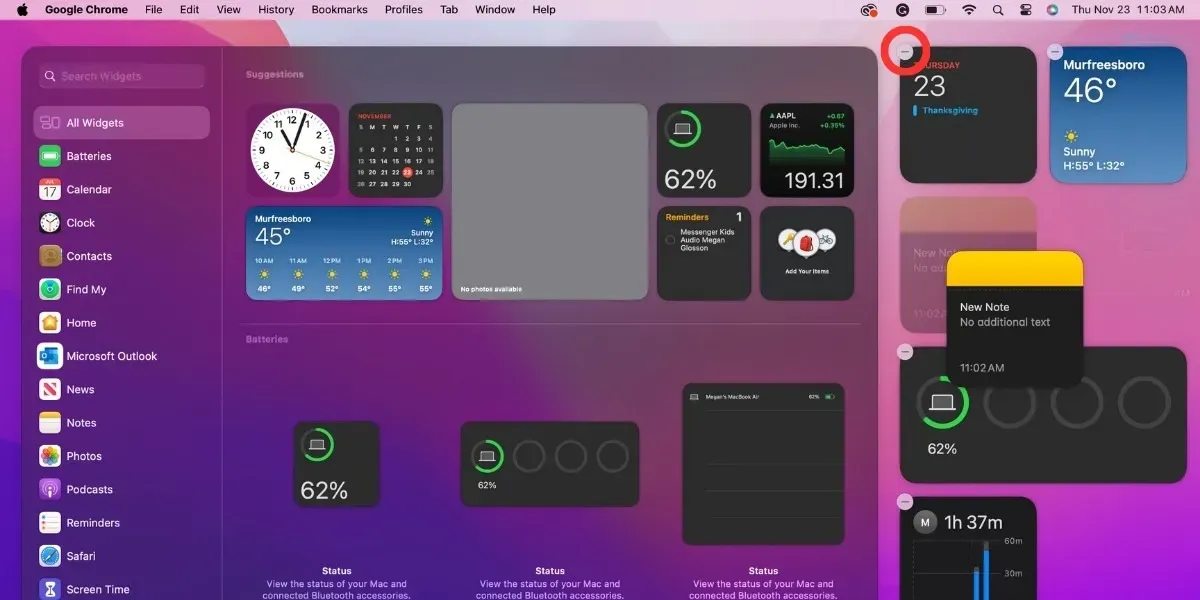
個性化 Dock
macOS Dock 讓您可以輕鬆存取常用應用程式、恢復開啟的項目或繼續瀏覽網頁。如果預設 Dock 設定無法為您提供理想的選項,您可以自訂您的 Dock。
要自訂您的 Dock,請前往系統設定 ->桌上型電腦和停靠。
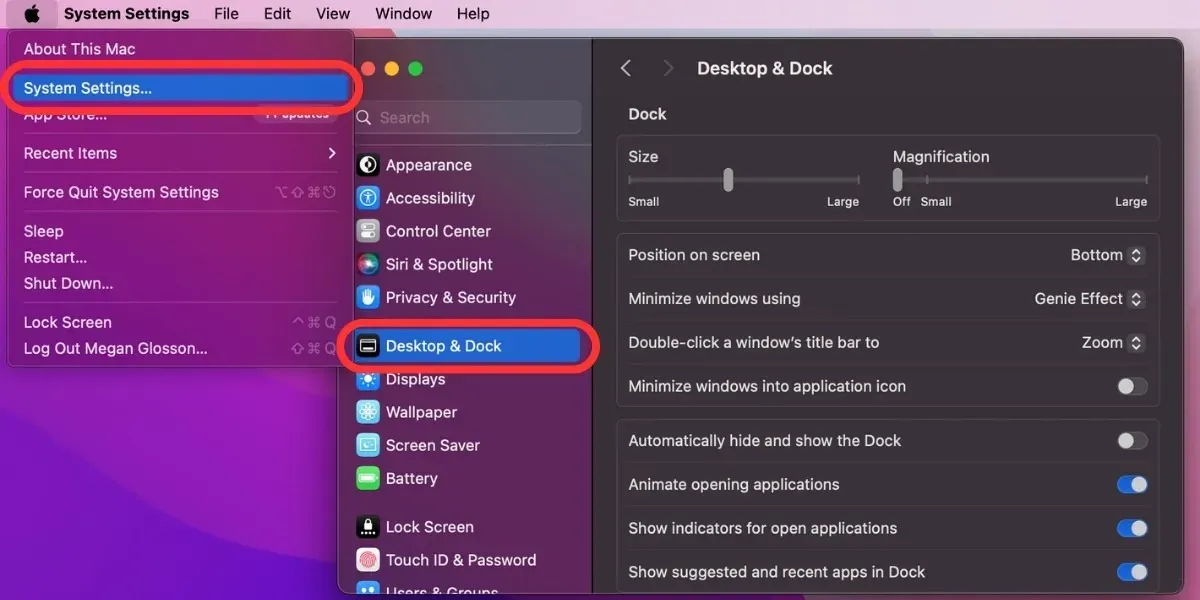
從這裡,您可以自訂以下任何選項:
- 大小:使用滑桿依照您的喜好縮小或放大 Dock。
- 放大:將滑鼠移到 Dock 上並使用滑桿調整圖示的放大程度。
- 位置:使用下拉式選單選擇 Dock 在桌面上的位置(底部、左側或右側)。
- 最小化視窗使用:選擇是否希望使用精靈效果或縮放效果來最小化視窗。
- 雙擊:使用下拉式選單設定雙擊視窗標題列是否使其縮放、最小化或不執行任何操作。
- 將視窗最小化到應用程式圖示:切換您是希望視窗最小化到Dock 中的應用程式圖示中,還是最小化為獨立視窗。
- 隱藏&顯示:切換您希望 Dock 預設隱藏還是始終顯示。
- 動畫:切換以在您從 Dock 開啟應用程式時開啟動畫(彈跳)。
- 指示器:切換以在 Dock 中開啟的應用程式下方顯示指示器(點)。
- 建議和最近使用的應用程式:切換以顯示 Dock 中最近使用和經常打開的應用程式。
使用完 Dock 後,您可以繼續自訂 macOS 功能表列。
更改 Mac 的登入畫面
由於最近的 macOS 更新,您可以變更 Mac 登入視窗上顯示的圖片。您選擇的圖像也會顯示在您的 Apple ID 和名片中。
若要變更此設置,請前往系統設定 ->使用者和群組,然後點擊您的顯示名稱旁邊的圖片。
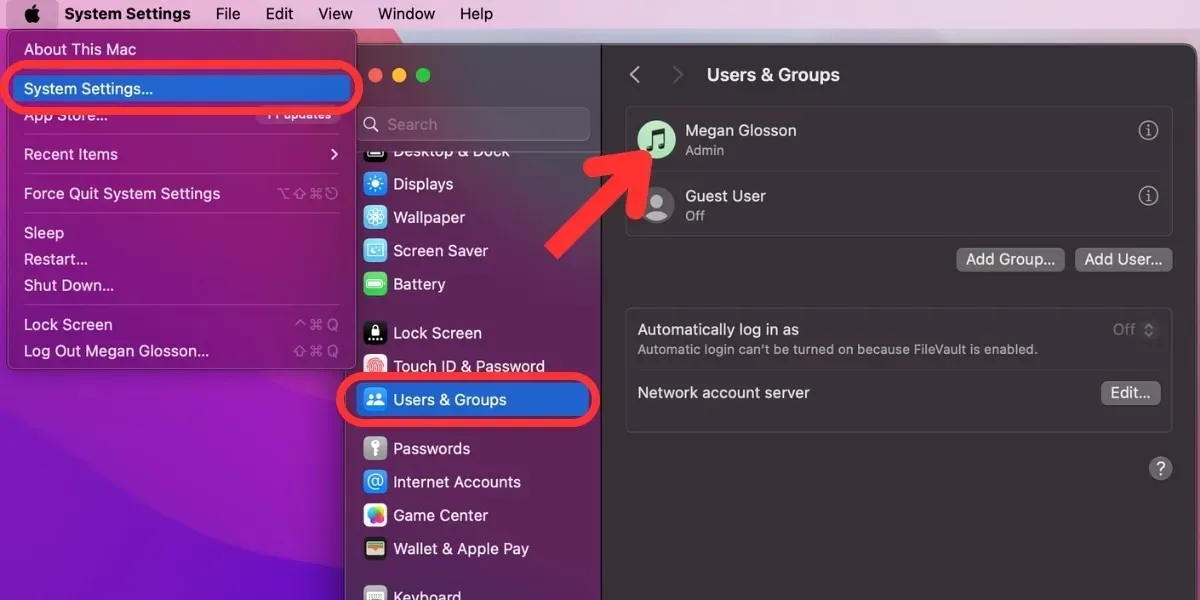
選擇框打開後,選擇是否需要擬我表情、表情符號 或字母組合。您也可以選擇使用 Mac 相機拍照或使用照片應用程式中的影像。
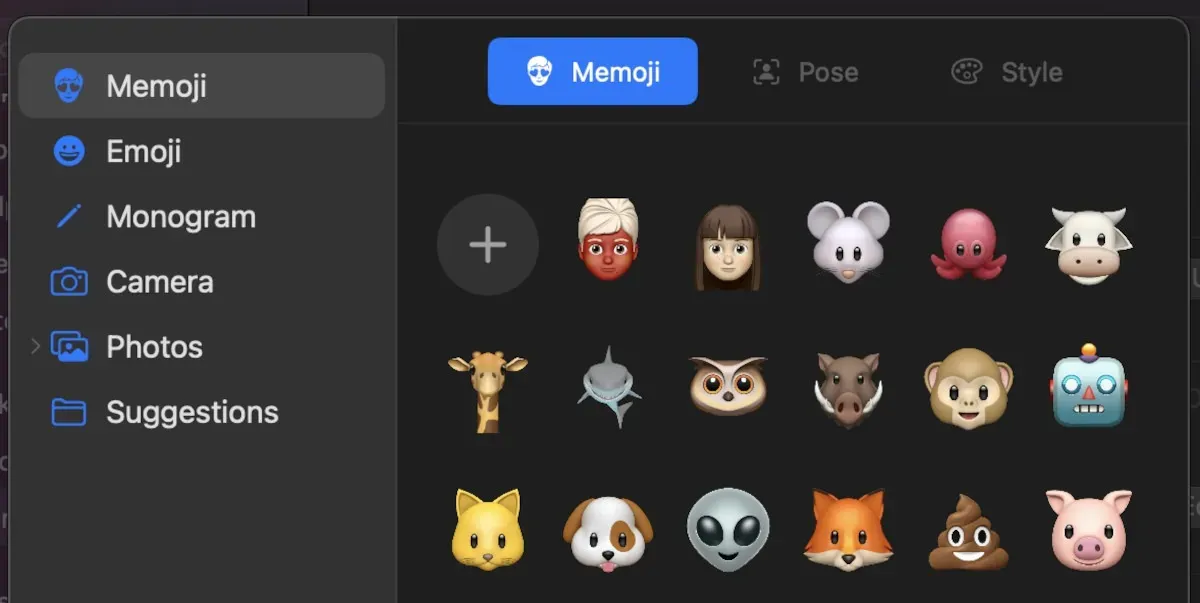
為您的 Mac 圖示選擇新樣式
個性化您的 Mac 桌面不僅僅是選擇壁紙。您還可以透過幾個簡單的步驟自訂桌面圖示和資料夾。
要更改桌面上a文件或資料夾的圖標,請將替換圖像複製到剪貼簿,突出顯示要更改的項目更改,然後選擇檔->取得資訊.
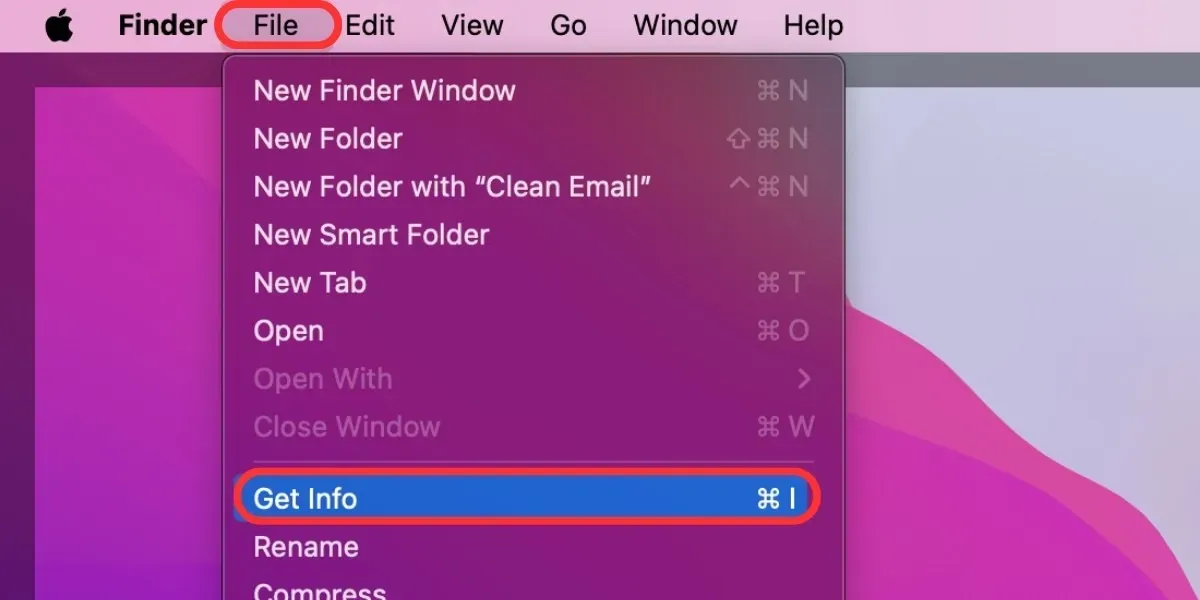
訊息視窗開啟後,點擊左上角的小圖標,然後選擇編輯 ->將貼到選單列中。
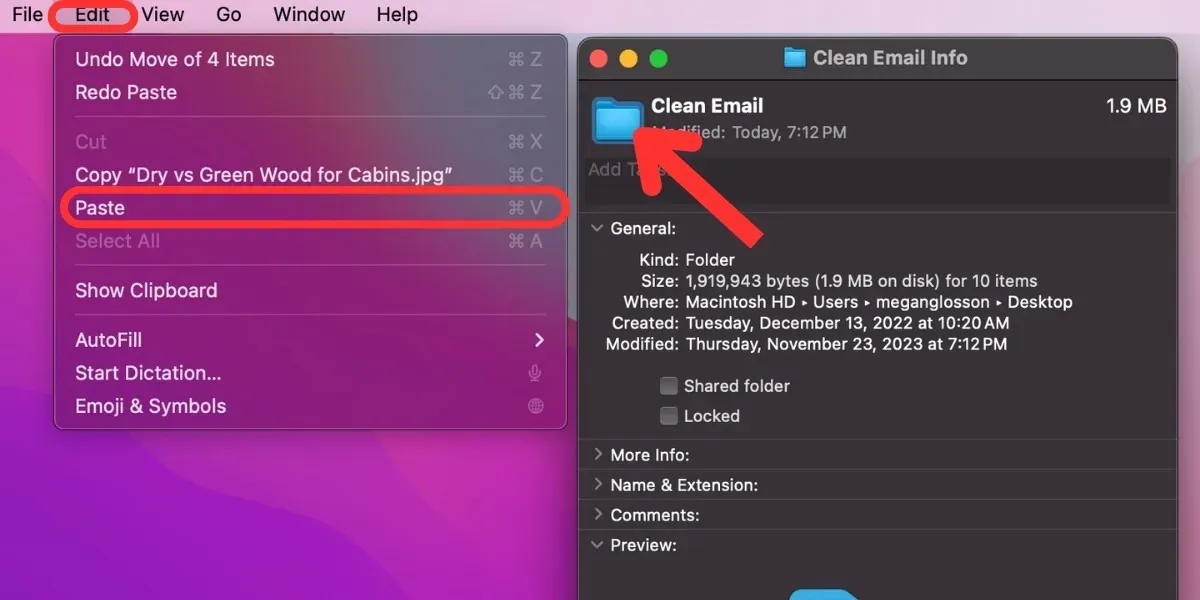
如果顯示通用 JPEG 或 PNG 標誌而不是您選擇的圖片,請確保在貼上之前正確複製了圖像(複製內容,而不是檔案)。
要變更應用程式的圖示,請將影像複製到剪貼簿,然後前往 Finder – >新的 Finder 視窗,然後選擇應用程式。反白顯示該應用程序,然後選擇檔案 ->取得資訊。當資訊視窗開啟時,點擊左上角的小圖標,然後選擇編輯 ->將貼到選單列中。
選擇自訂配色方案
隨著 macOS Mojave 的推出,Apple 允許用戶混合搭配多種配色方案。這使您可以完全控制自訂 Mac 桌面強調色,並使您的桌面符合您的美學。在最新版本的 macOS 中,Apple 新增了其他顏色自訂選項,例如深色模式、遊標顏色以及替換 Finder 中的背景。
若要變更任何這些功能,請前往系統設定 ->外觀。然後,根據您想要執行的顏色自訂,請按照每個部分中的附加說明進行操作。
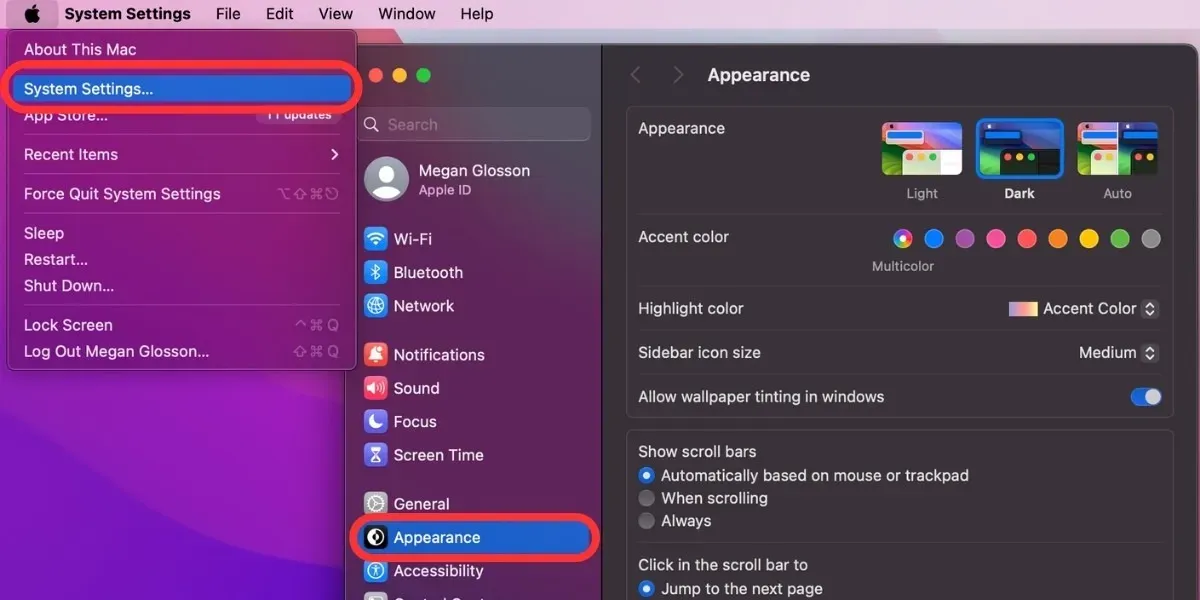
淺色或深色模式
開啟「外觀」選單時,您可以選擇淺色、深色< /a >。點選您想要的選項。自動模式 和
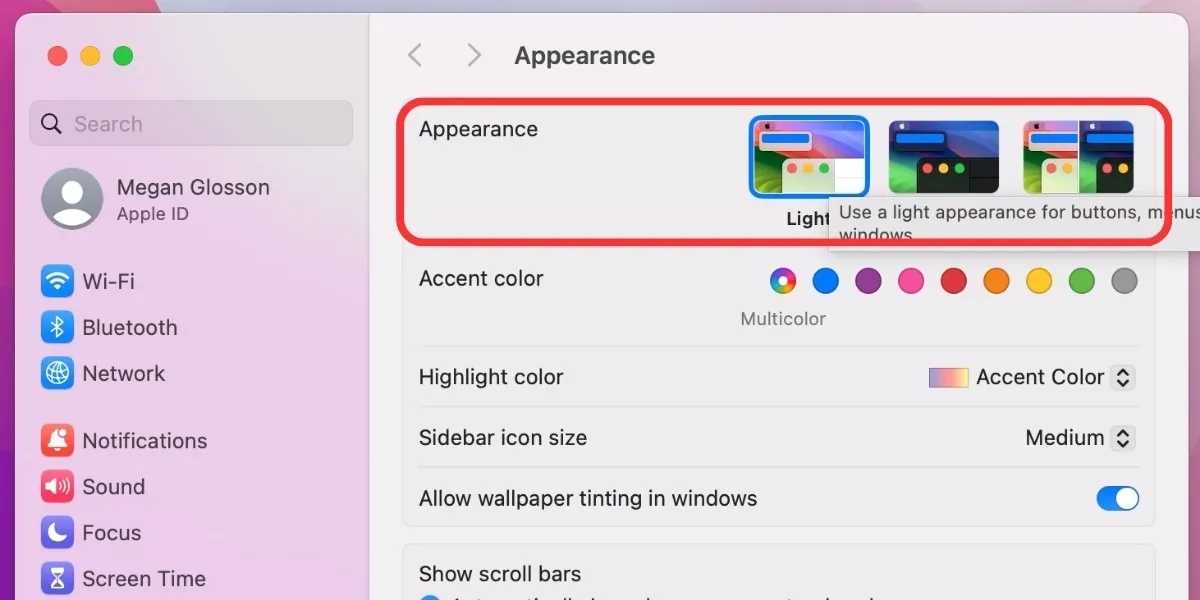
您也可以透過這些技巧讓深色模式變得更暗。
更改強調色
選擇模式後,接下來可以選擇強調色。這將更改突出顯示項目或導航選單時顯示的顏色。從九種顏色選項中選擇一種,然後選擇突出顯示顏色與強調色相同或不同。按一下以選擇所需的選項。
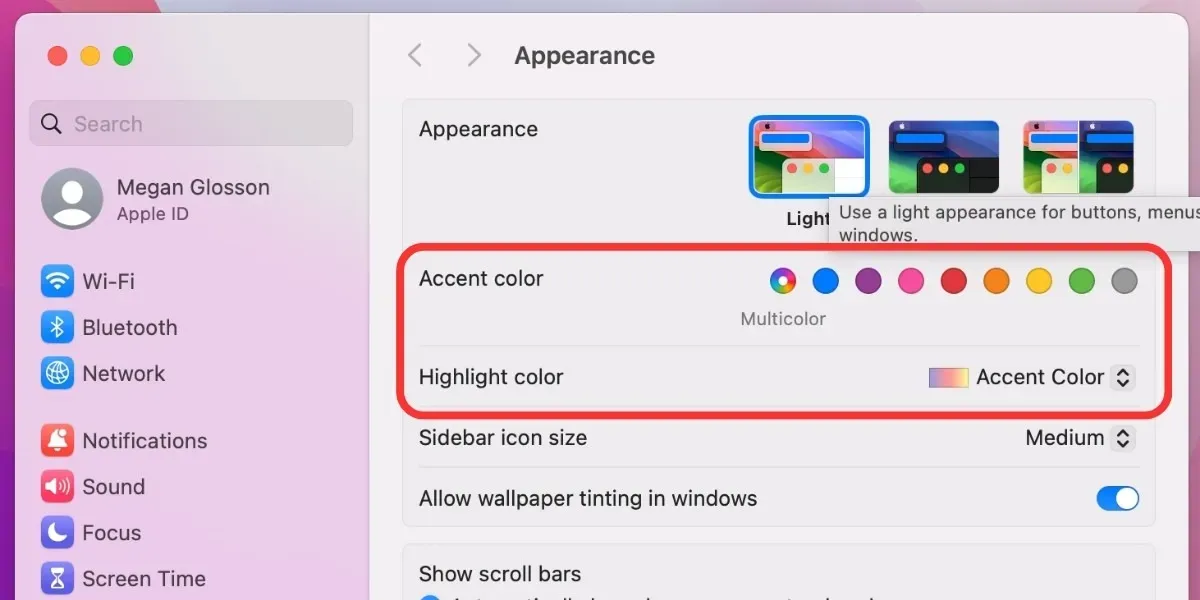
更改遊標顏色
您也可以透過變更遊標顏色來進一步自訂您的 Mac 桌面。導航至系統設定 ->輔助功能 ->顯示。
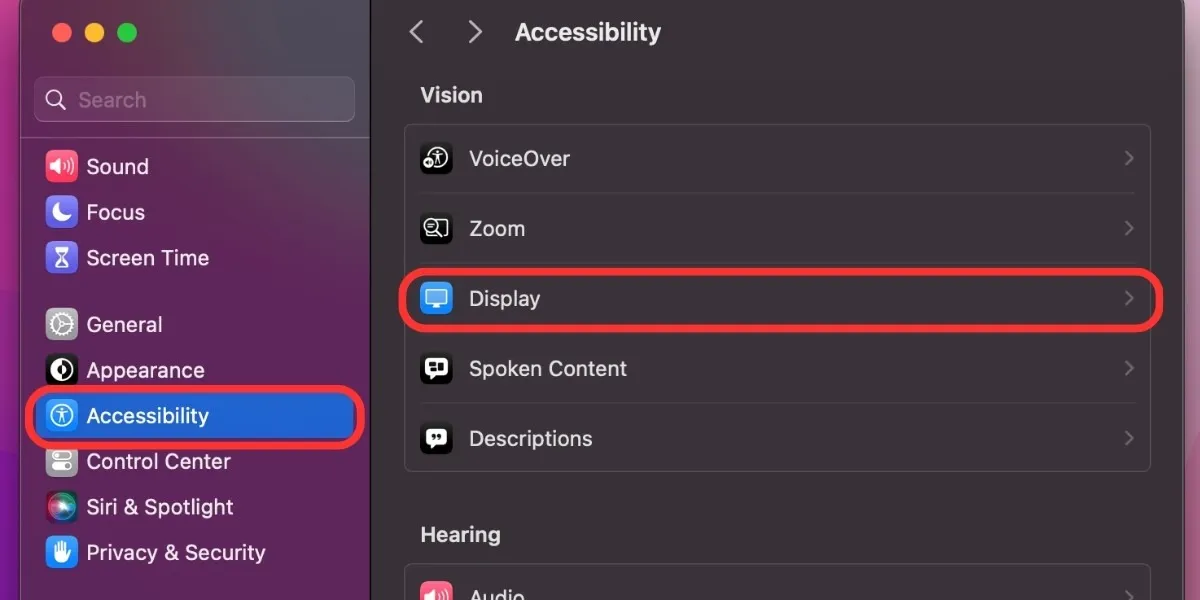
向下捲動到指標,然後選擇指標輪廓<的顏色a i =4> 和指針填滿。按一下色樣可完全自訂顏色。
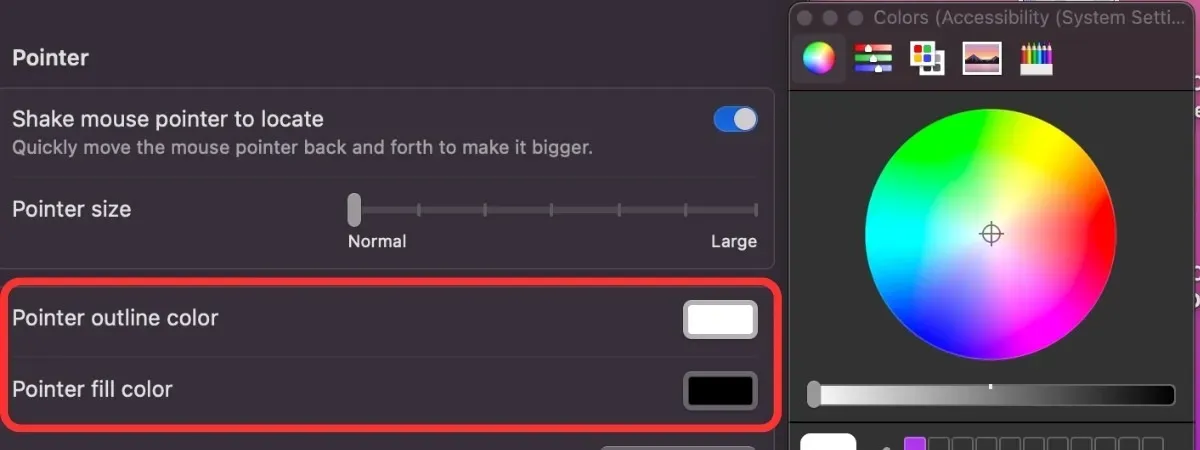
替換 Finder 中的背景
如果您想進一步自訂 macOS 外觀,請取代每次開啟 Finder 視窗時顯示的背景。首先,確保Finder 設定為圖示檢視(選擇檢視-> 作為任意資料夾中的圖示 a>)。然後,請按照以下步驟操作:
前往 Finder,開啟您想要自訂的資料夾,然後選擇檢視 ->在功能表列中顯示檢視選項。尋找標題為 背景 的部分,然後選擇顏色 或 將為您提供用於拖放影像的方塊。 圖片將開啟顏色選擇工具,而顏色。選擇圖片
變更 Safari 中的起始頁
開啟 Safari 時,按一下右下角的「設定」圖示可開啟一個選單,其中包含針對起始頁的各種自訂選項。
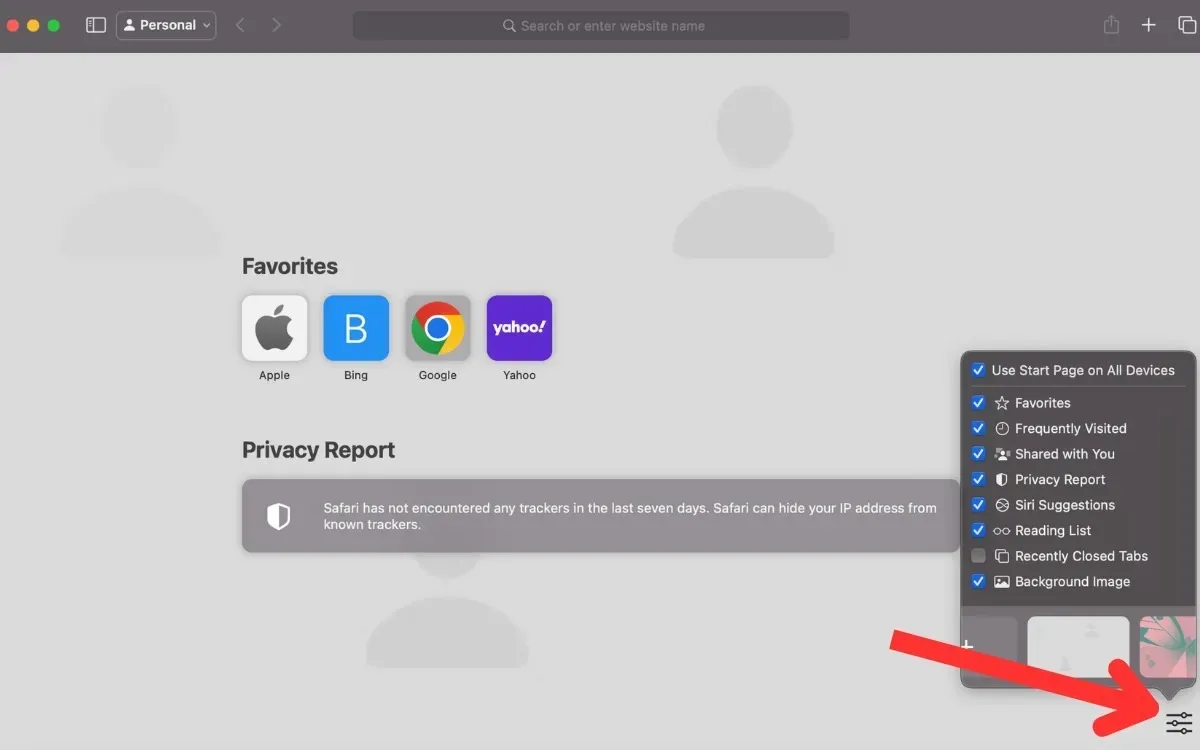
大多數選項,例如收藏夾和最近關閉,有一個複選框可以單擊將它們添加到您的開始畫面。不過,您可以透過選擇提供的選項之一來選擇背景圖像,或按下帶有加號 (+) 的方塊並選擇自訂圖片。
個性化個別應用程式
透過最新的 macOS 更新,個人化不僅限於您的桌面。您還可以個性化您日常使用的一些應用程式。
您可以個性化的應用程式包括:
- Apple Mail – 前往郵件 ->設定->字體和顏色自訂字體和顏色設定。
- 終端機 – 前往設定 ->設定檔以自訂主題。
- TextEdit – 前往看自訂深色模式。
- 註解 – 前往註解 ->用於控制深色模式的設定.
經常問的問題
如何讓我的 Mac 看起來像 Windows?
儘管 macOS 的設計看起來與 Windows 完全不同,但您可以利用第三方應用程式讓您的 Mac 電腦看起來更像 Windows 裝置。可以讓您執行此操作的應用程式包括 uBar、Witch 和 Rainmeter。
有沒有任何應用程式可以幫助我自訂我的 Mac?
有幾個很棒的第三方應用程式可以幫助您進一步自訂 Mac 桌面和 macOS 的其他方面。例如,Widgetter 可讓您自訂桌面,而 Keyboard Maestro 可讓您建立自動化。
如何將 Mac 重設為預設值?
如果您想將 Mac 完全恢復為預設設置,請執行出廠恢復。您也可以在執行某些 macOS 自訂設定後按「撤銷」來撤銷這些自訂設置,或依照下列步驟重做原始設定。
圖片來源:Pexels。所有螢幕截圖均由 Megan Glosson 製作。



發佈留言