以 20 種方式自定義 Windows 11:分步指南
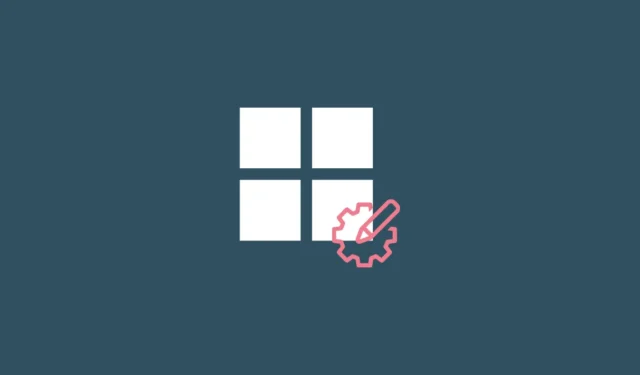
新的一年伴隨著新的開始。但清白也需要正確設置並與您的目標保持一致,以確保您不會重蹈去年的覆轍。Windows 11 也是如此。乾淨的安裝並不總是設置正確以立即高效使用。
微軟植入了很多大多數人從不使用的不必要的選項和設置,還有一些你必須自己配置。在本指南中,我們將介紹您必須立即進行的前 20 項設置更改,以獲得更好、更個性化的 Windows 體驗。
Windows 11 上的前 20 個設置更改
許多用戶可能已經意識到以下一些設置更改。但對於那些不了解的人,我們將介紹對 Windows 用戶最有利的更改,無論他們是否在新安裝的 Windows 上進行這些更改。
1.個性化任務欄
任務欄位於屏幕底部,一目了然,是您應該首先創建自己的區域之一。您可能需要立即更改一些內容:
1.1 刪除不需要的任務欄圖標
有很多 Microsoft 強加給用戶的不需要的應用程序圖標和欄,例如 Teams、Microsoft Store、Widgets 等。其中一些,例如 Microsoft Store 和 Edge,可以很容易地刪除。右鍵單擊它們並選擇從任務欄取消固定。
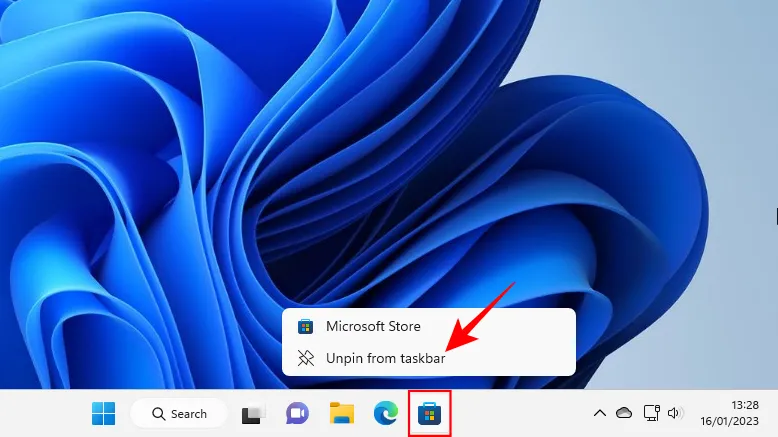
其他任務欄圖標,例如 Teams Chat、Widgets、Task view 和 Search 將從任務欄設置中禁用。要到達那裡,請右鍵單擊任務欄並選擇任務欄設置。
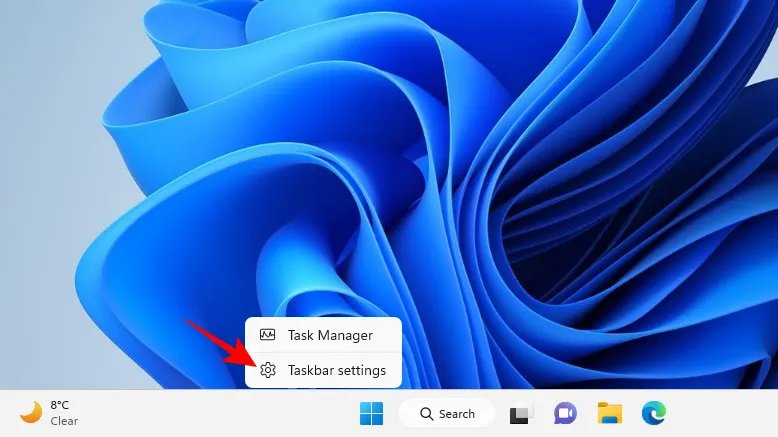
然後通過將開關輕彈到關閉位置來禁用任務欄上不需要的那些。
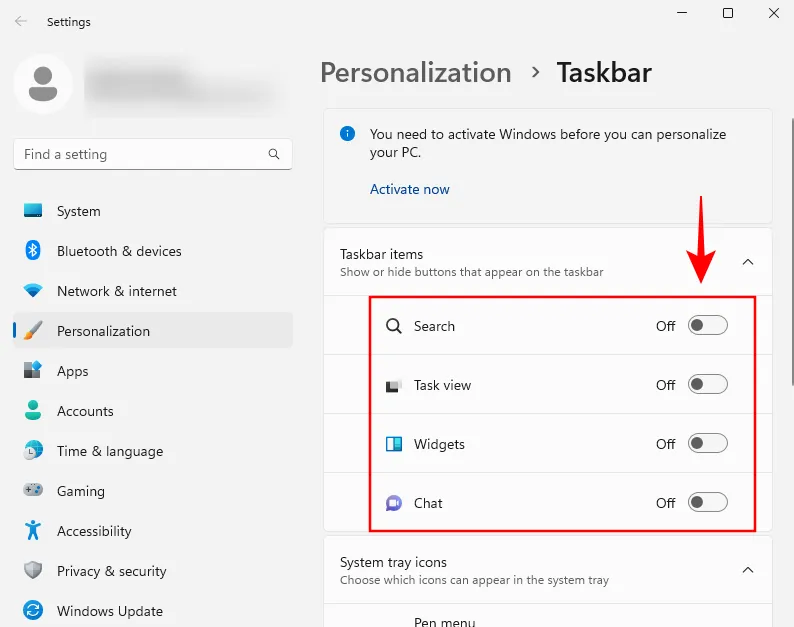
任務欄已經開始看起來更加簡約。
1.2 將常用應用添加到任務欄
使用乾淨的任務欄,您可以將最常用的應用程序添加到任務欄,以便一鍵訪問它們。為此,請按“開始”,右鍵單擊您的應用,然後選擇“固定到任務欄”。
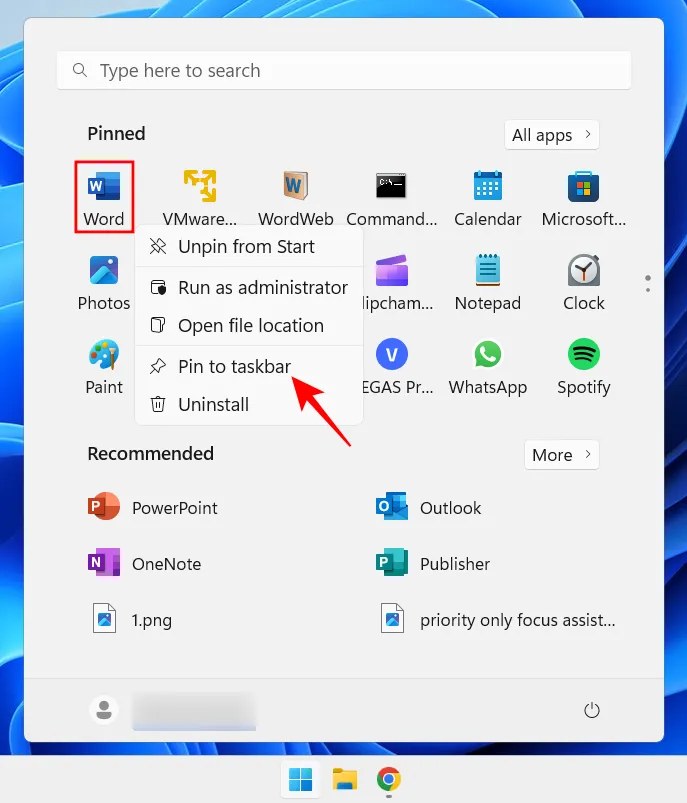
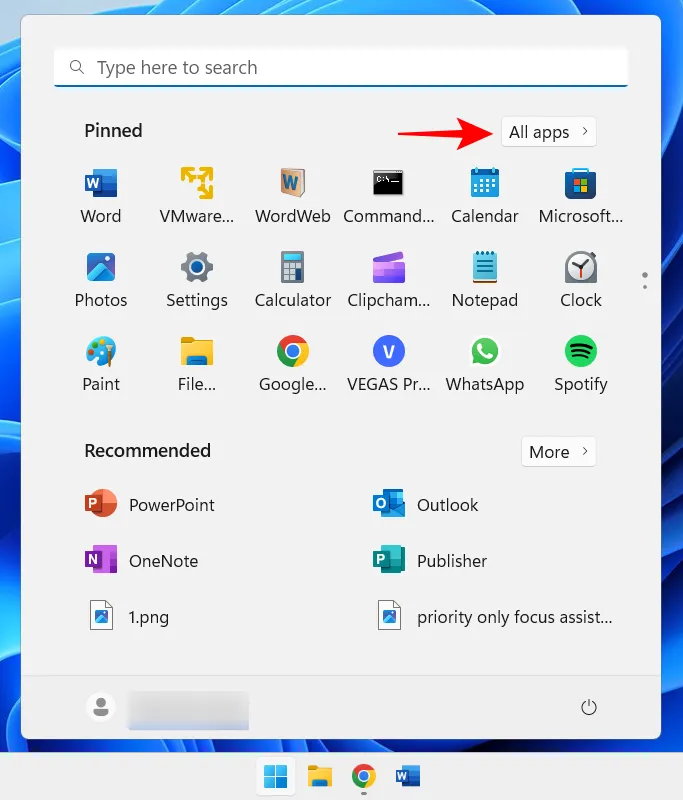
然後右鍵單擊您的應用程序,選擇更多,然後選擇固定到任務欄。
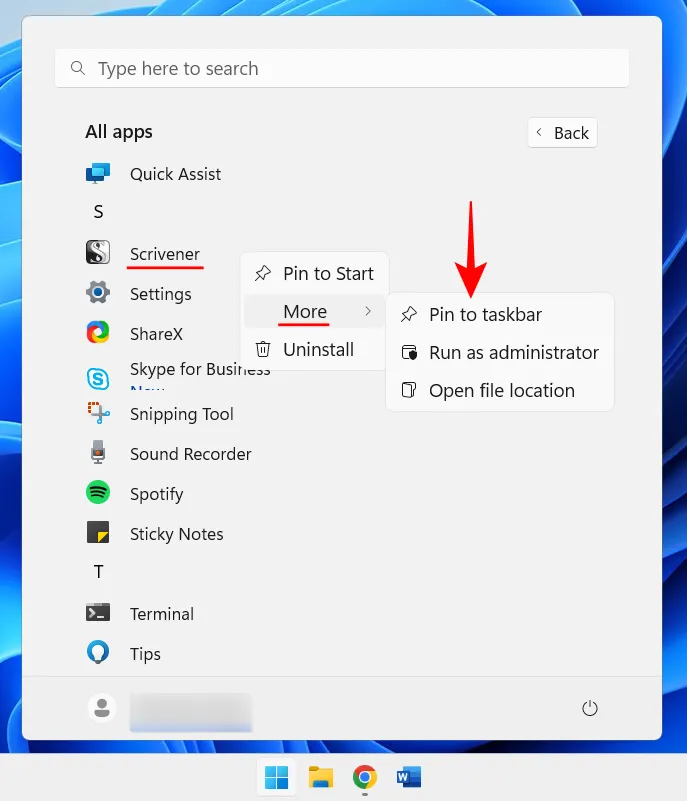
您還可以添加已打開到任務欄的應用程序。右鍵單擊任務欄中的圖標,然後選擇固定到任務欄。
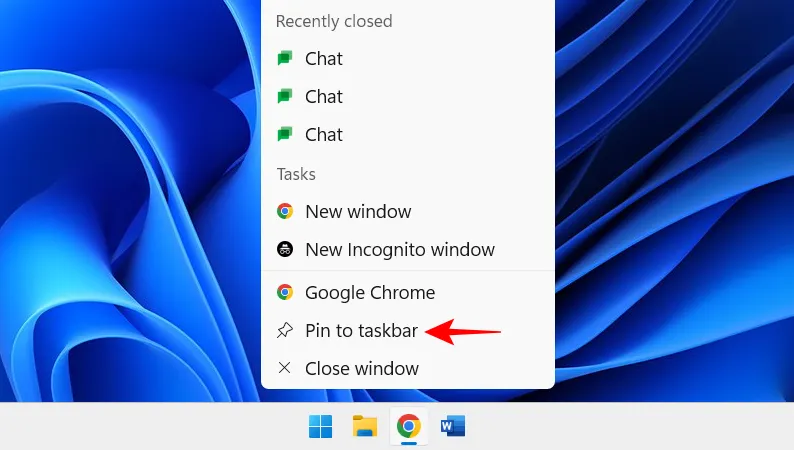
因此,即使在它們關閉之後,也只需在任務欄中單擊一下即可。
1.3 顯示/隱藏系統托盤圖標
任務欄中的系統托盤提供對通知、語言和連接中心以及在後台運行的應用程序的快速訪問。
系統托盤是一塊非常有用的不動產,不能移動,這是有充分理由的。但是您可以決定要在隱藏的系統托盤中看到哪些背景應用程序圖標,或者您是否想要它。
這些隱藏的系統托盤圖標可從箭頭圖標訪問。
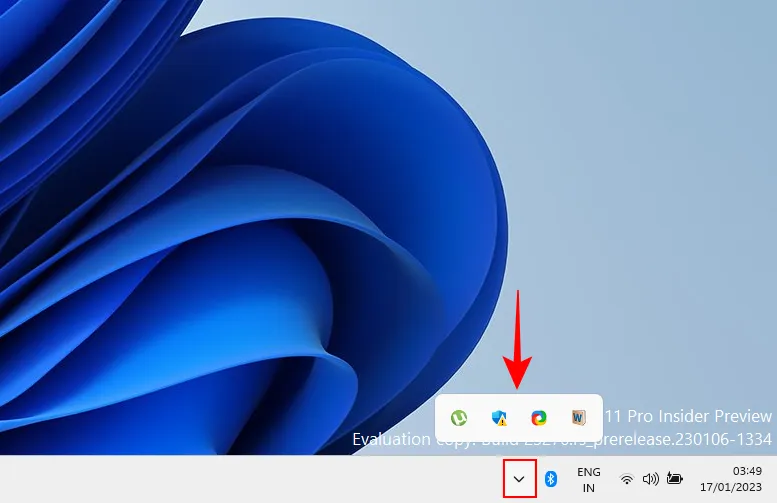
要更改您在此處看到的應用程序,請右鍵單擊任務欄並選擇任務欄設置。
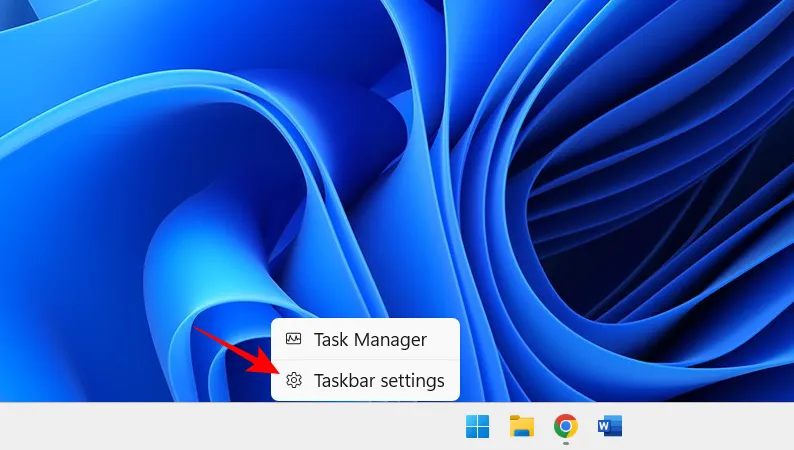
然後,單擊“其他系統托盤圖標”。

在這裡,啟用您希望在運行時顯示在系統托盤中的應用程序圖標。
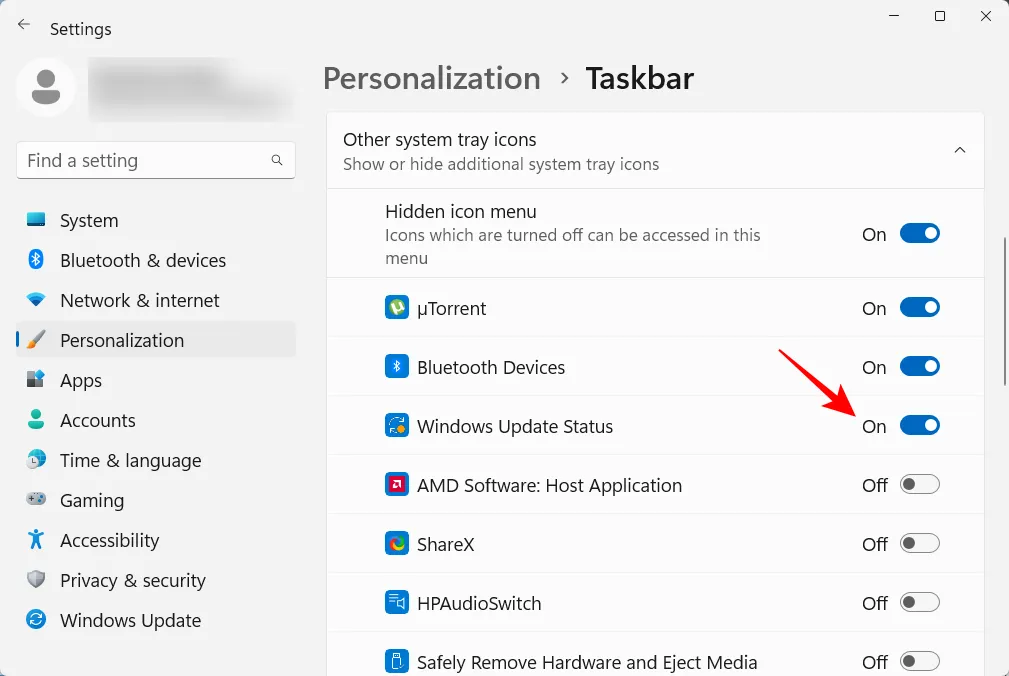
或者,如果您不想擁有其他系統托盤區域,請關閉Hidden icon menu。
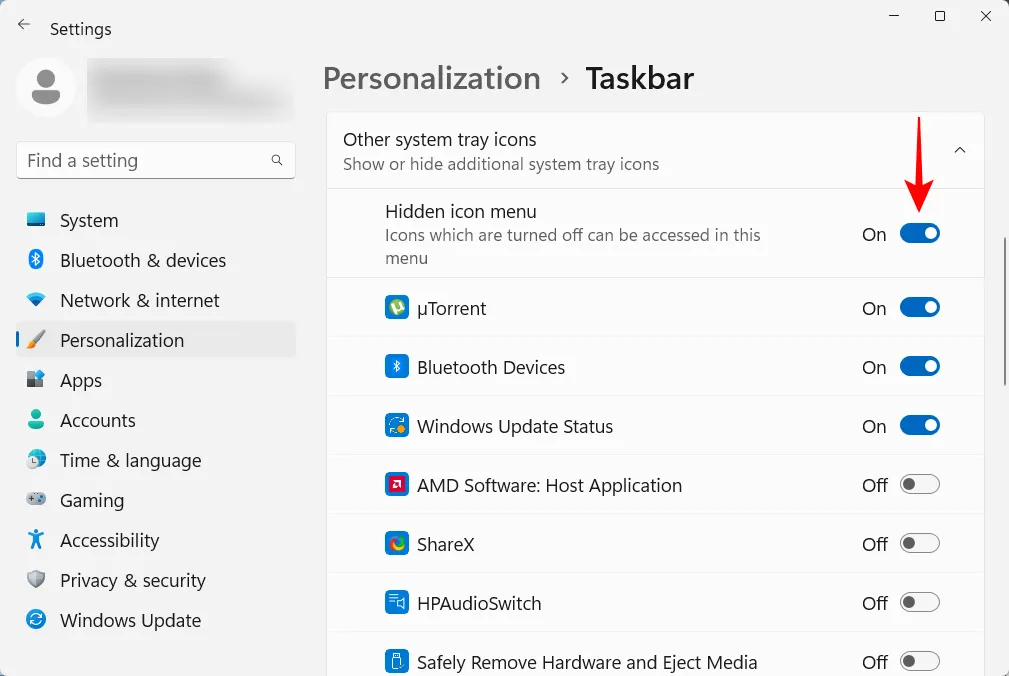
接下來,讓我們設置“開始”菜單。您可以執行以下幾項操作,以充分利用 Windows 11 中“開始”菜單的集中位置。
“開始”菜單提供了大量空間來固定您常用的應用程序。某些已固定的應用程序可能對您沒有用,並且可以輕鬆替換為您想要的應用程序。但是,您可以通過這種方式固定到“開始”的不僅僅是應用程序。您經常訪問的驅動器和文件夾也可以固定到“開始”菜單。
要固定某個項目,只需右鍵單擊它並選擇“固定到開始”。
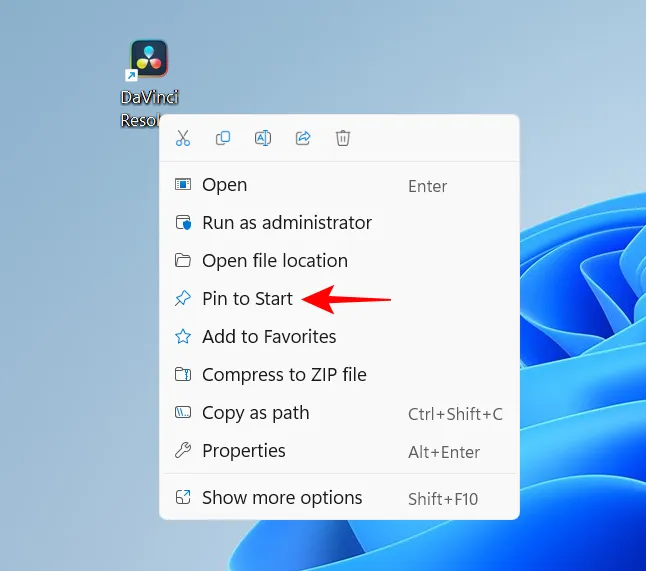
您最近固定的應用進入固定項目列表底部的“開始”菜單。您可能需要滾動到下一頁(使用鼠標滾輪)才能找到它。要將它移到包的前面,請右鍵單擊它並選擇Move to front。
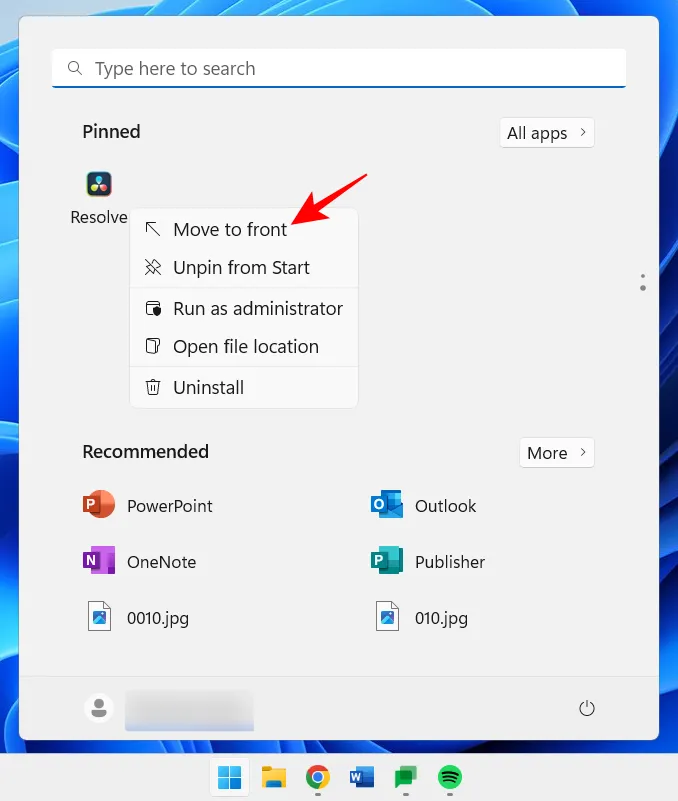
要刪除固定的項目,請右鍵單擊它並選擇從開始取消固定。
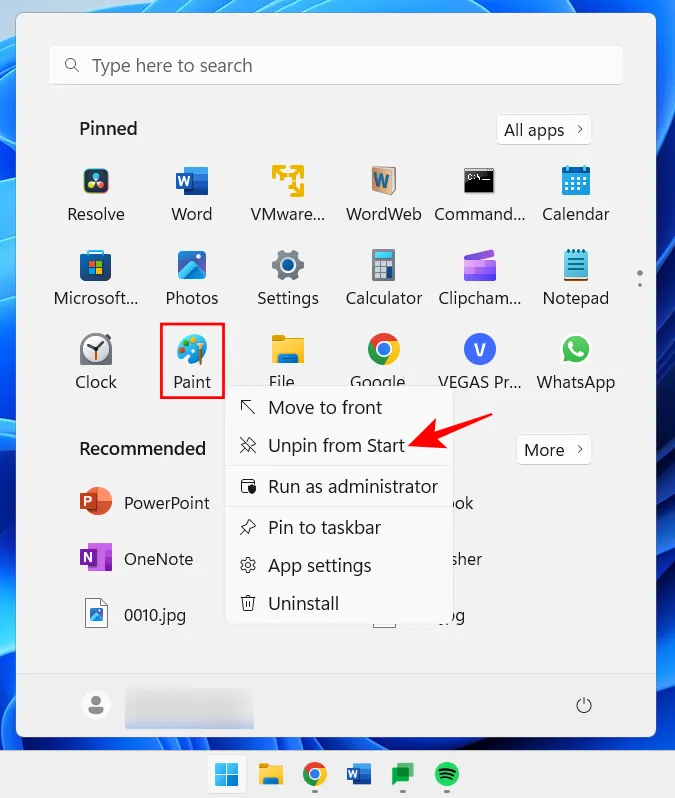
使用這些選項自定義固定的“開始”菜單項。
“開始”菜單有兩個主要部分——固定項和推薦項。默認佈局為兩者提供了相等的空間。但是,如果您希望任何一個獲得額外的空間,則必須選擇不同的佈局。為此,請右鍵單擊桌面並選擇個性化。
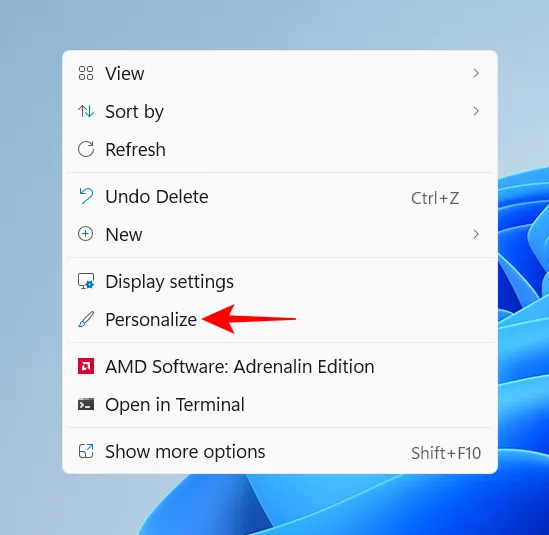
或者打開“設置”應用程序(按Win+I)並選擇“個性化”。到達那里後,向下滾動並選擇開始。
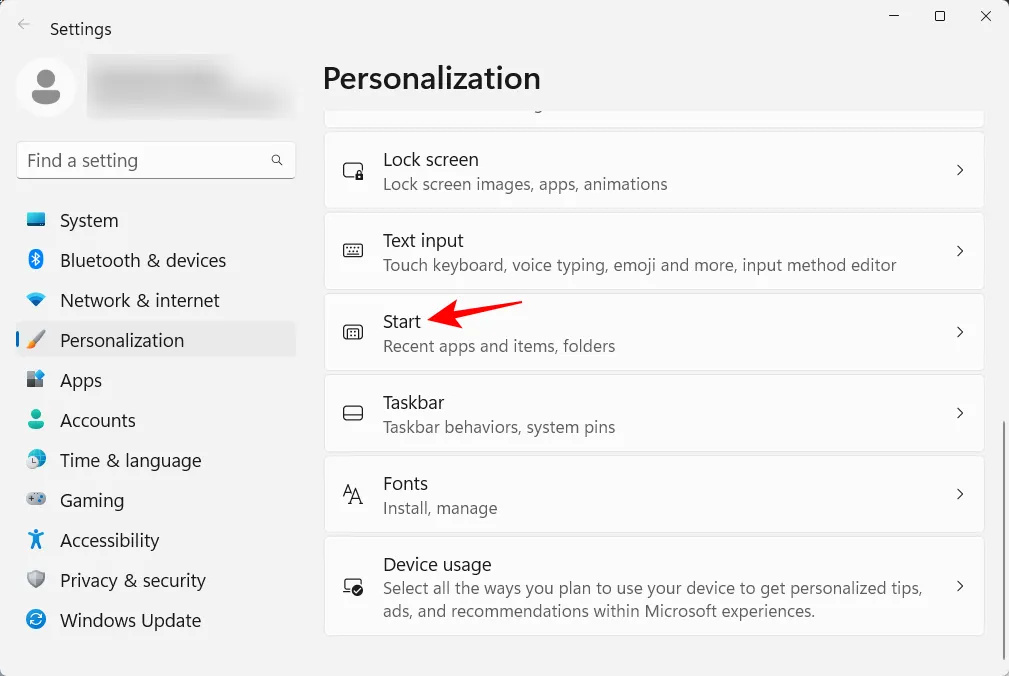
在這裡,選擇您是想要“更多圖釘”還是“更多推薦”。
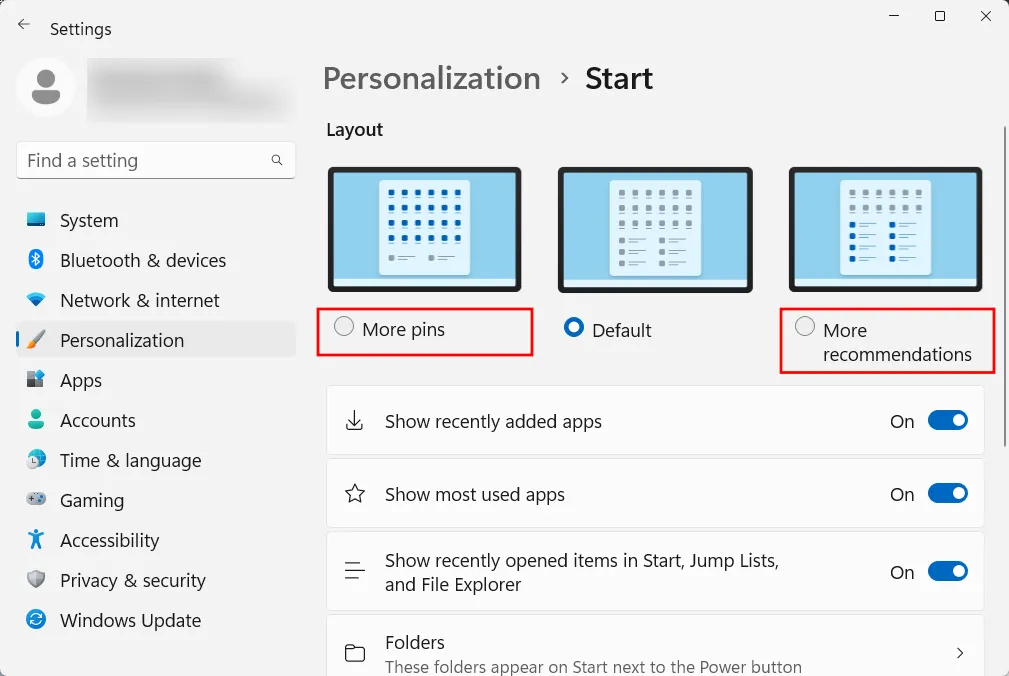
這些區域都不會完全消失,但大多數用戶會同意“固定”區域比“推薦”區域重要得多。這是防止項目出現在“推薦”部分的方法:
在同一個開始個性化頁面上,關閉“顯示最近添加的應用程序”、“顯示最常用的應用程序”和“顯示最近打開的項目…”。
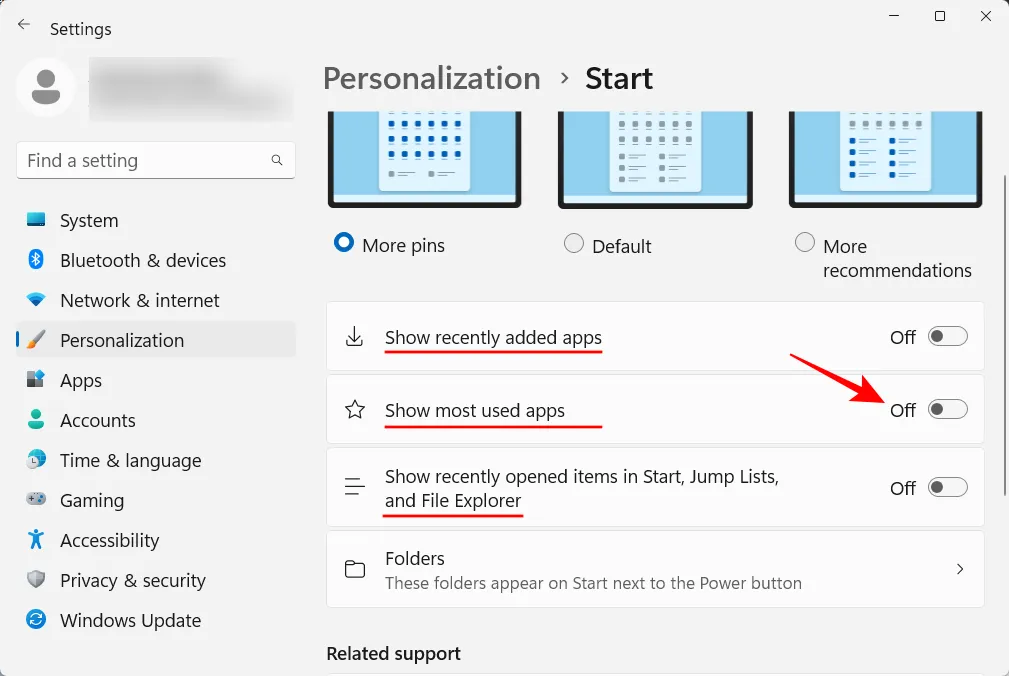
這些建議現在將消失。
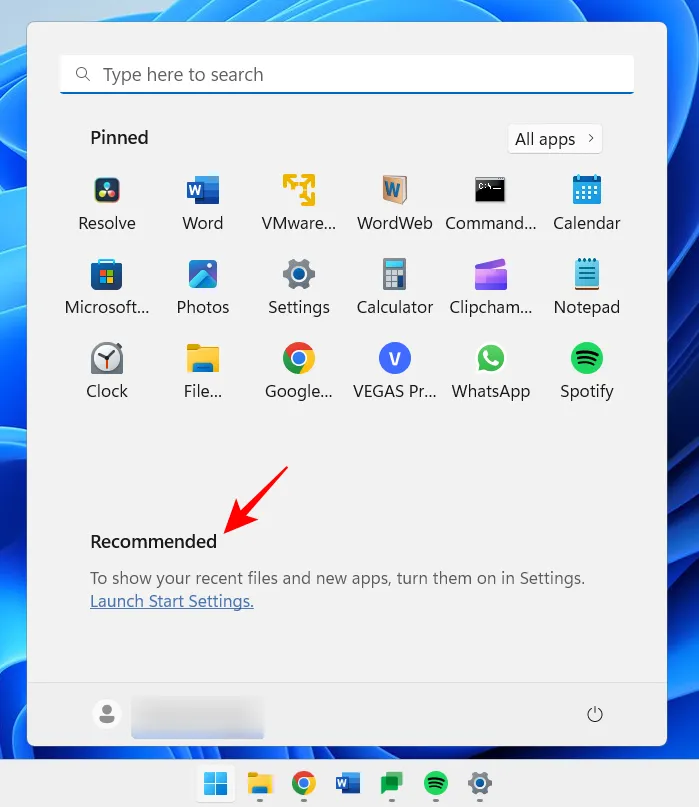
開始菜單還可以讓您快速訪問一些系統文件夾。在與之前相同的“開始個性化”頁面上,單擊“文件夾” 。
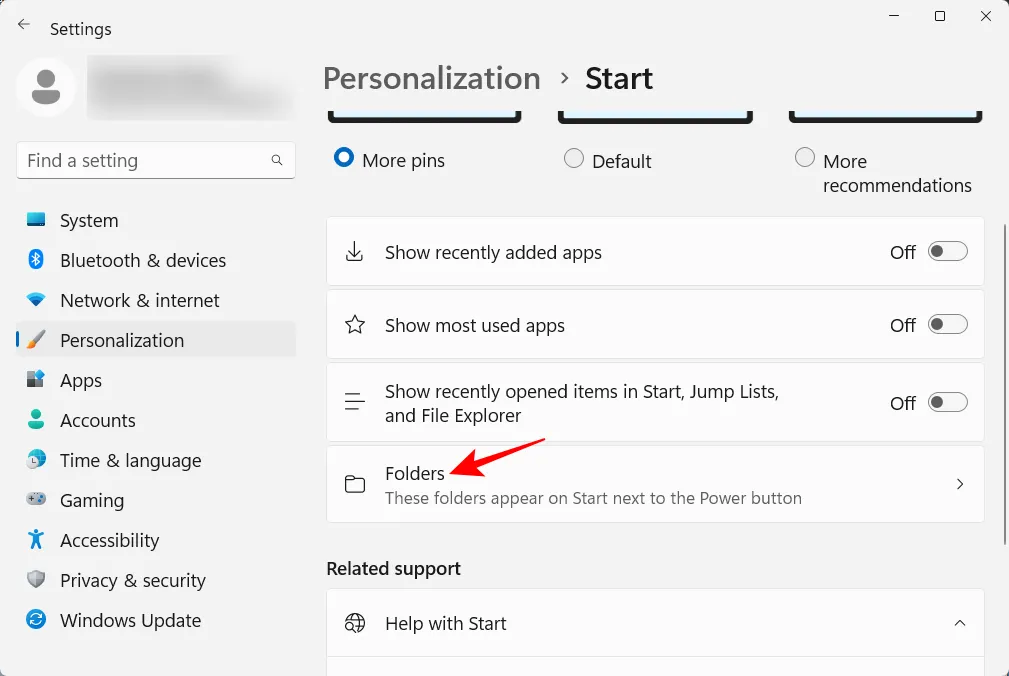
然後在“開始”菜單中啟用所需的文件夾。
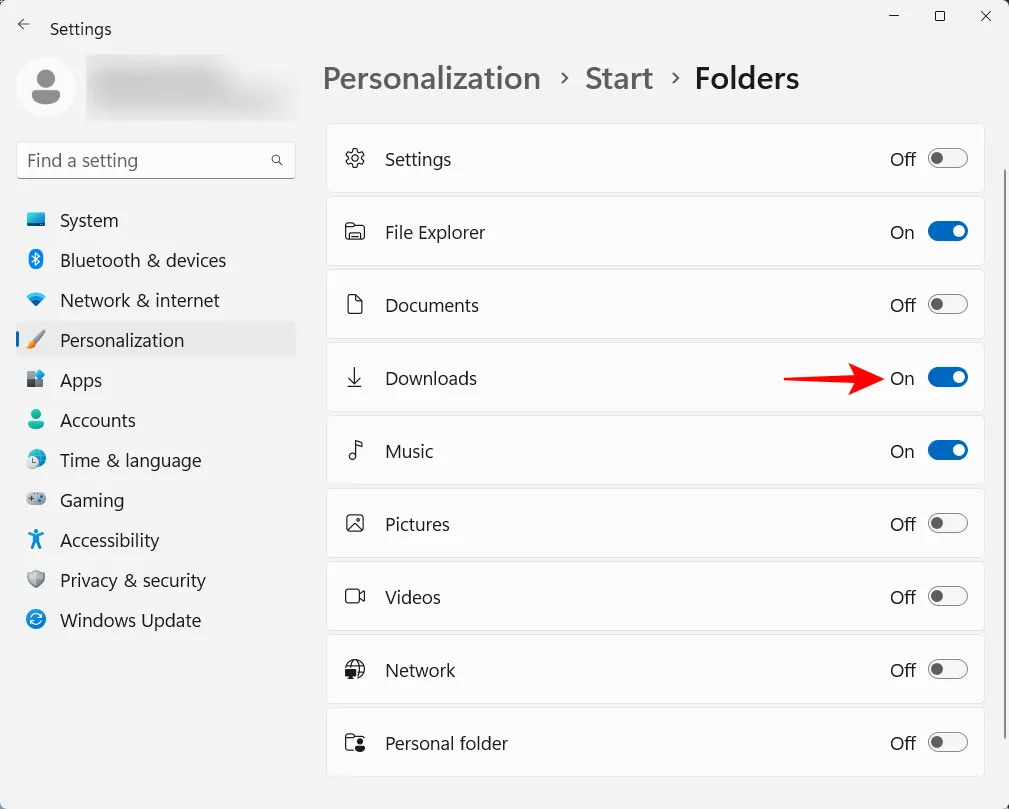
這些將出現在電源按鈕旁邊。
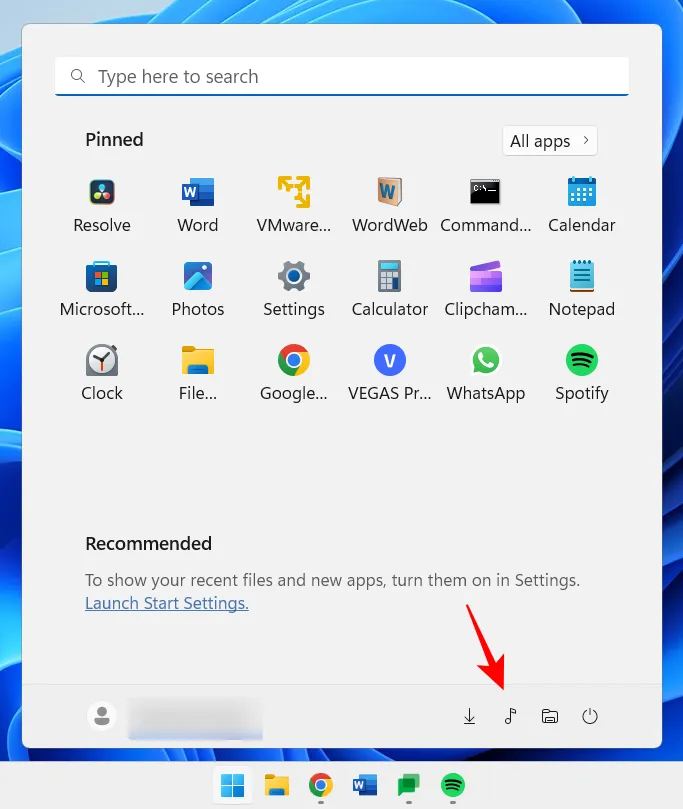
3.禁用UAC
為了保護您免受惡意軟件的侵害,用戶帳戶控制 (UAC) 通過始終運行應用程序和任務來保護您的系統,就像它們在非管理員帳戶上一樣,除非獲得管理員授權。但是,如果您是管理員,並且大多數擁有個人計算機的用戶都是管理員,則 UAC 可能會讓人頭疼,因為每當您想打開重要的 Windows 應用程序或安裝軟件時,它的提示都會不斷彈出。
要關閉它,請按開始,鍵入UAC,然後按 Enter。
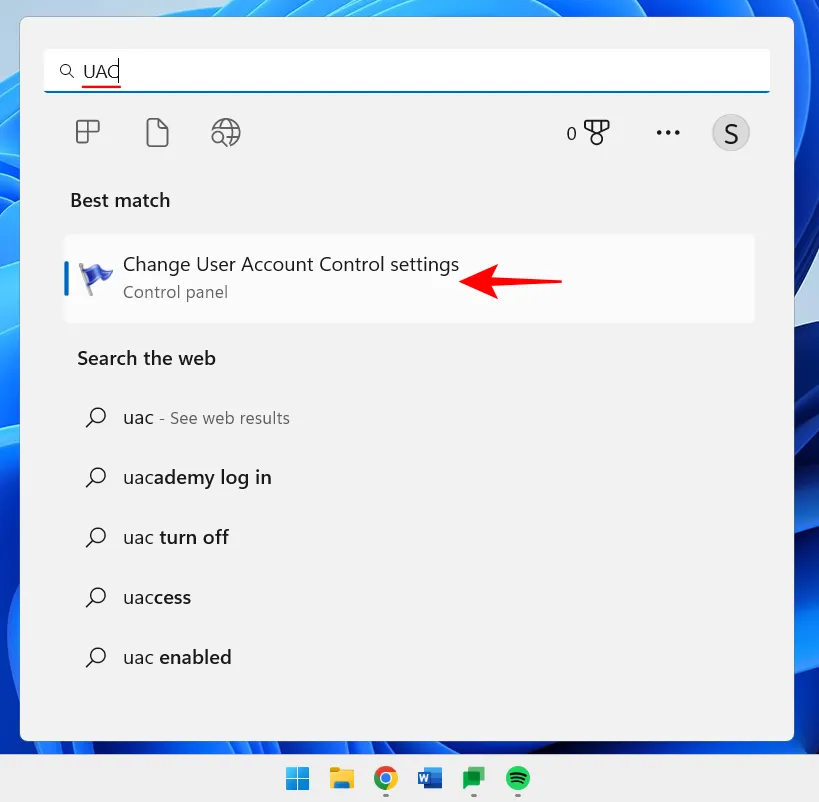
然後將“通知”滑塊一直拖到底部。
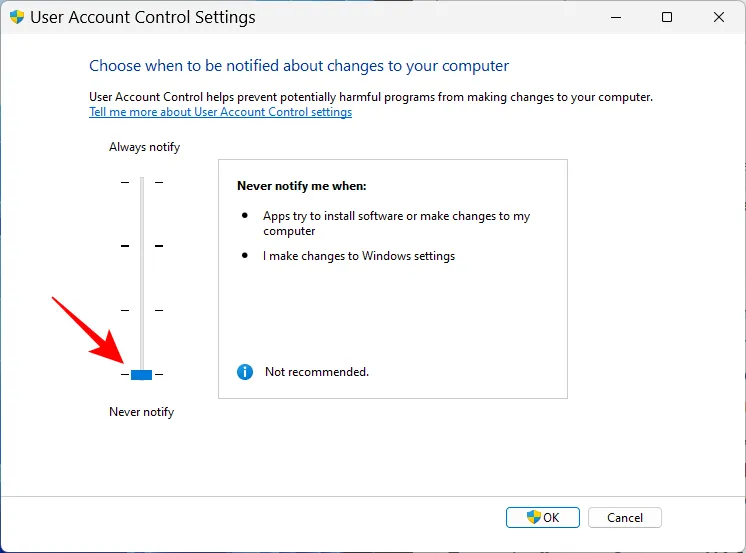
然後單擊“確定”。
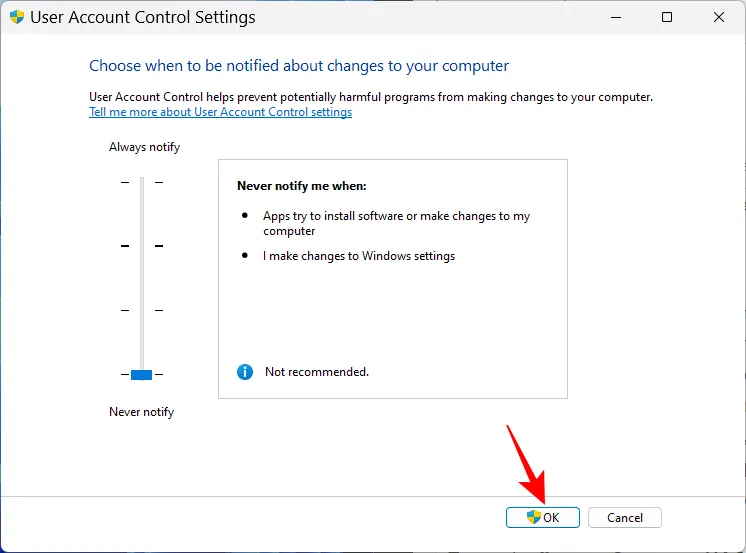
UAC 不會再麻煩你了,你會節省很多時間和點擊次數。
4.重命名你的電腦
您的 PC 就是您的個人電腦。沒有什麼比名字更個性化的了。此外,它還可以幫助其他人在共享網絡上識別您的系統。以下是重命名 PC 的方法:
按下Win+I並打開設置。然後點擊重命名。
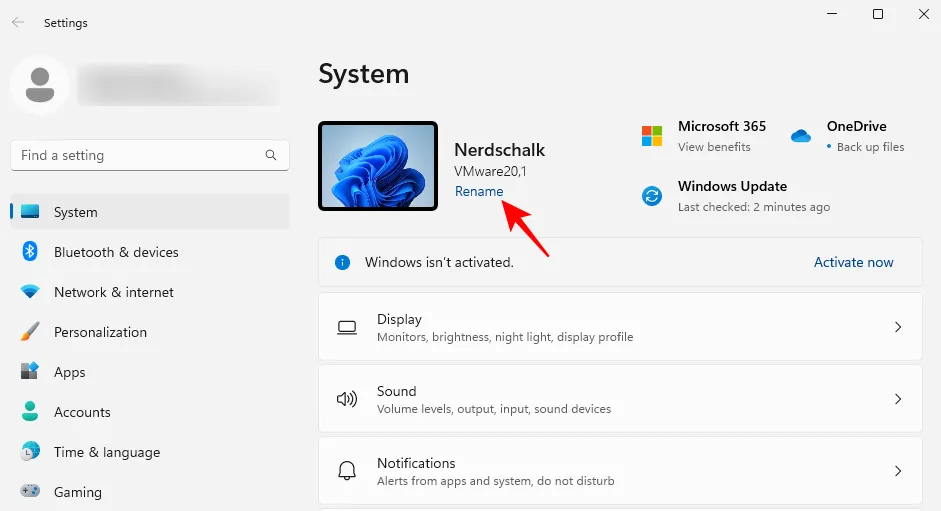
為您的 PC 輸入一個名稱,然後單擊“下一步”。
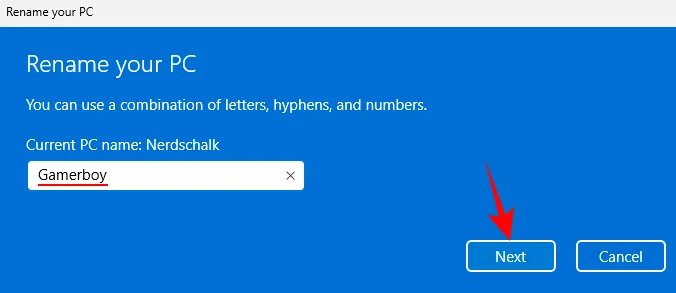
單擊立即重新啟動以更新更改。
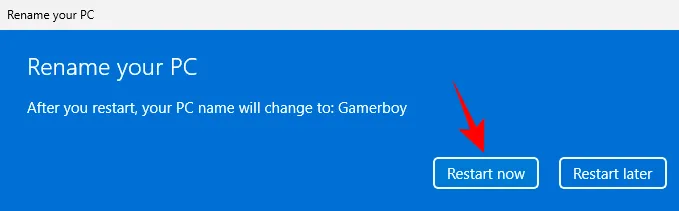
5.開啟小夜燈
深夜在 PC 上長時間工作會使眼睛疲勞,尤其是在關燈時,這就是為什麼建議在特定時間自動打開夜燈或閱讀燈。以下是將夜燈設置為在預定義時間打開和關閉的方法:
如前所示打開“設置”應用程序,然後單擊“顯示”。
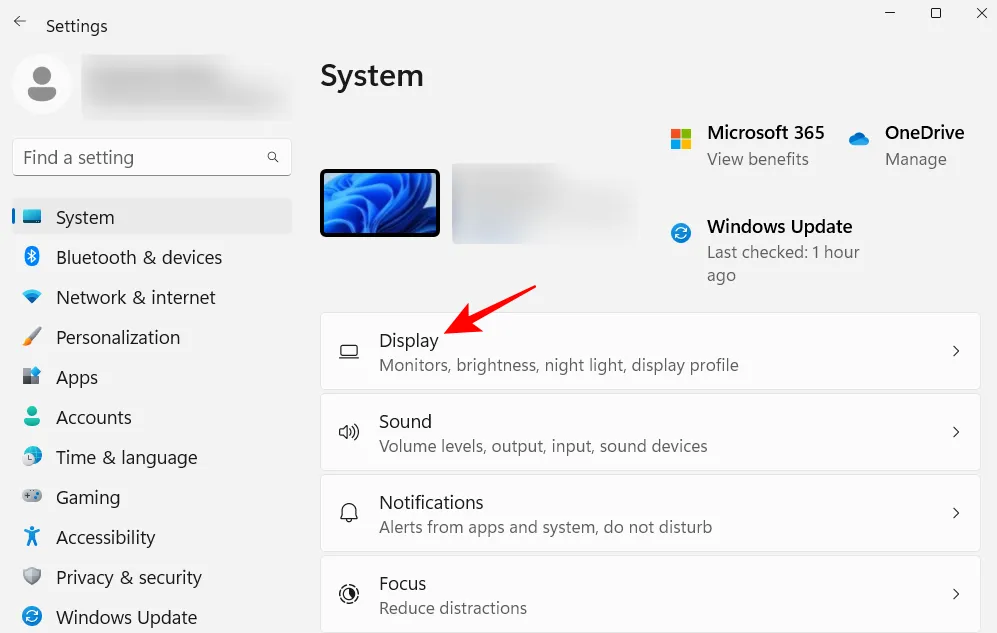
在這裡,您可以通過將開關撥到開來打開夜燈。
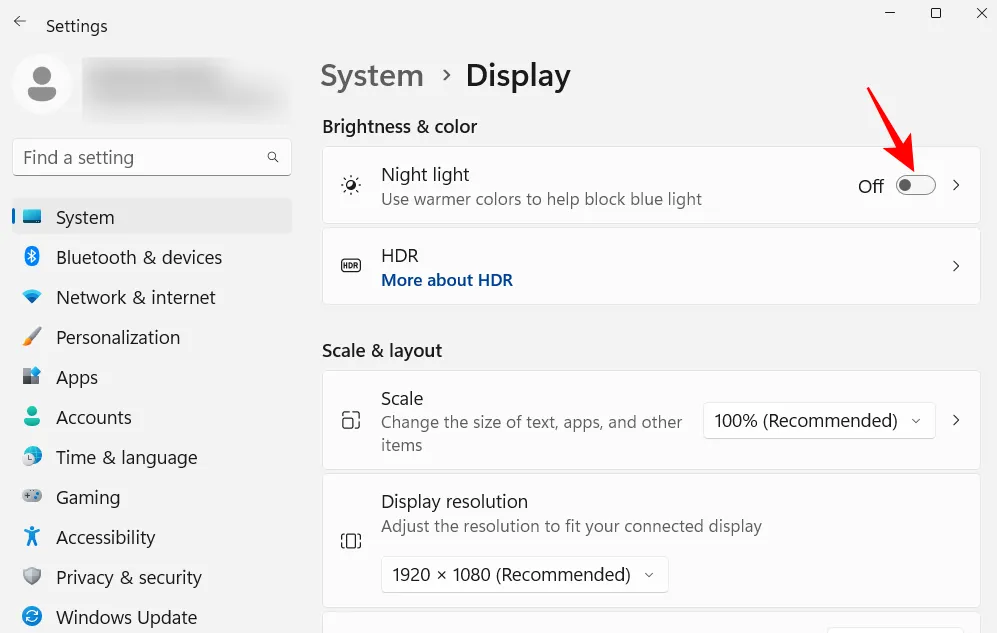
否則,單擊夜燈選項本身以設置其自定義時間表及其強度。要設置時間表,請打開時間表夜燈。
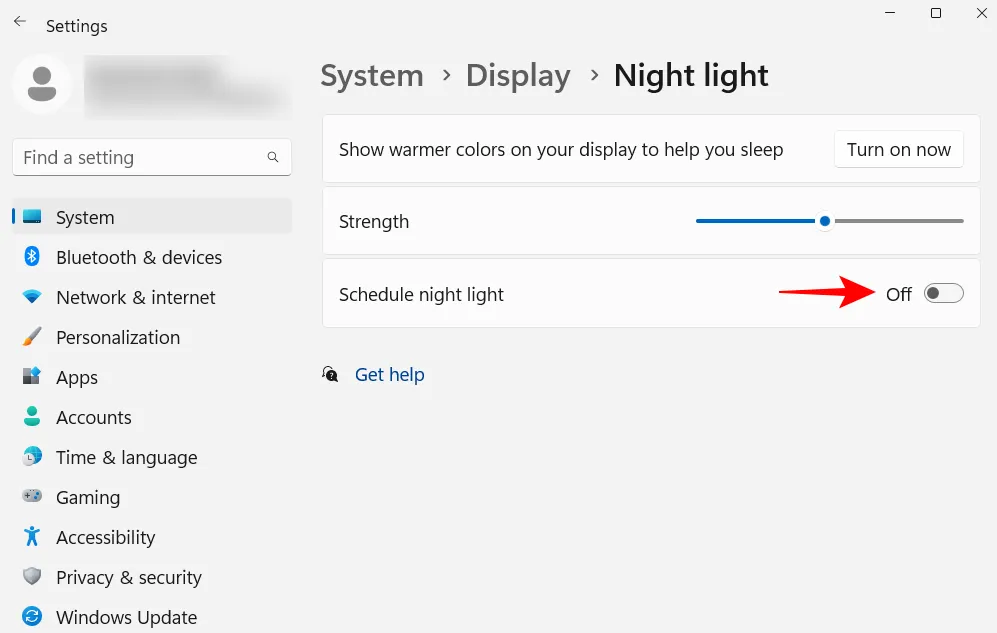
現在,設置夜燈的時間。單擊數字以更改其值。

選擇小時和分鐘,然後單擊底部的勾號。
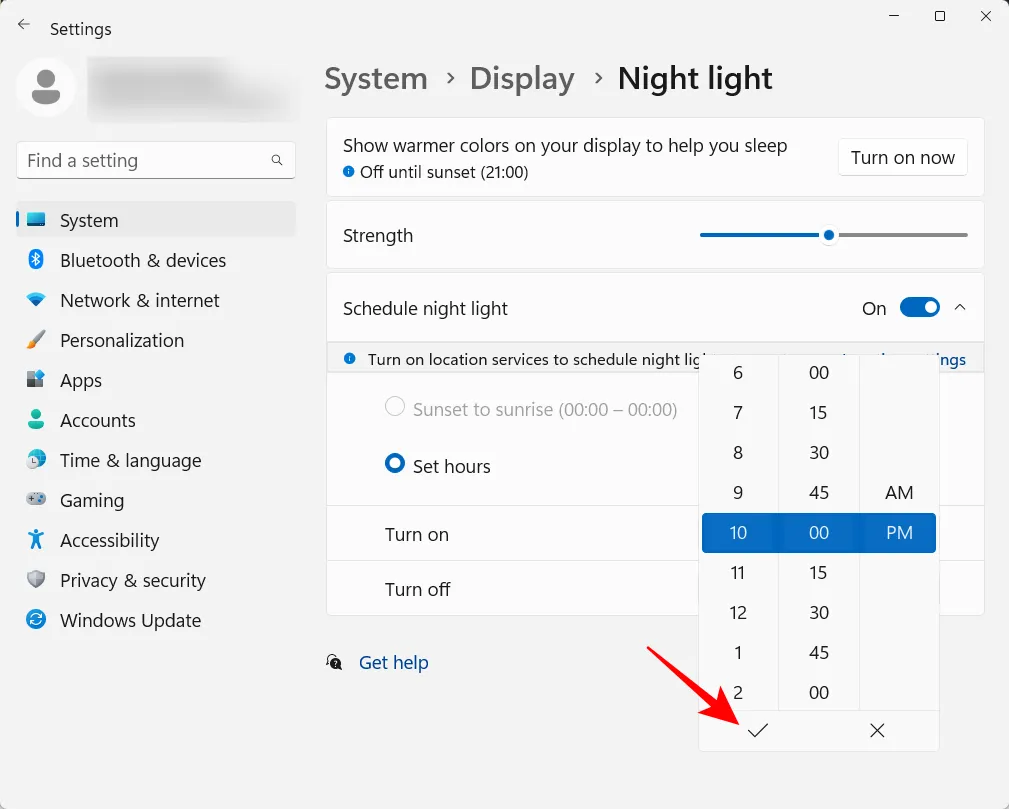
您還可以將夜燈設置為在日落和日出時自動打開和自動關閉。但是,為此,您需要啟用位置設置。如果不是,請單擊位置設置。
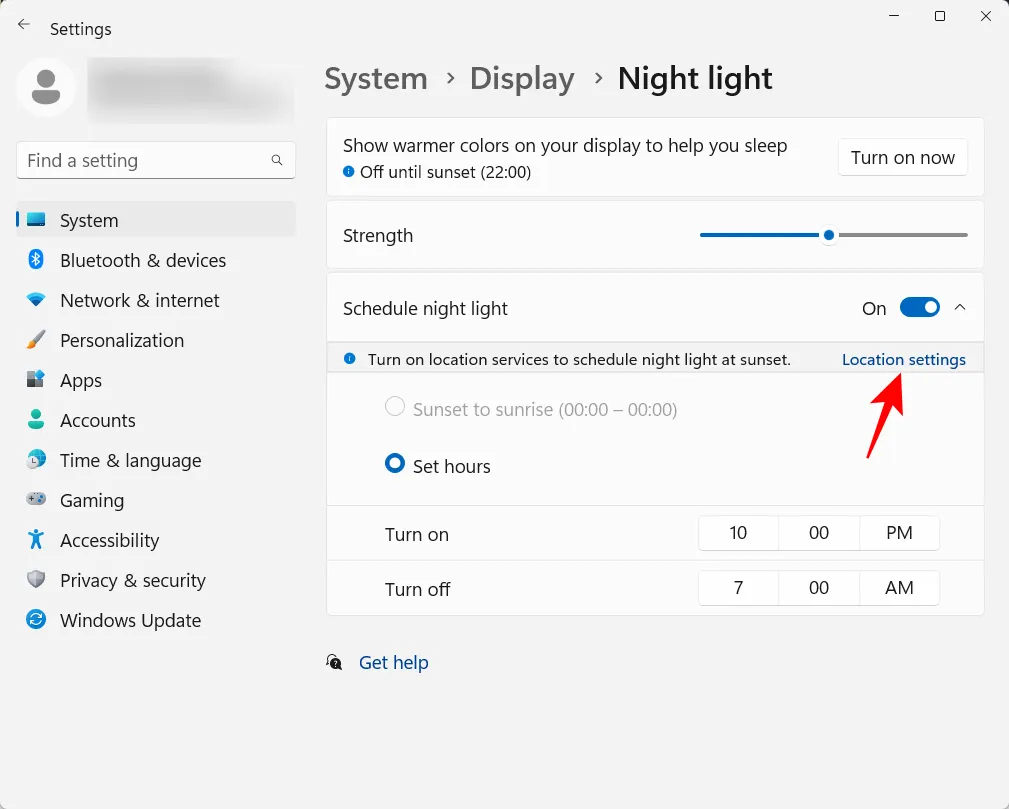
啟用它,然後返回夜燈設置。
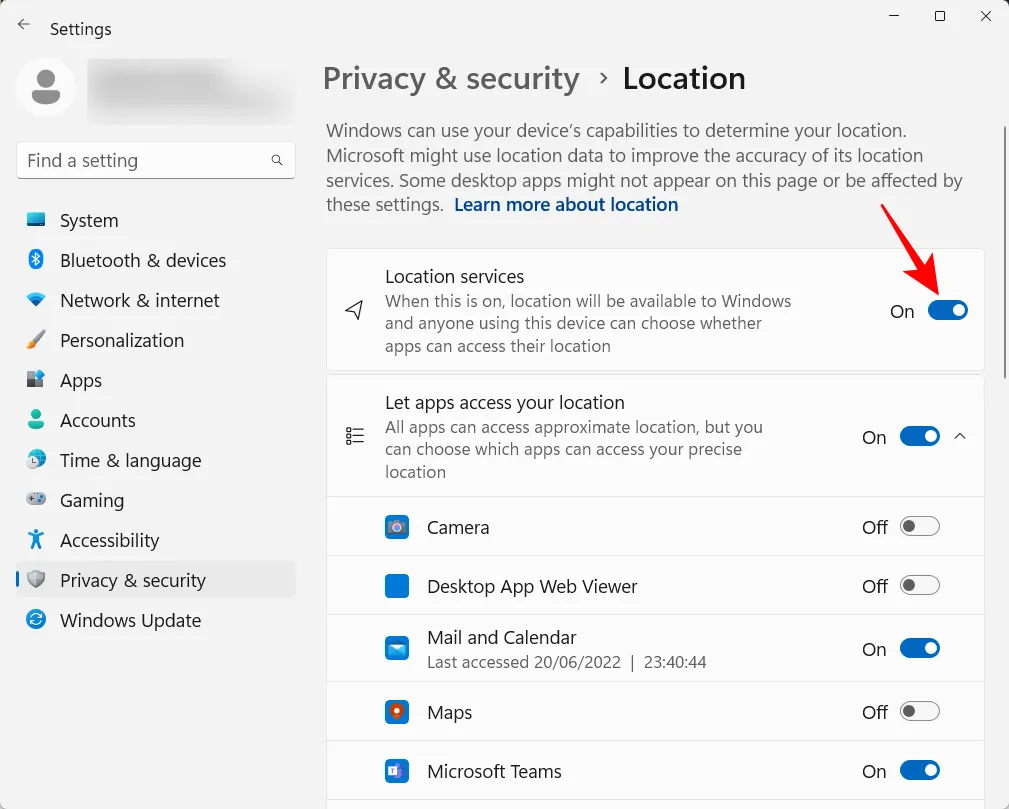
您的夜燈將設置為Sunset to sunrise。
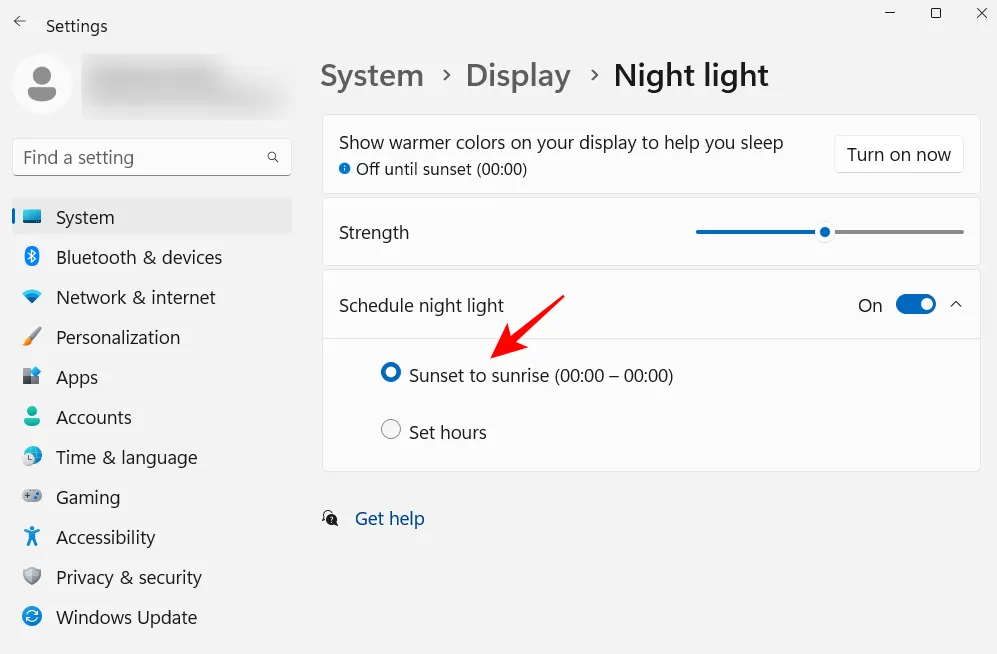
如果您不介意放棄您的位置以根據您所在的位置和一年中的時間自動打開/關閉夜燈,請選擇此選項。否則,堅持自定義時間表。
您還可以使用滑塊調整夜燈的強度。
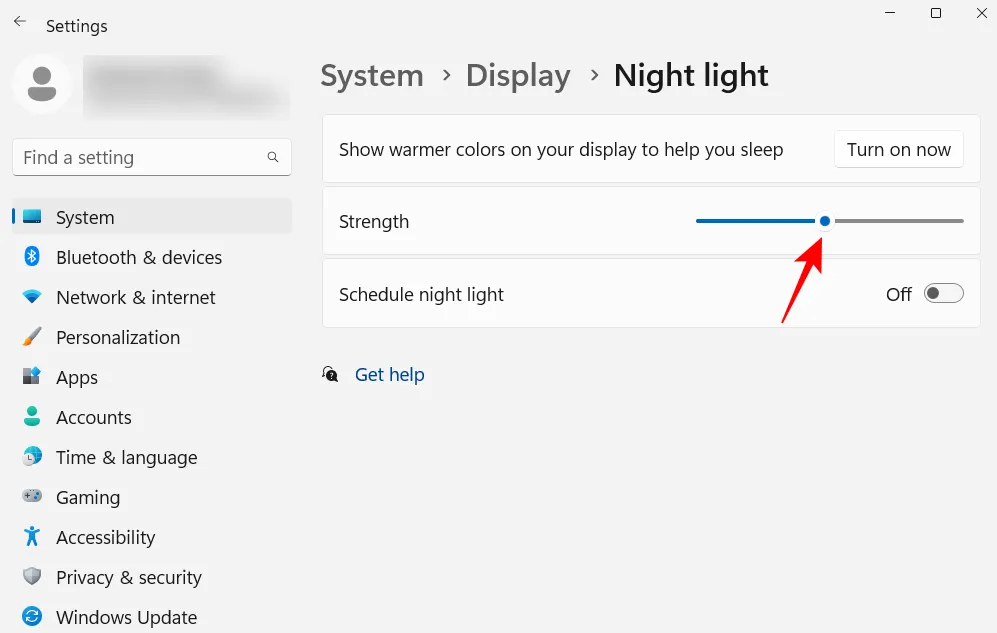
6.關閉個性化廣告和推薦內容
廣告對專注的頭腦來說是一種詛咒,應該從每個可能的位置關閉。關閉從 Windows 中獲得的個性化廣告和建議內容的最簡單方法是使用“設置”應用。打開它並在左窗格中選擇隱私和安全。
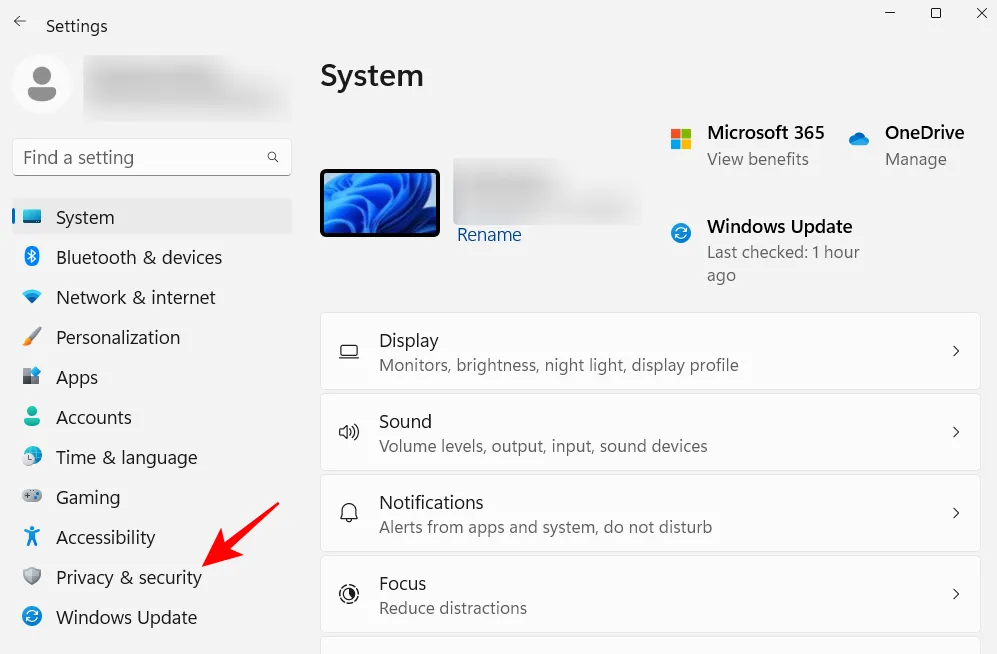
在“Windows 權限”下,單擊“常規” 。
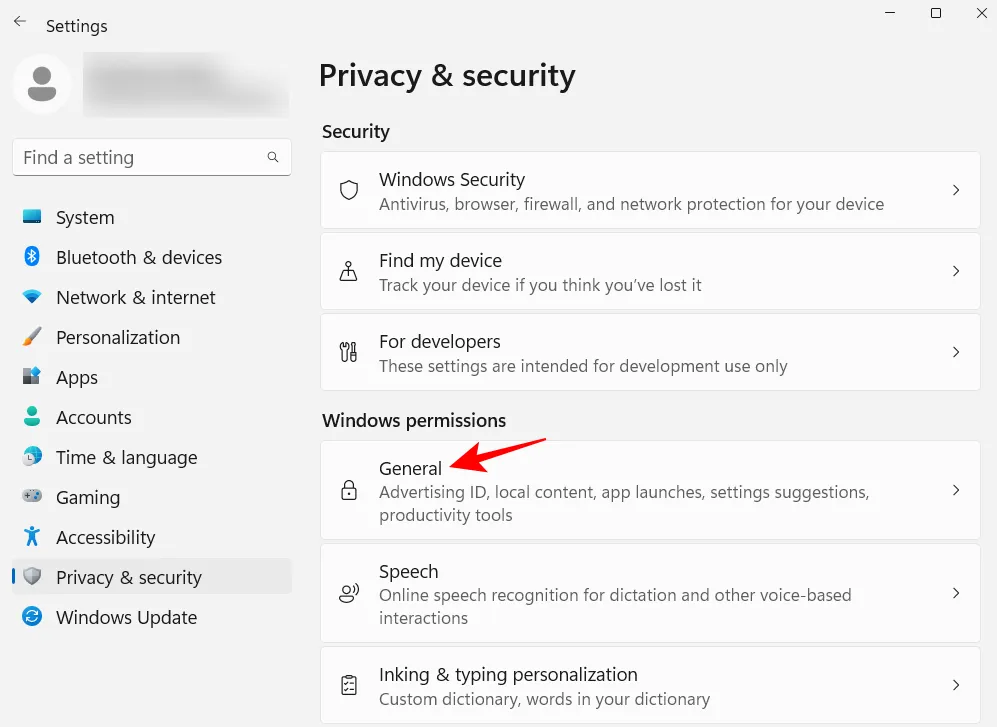
關閉“讓應用使用我的廣告 ID 向我展示個性化廣告”。如果您不想要基於您的語言列表的本地內容,請同時關閉第二個選項。
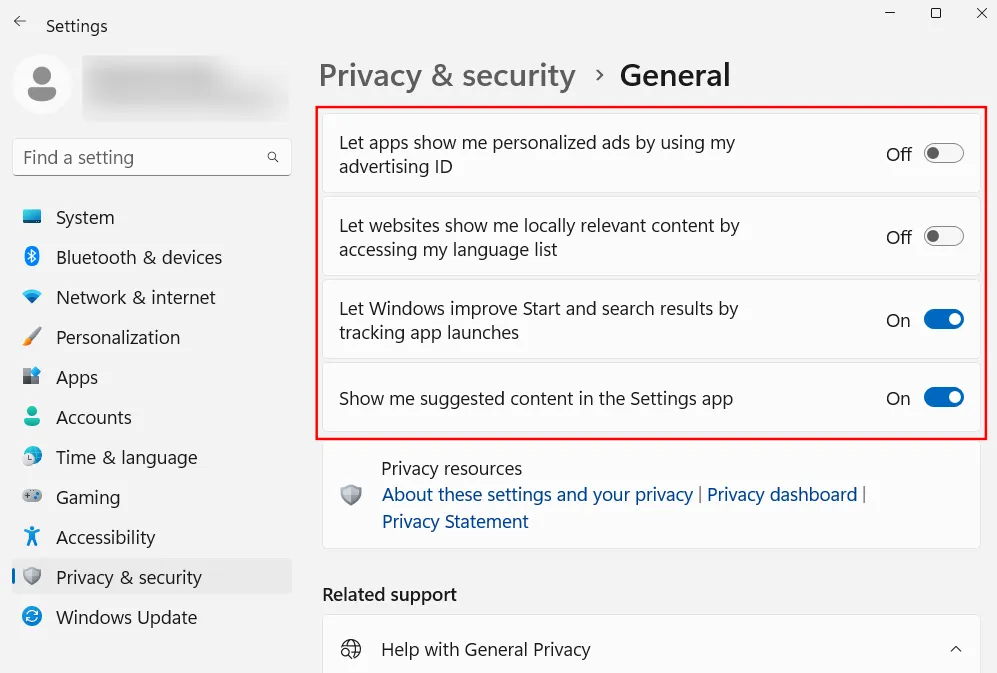
最後兩個選項幫助 Windows 在“開始”菜單中為您提供更好的應用程序和文件建議,以及與特定設置頁面上提供的選項相關的內容。這些很好,可以保持打開狀態。但是,如果您不希望出現此類相關內容,請繼續並禁用它們。
7.自定義文件資源管理器設置
文件資源管理器是需要以一種更易於交互並真正輕鬆地探索文件的方式進行設置的主要區域之一。您可以採取以下一些措施來提高使用效率。
7.1 打開文件資源管理器到“這台電腦”
按下Win+E以打開文件資源管理器。默認情況下,它打開到“主頁”。您可以將其更改為“This PC”以便更輕鬆地訪問您的驅動器。為此,請單擊右上角的三點按鈕。

單擊選項。
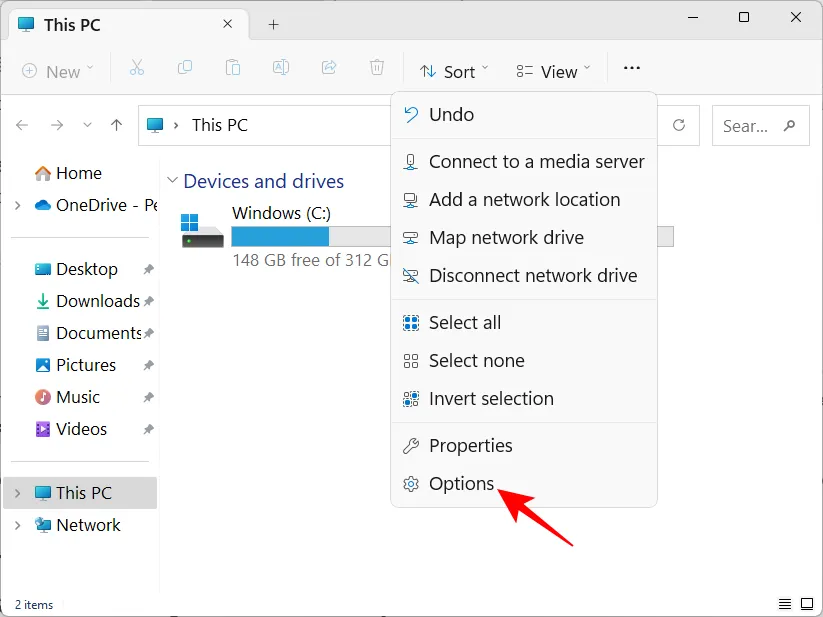
單擊打開文件資源管理器旁邊的下拉菜單以:

選擇這台電腦。
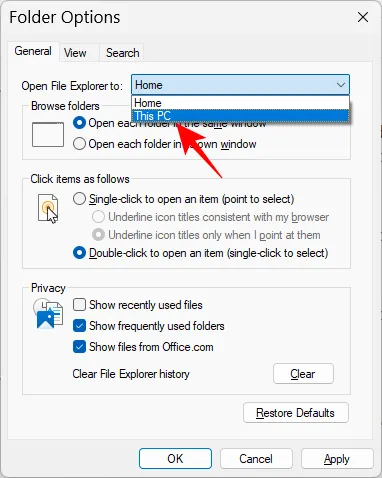
然後點擊確定。
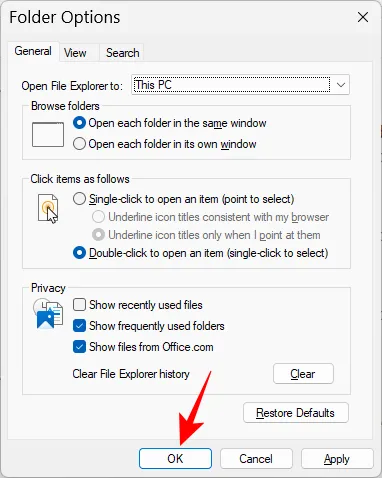
出於安全目的,Windows 會隱藏文件擴展名以及一些文件和文件夾,這也是因為許多用戶實際上並不需要使用它們。但是那些想要訪問它們或對其進行更改的人可以輕鬆查看隱藏文件和文件擴展名。打開文件資源管理器並單擊查看。
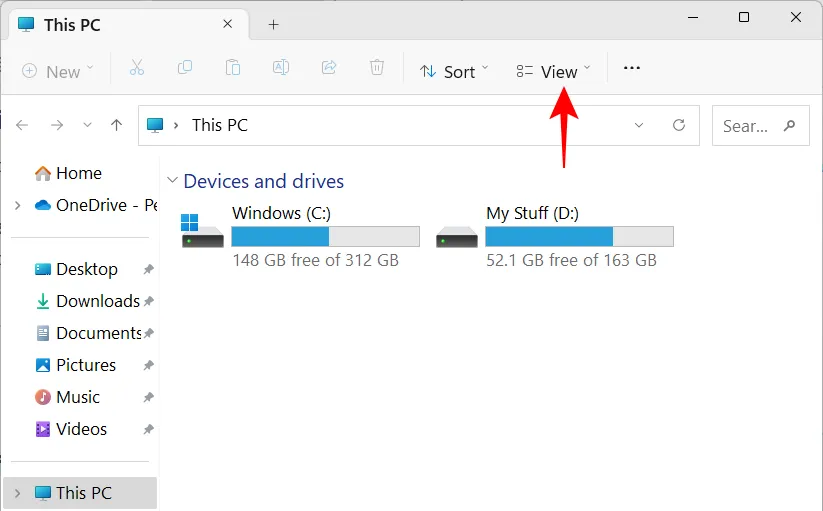
然後將鼠標懸停在“顯示”上並選擇文件擴展名和隱藏項目,這樣它們旁邊就有一個勾號。

7.3 關閉文件資源管理器中的廣告
還是廣告多!是的,Windows 同步提供程序 OneDrive 的文件資源管理器中有關其新功能的廣告對使用 OneDrive 同步文件的用戶很有幫助。但對於那些不這樣做的人來說,它毫無價值。要關閉它,請單擊文件資源管理器中的三點圖標。
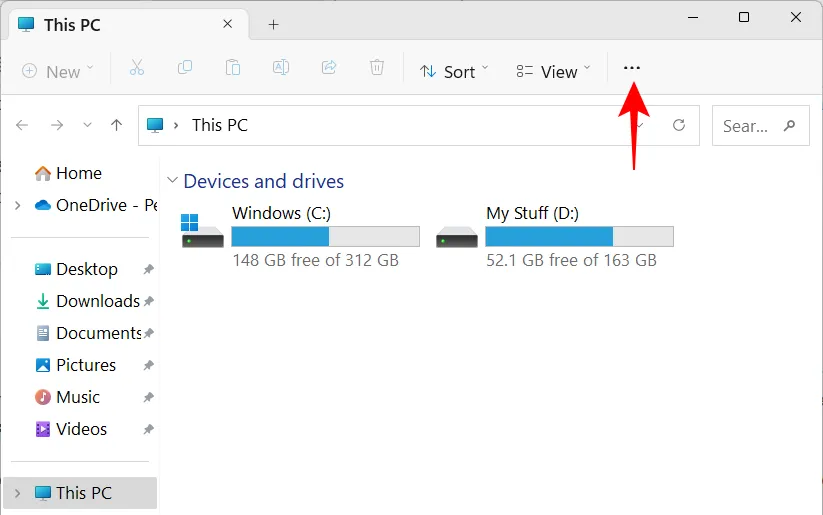
選擇選項。
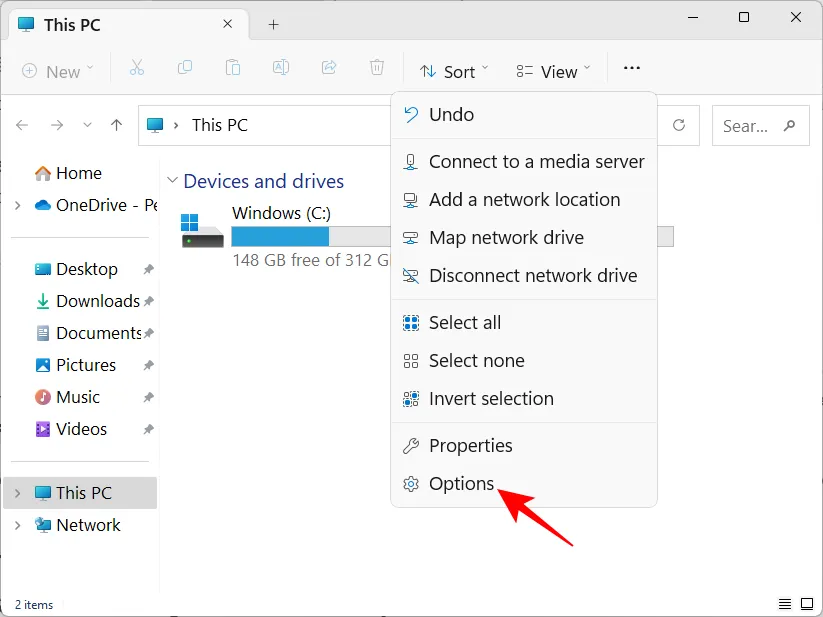
然後單擊“查看”選項卡並轉到它。

在“高級設置”下,向下滾動並取消選擇Show sync provider notifications。
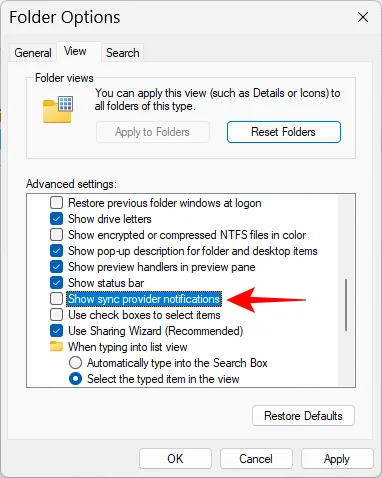
然後點擊確定。
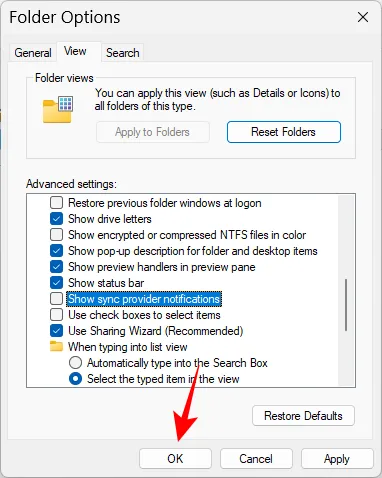
8. 為電池壽命或性能配置電源模式
對於筆記本電腦和電池供電的設備,可以配置電源模式以獲得更好的電池壽命、性能或兩者之間的平衡。為此,請打開“設置”應用程序 ( Win+I) 並單擊“電源和電池” 。
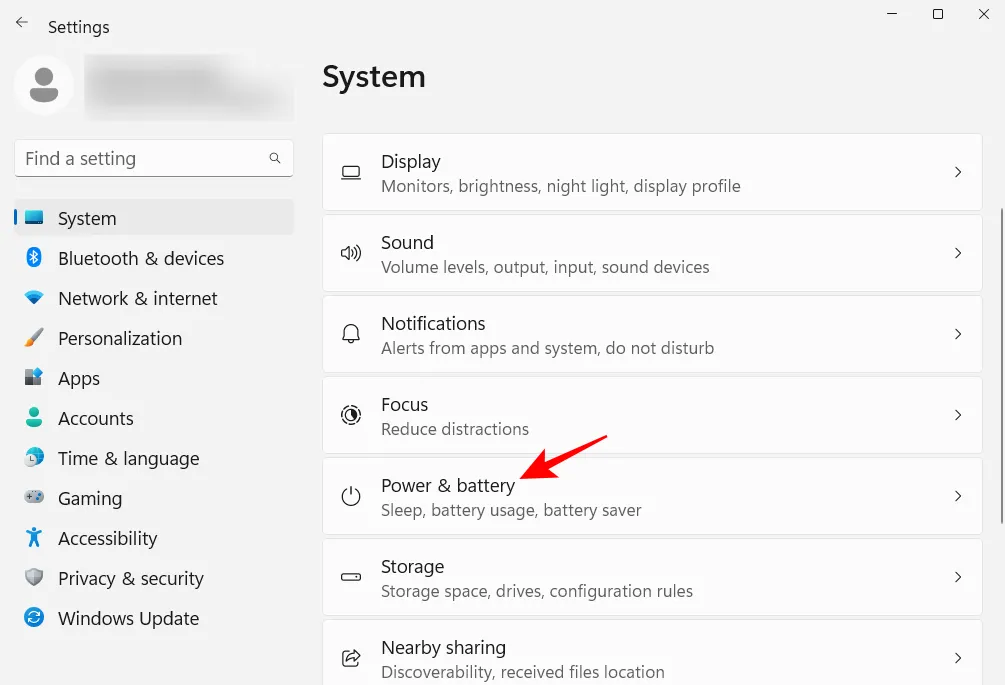
或者,您也可以右鍵單擊系統托盤中的電池圖標,然後選擇電源和睡眠設置。
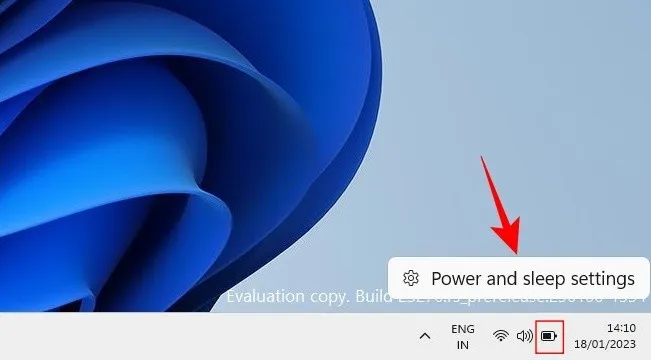
向下滾動並單擊電源模式旁邊的下拉菜單。
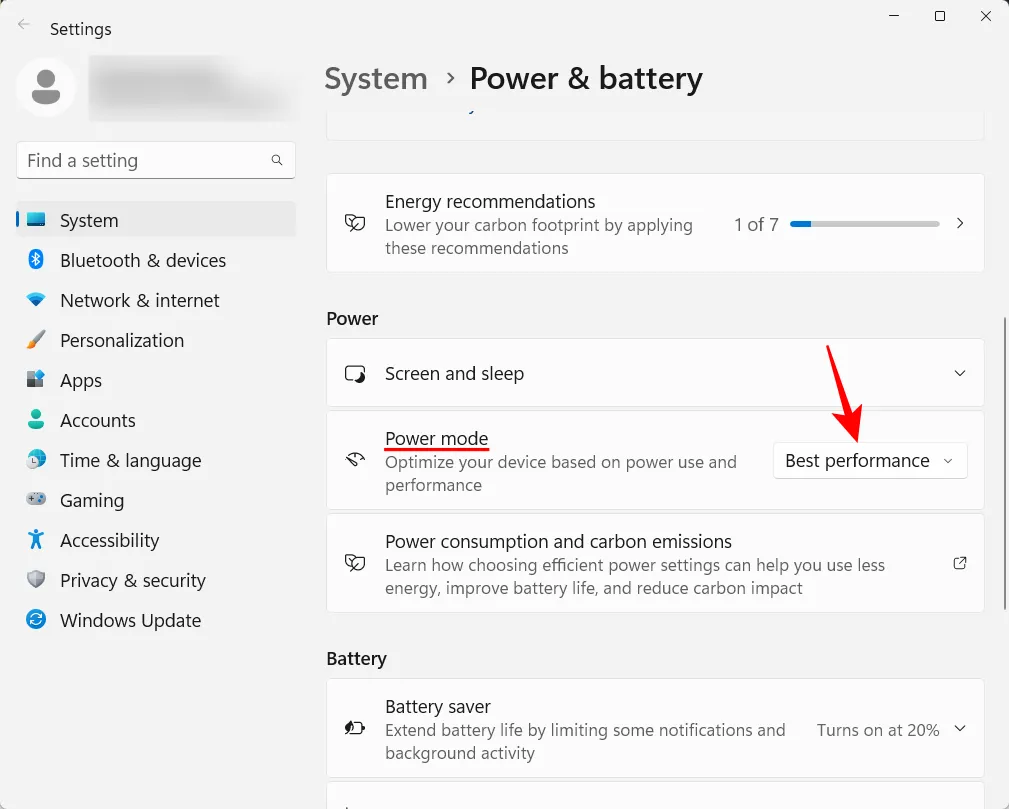
並選擇最適合您需要的電源模式設置。
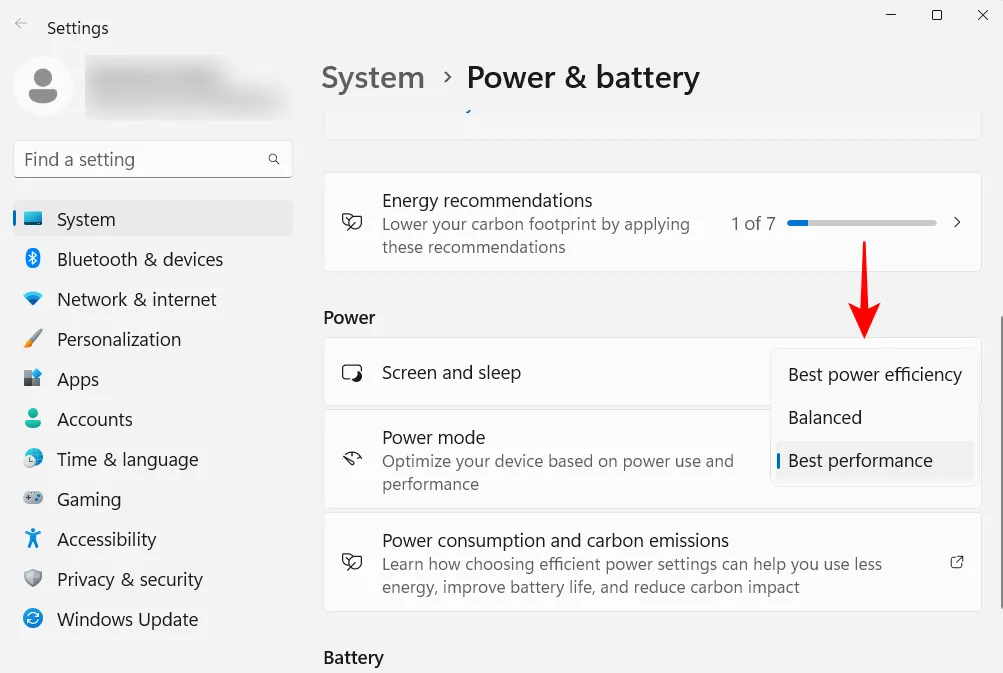
9.設置自動系統還原點
還原點是 Windows 保留的系統設置和配置的屏幕截圖,以防出現問題並且需要參考點。默認情況下,系統還原點是自動創建的。但由於它們的重要性怎麼強調都不為過,因此最好檢查一下是否屬於這種情況。此外,您可以通過這種方式更好地配置系統還原點。
按“開始”,鍵入“還原點”,然後單擊“創建還原點”。
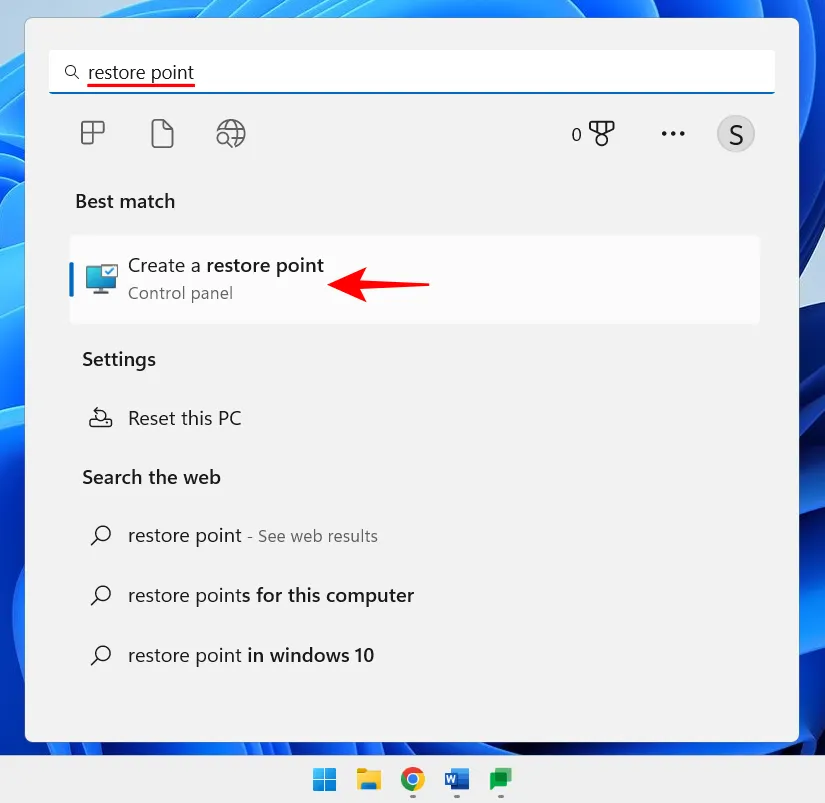
如果您的 C 驅動器的保護設置設置為關閉,則您的系統不會創建還原點。選擇您的 C 驅動器,然後單擊Configure。
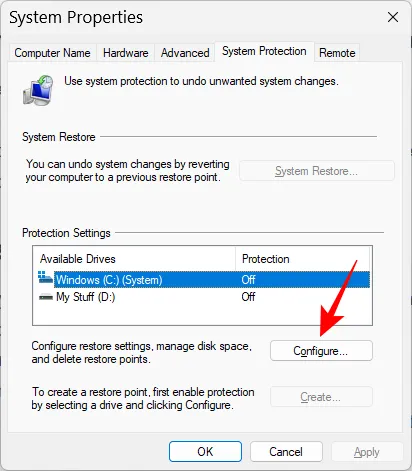
然後選擇打開系統保護。
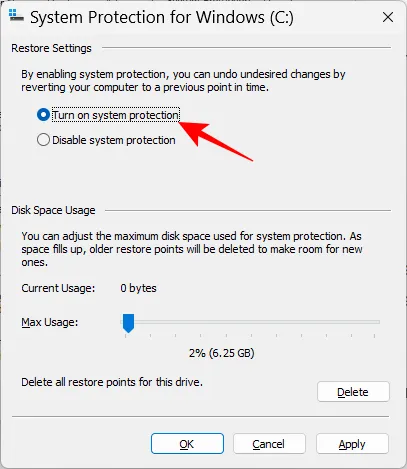
單擊確定。
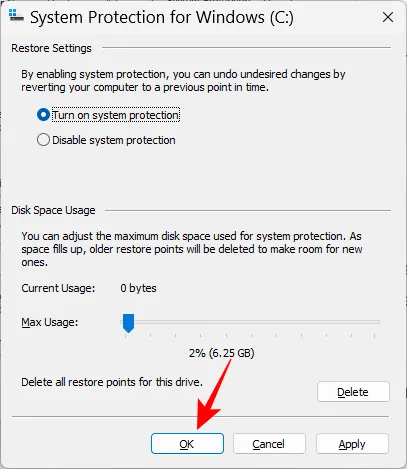
如果需要,您也可以以相同的方式為其他驅動器打開保護。但至少對系統驅動器這樣做非常重要。完成後,單擊確定。
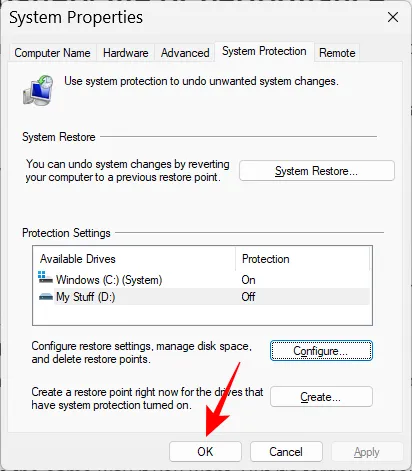
10.啟用剪貼板歷史記錄
您複製或剪切以粘貼到其他地方的任何內容都會首先複製到剪貼板,直到粘貼為止。但 Windows 上的剪貼板可用於更多用途。您可以在剪貼板上保存多個項目,甚至可以查看剪貼板歷史記錄。但在此之前,您需要啟用它。為此,請打開“設置”應用,在右側向下滾動並單擊“剪貼板” 。

然後啟用剪貼板歷史記錄。
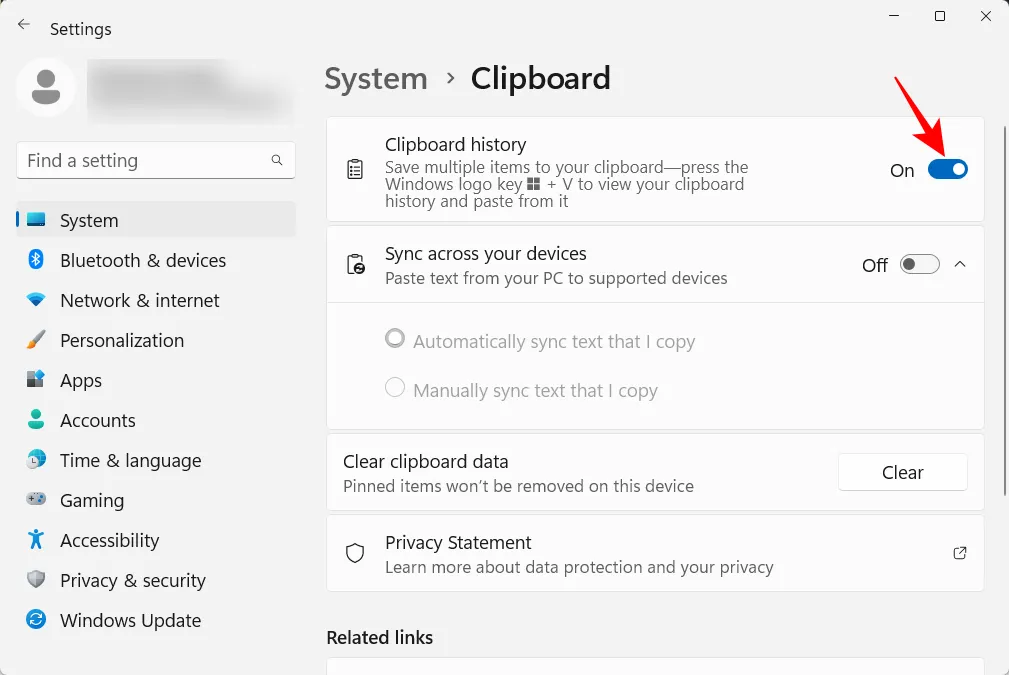
現在,如選項說明中所述,無論何時需要查看剪貼板歷史記錄,請按Win+V。
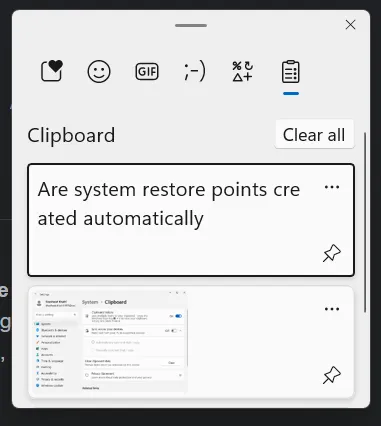
如果您出於隱私目的需要清除剪貼板歷史記錄,只需單擊剪貼板中的清除或從其設置頁面。
11.關閉來自應用程序和其他發件人的通知
並非所有通知都需要我們注意。來自某些應用程序的通知應該完全關閉,尤其是當它們什麼都不做,只是偶爾偶爾打斷時。為此,請打開“設置”應用程序並單擊右側的“通知”。
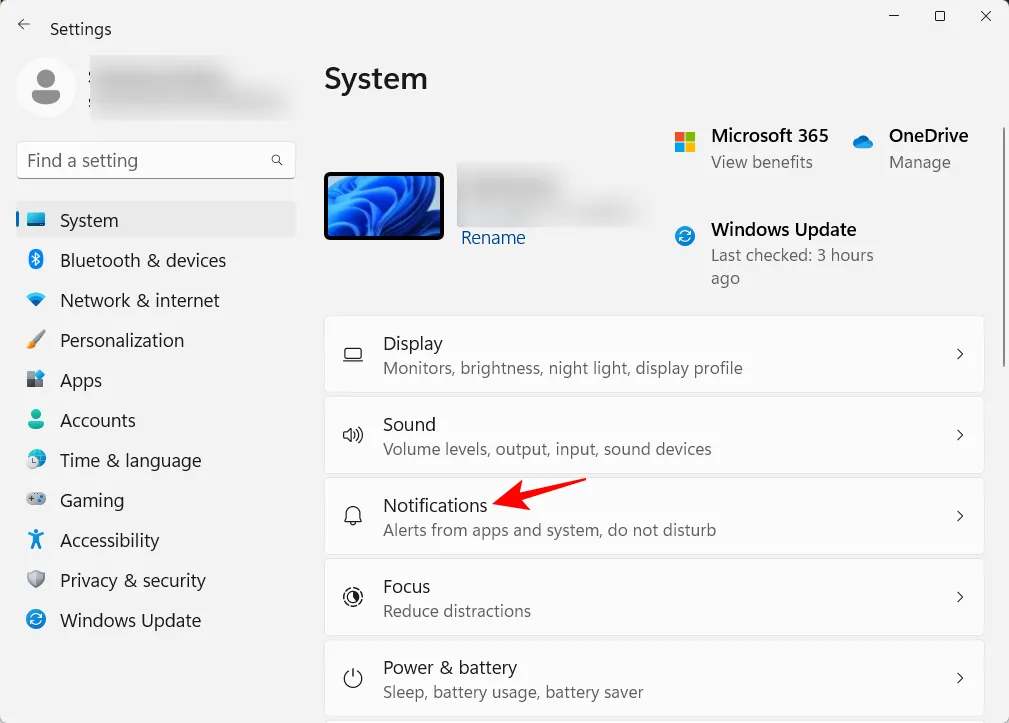
向下滾動到“來自應用程序和其他發件人的通知”。然後關閉您不想收到通知的應用程序的通知。

如果您不想看到任何通知,請在頂部完全關閉通知。
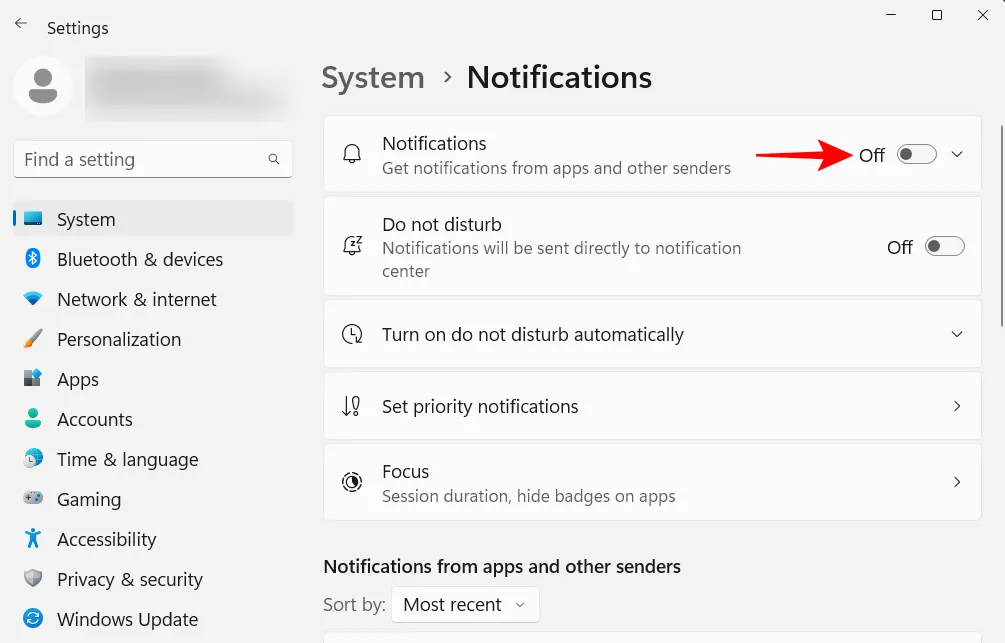
12.禁用啟動應用程序
Windows 在啟動時會自動在後台啟動一些應用程序和服務。其中一些至關重要。但其中許多只是您可能不需要的輔助服務,例如 Xbox App 服務,甚至是您安裝但忘記禁用啟動的服務。為此,請按打開任務管理器Ctrl+Shift+Esc,或右鍵單擊任務欄並選擇“任務管理器”。
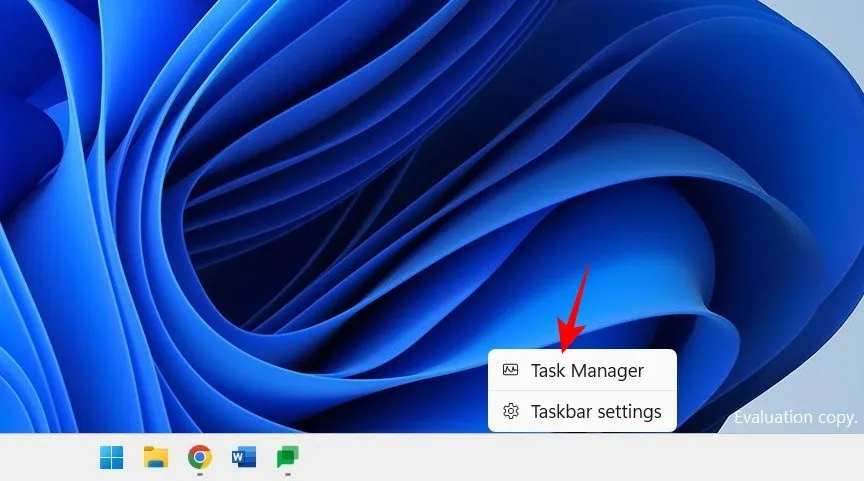
然後單擊左上角的漢堡包圖標。
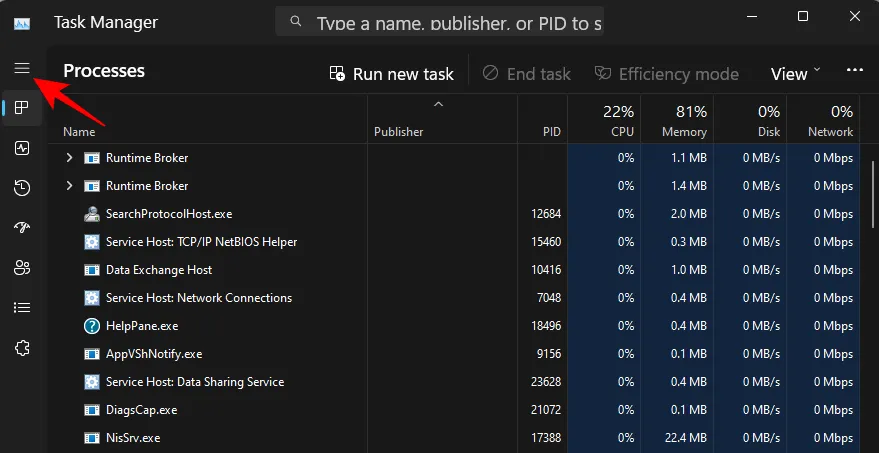
選擇啟動應用程序。
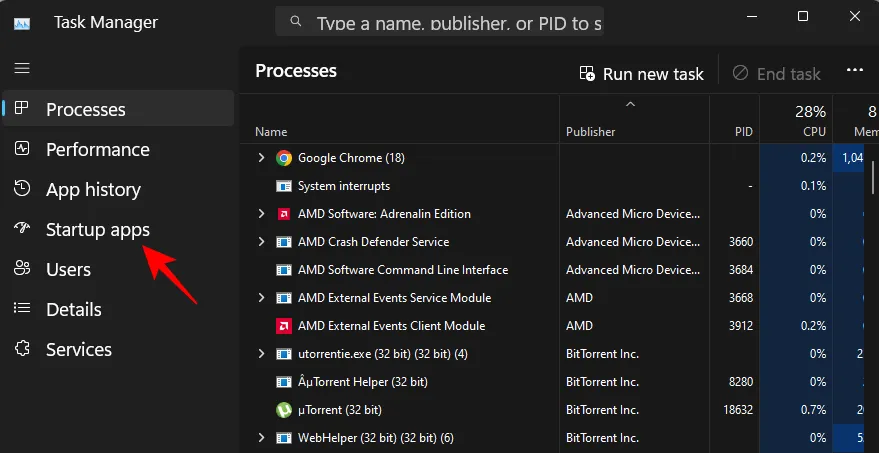
在“狀態”列中檢查應用程序的狀態。
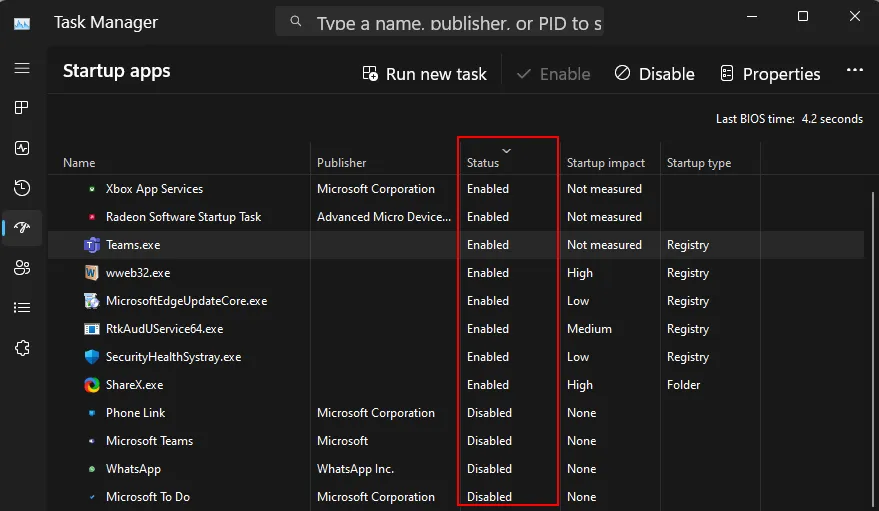
要禁用一個,單擊它以選擇它,然後單擊頂部的禁用。
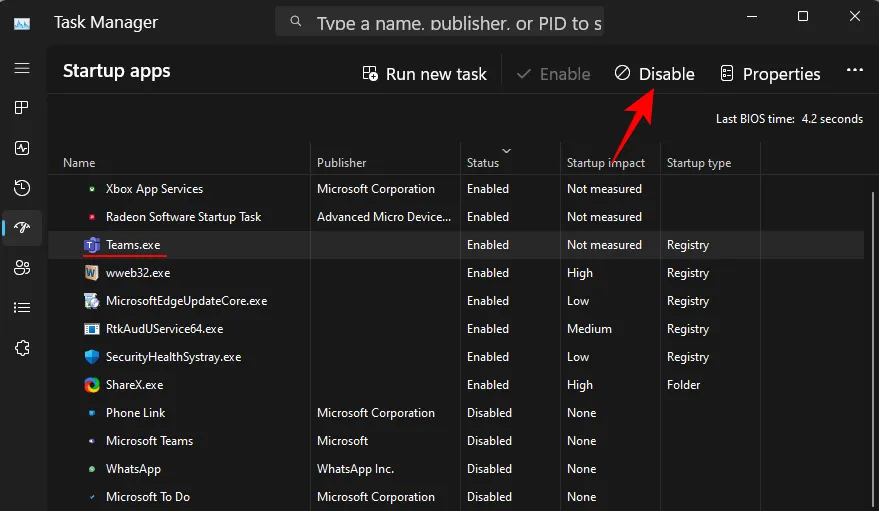
13.更改默認瀏覽器
微軟一直試圖將 Edge 推為默認瀏覽器。但直到最近,它才允許 Windows 用戶通過單擊更改他們的默認瀏覽器。以下是如何去做:
安裝新的瀏覽器。然後打開設置並單擊左窗格中的應用程序。
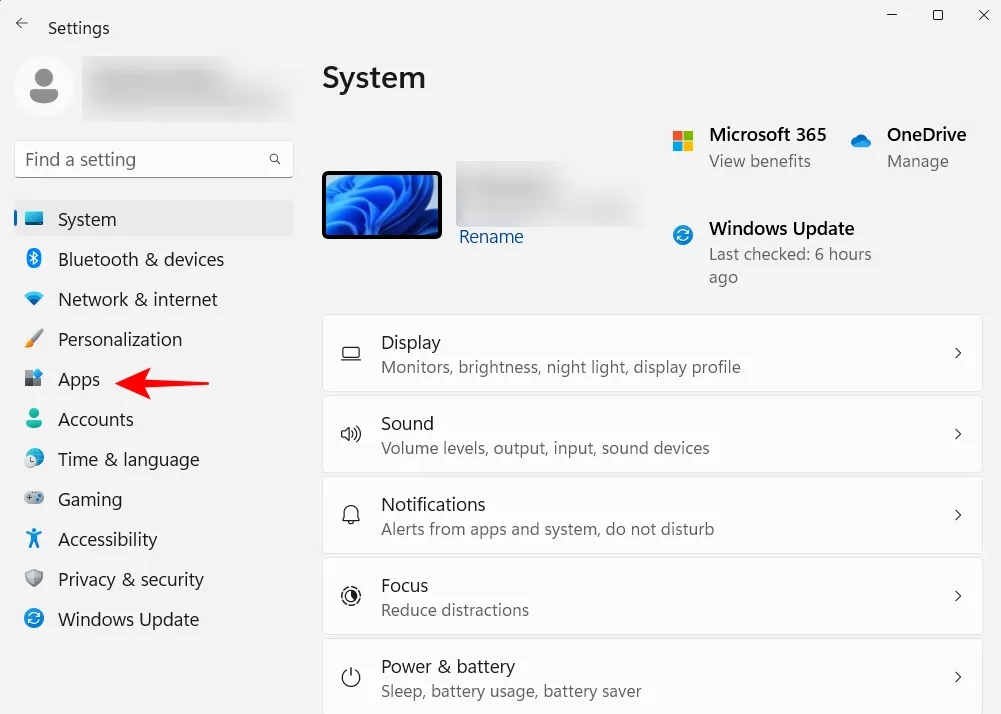
然後單擊右側的默認應用程序。
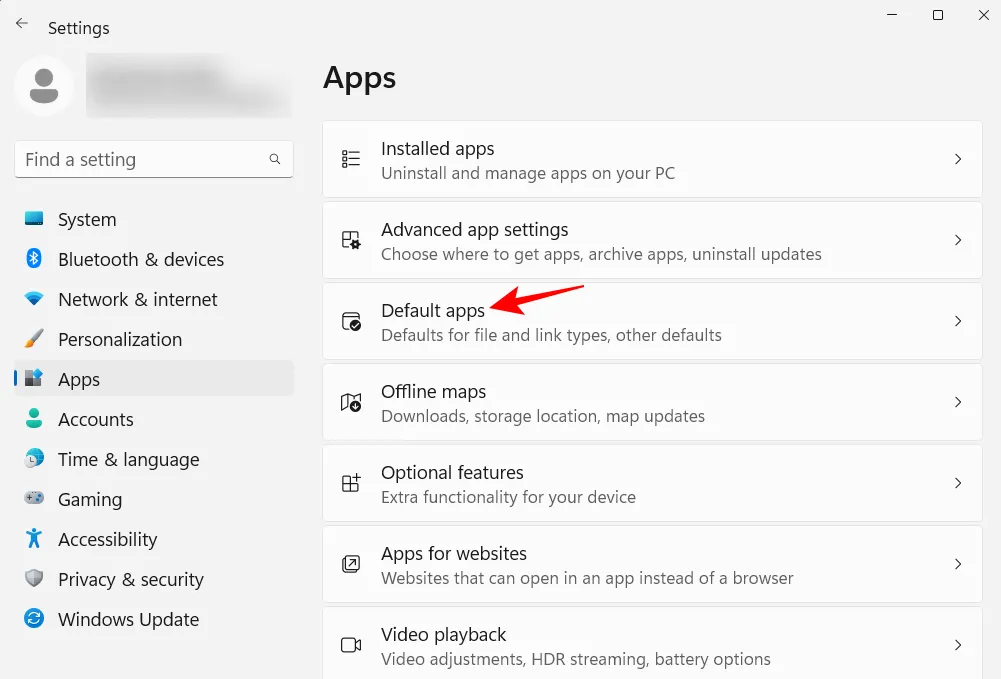
向下滾動應用程序列表並選擇您的瀏覽器。
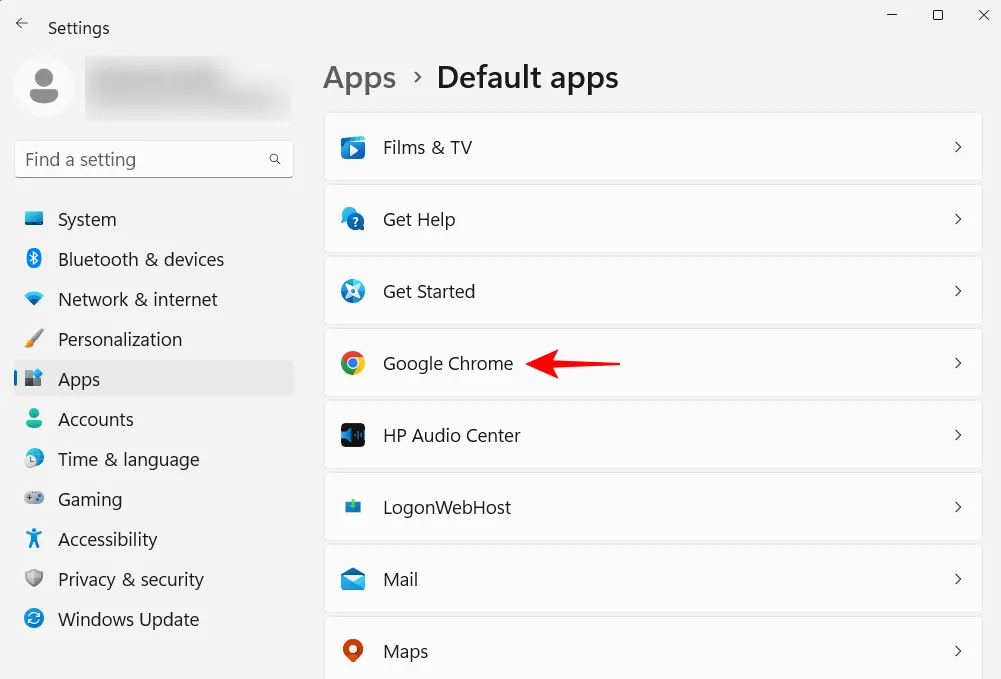
單擊設置默認值。
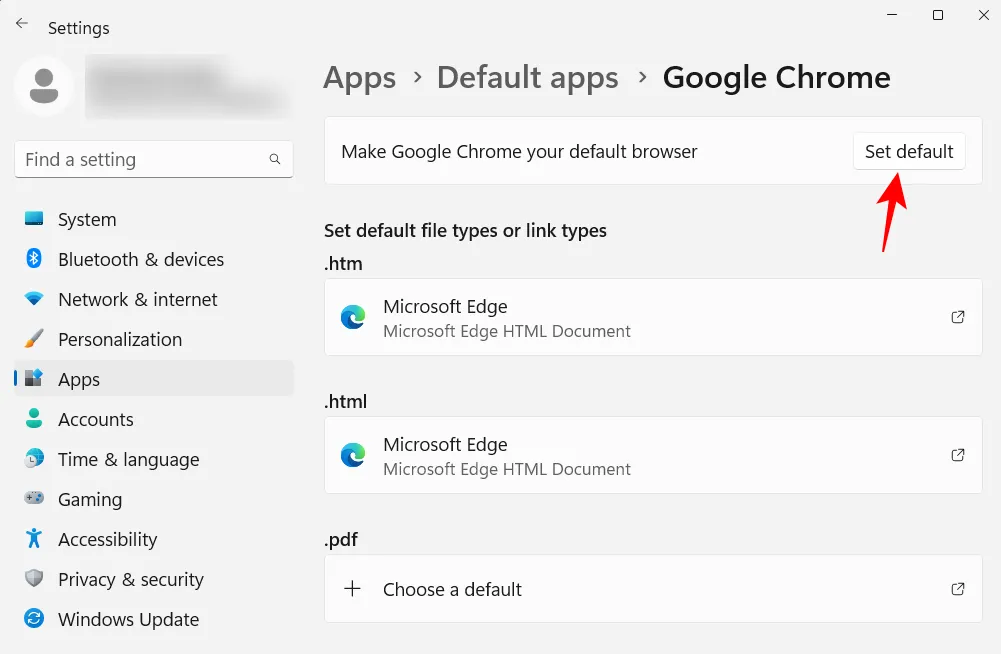
當您在選項旁邊看到勾號時,您將更改默認瀏覽器。
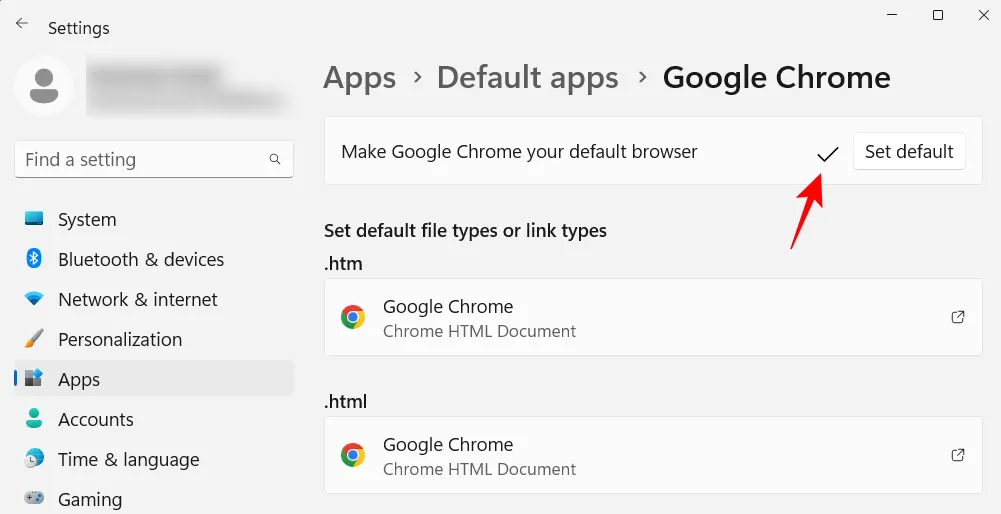
14. 個性化您的桌面、鎖屏和主題
這是一項較小的個性化調整,但可以為您的個人計算機增添個性。以下是更改桌面背景、鎖屏界面和 Windows 主題的方法:
右鍵單擊桌面並選擇個性化。

或者,打開“設置”應用程序並從左側窗格中選擇相同的應用程序。
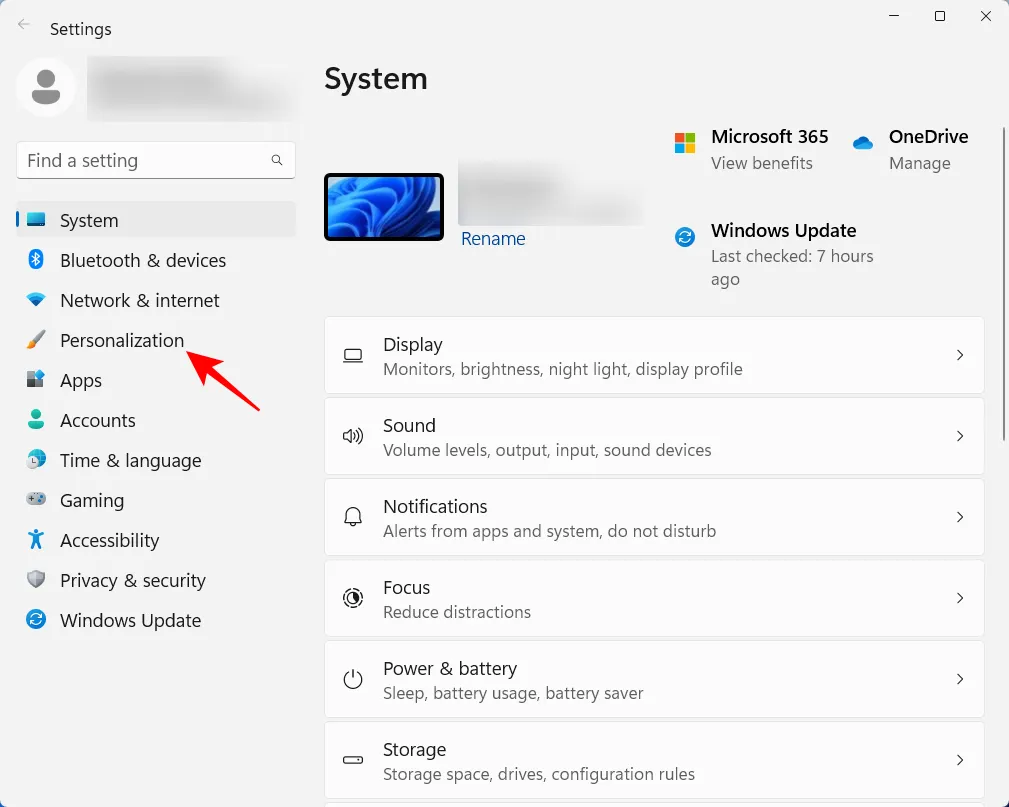
單擊背景以更改桌面牆紙。
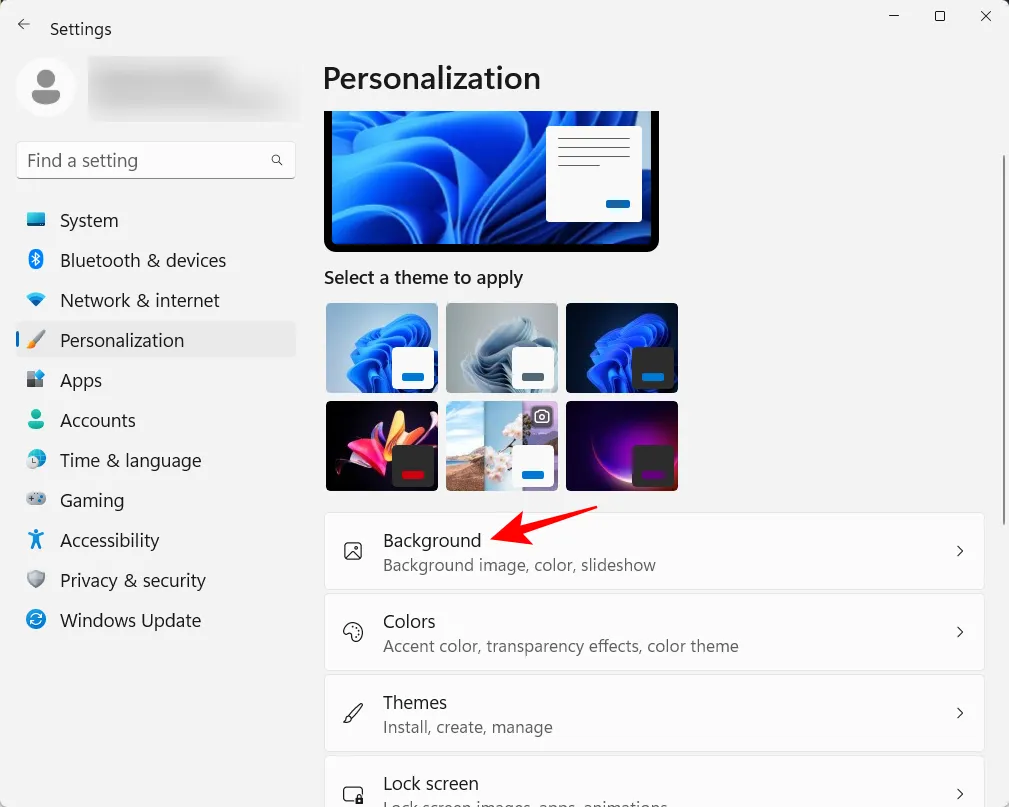
默認背景將是主題附帶的背景。但是您可以將任何您喜歡的圖片、幻燈片、簡單的純色或 Windows 聚光燈作為背景。單擊“個性化您的背景”旁邊的下拉菜單。
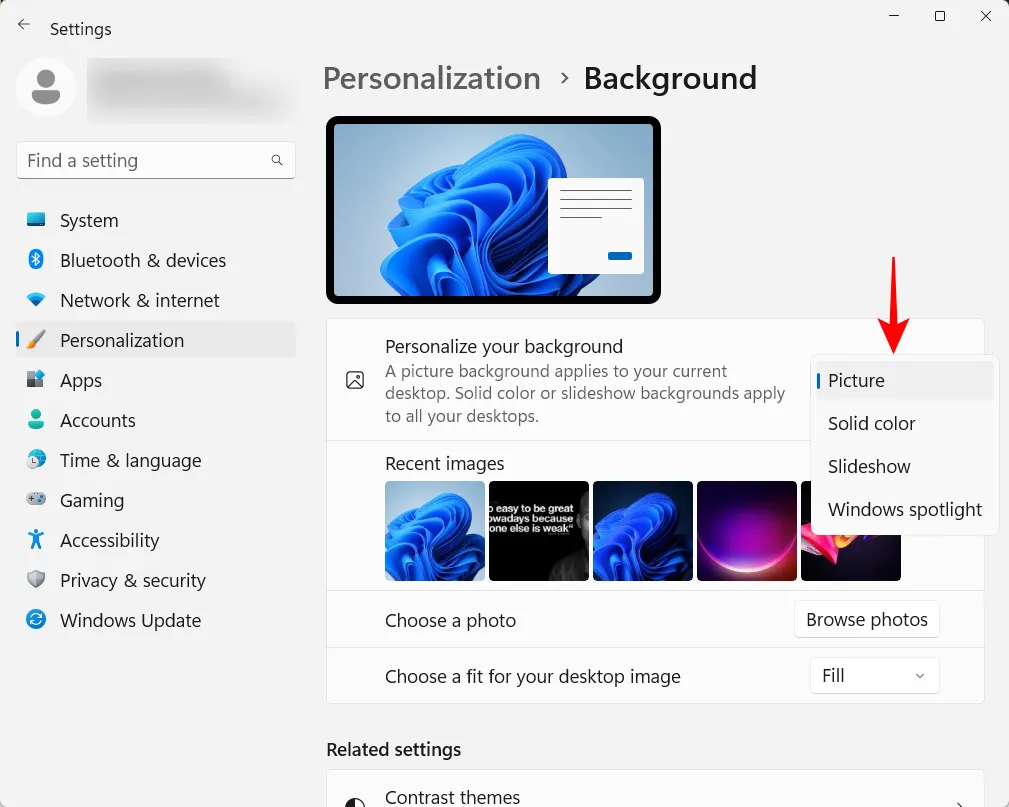
選擇一個選項以顯示其設置,然後選擇您的圖像、顏色或幻燈片設置。
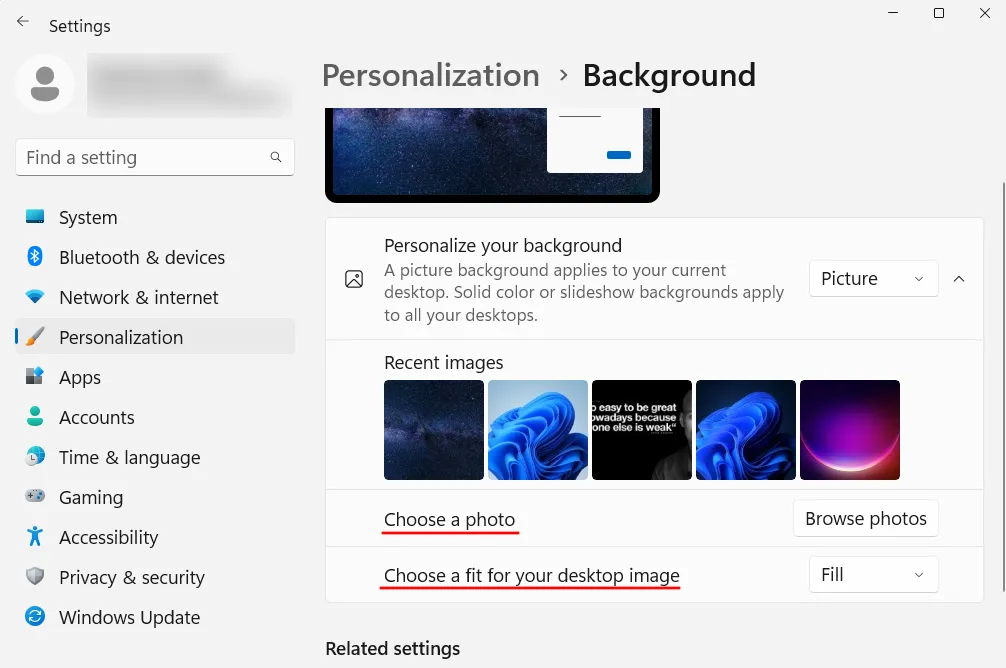
如果您不想為這些煩惱,但仍希望擁有漂亮的圖像作為背景,我們建議您使用 Windows 聚光燈。
要更改主題,請從個性化設置中的可用選項中進行選擇。或者,單擊主題以獲得更多選項。
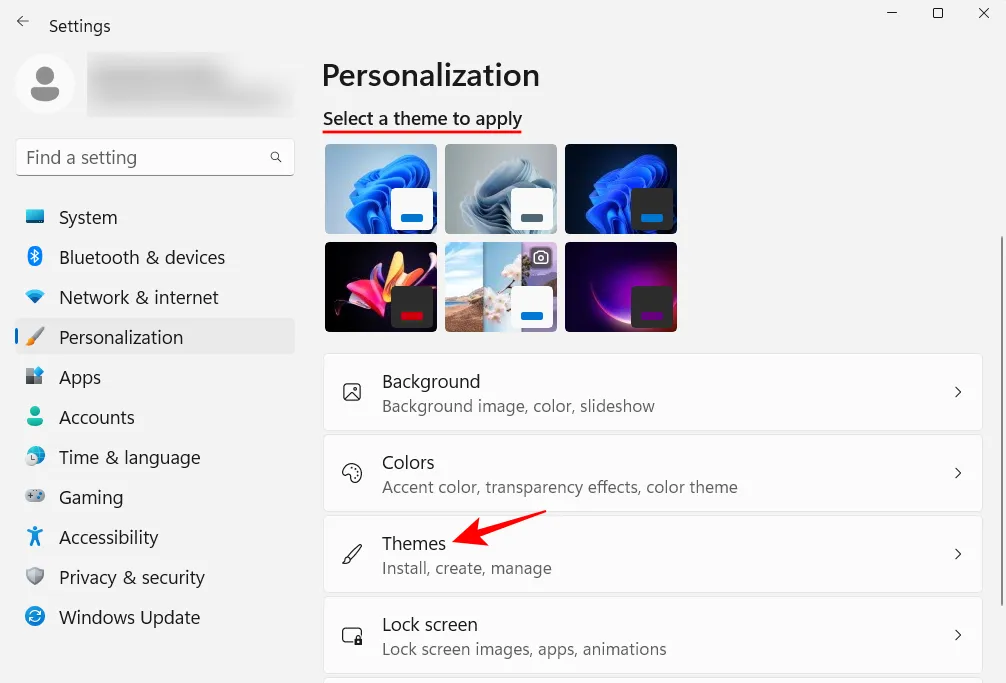
從此處列出的主題中進行選擇,或單擊“瀏覽主題”以從 Microsoft Store 獲取更多主題。
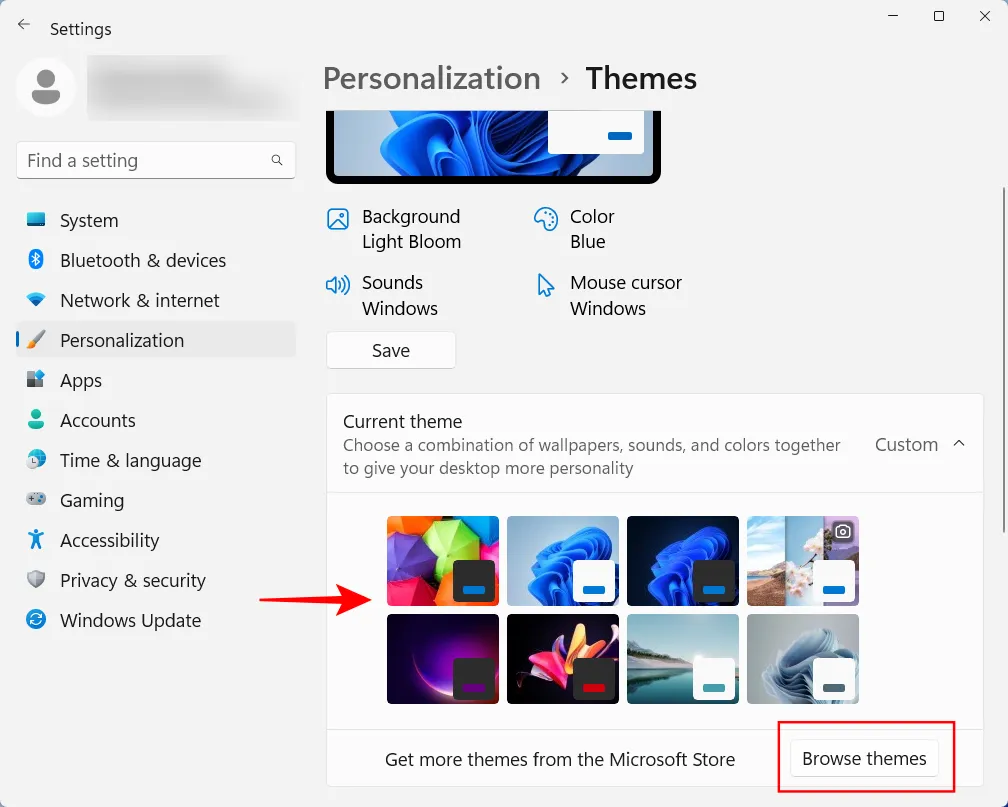
15. 更改字體大小、顯示分辨率和縮放比例
Windows 將識別您的顯示器並設置推薦的字體大小、分辨率和縮放比例。如果這些對於您的喜好而言太大或太小,請按照以下方法更改它們:
右鍵單擊桌面並選擇顯示設置。
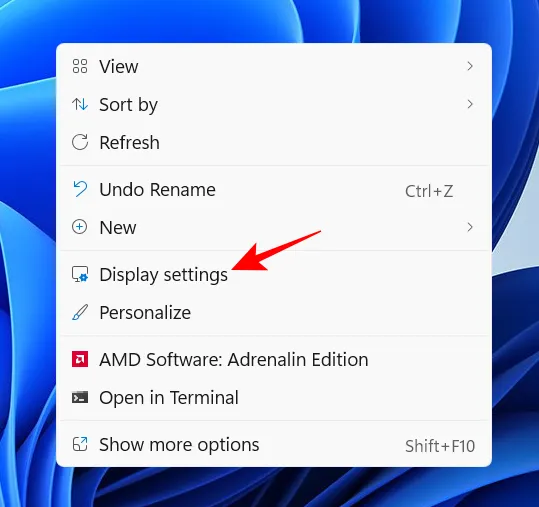
或者,打開“設置”應用程序並選擇右側的“顯示”。
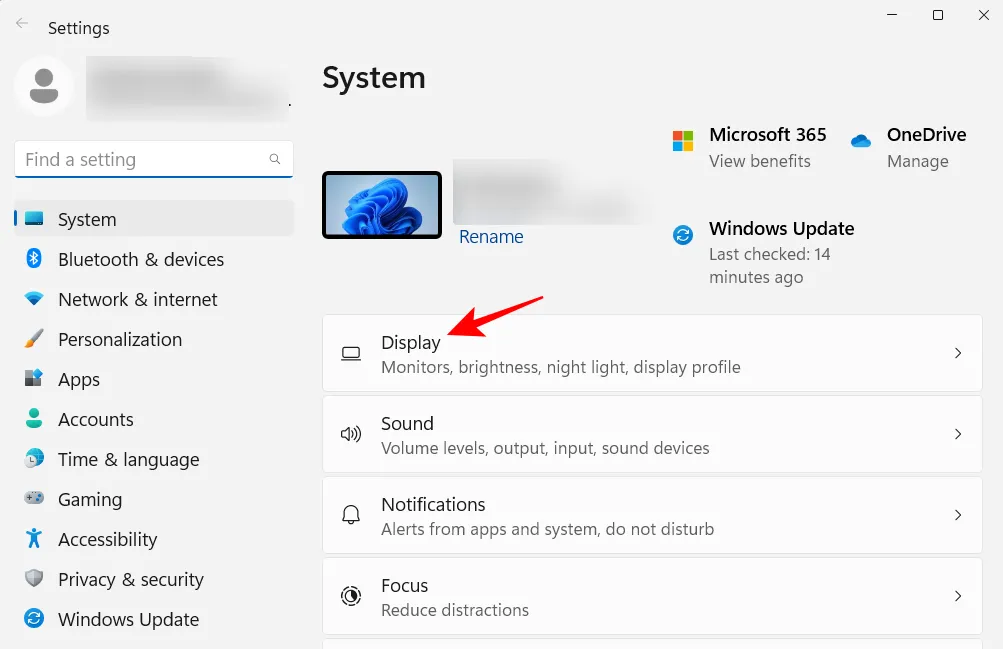
在“縮放和佈局”下,點擊“縮放”旁邊的下拉菜單,然後選擇一個選項來更改文本、應用程序和其他項目的大小。
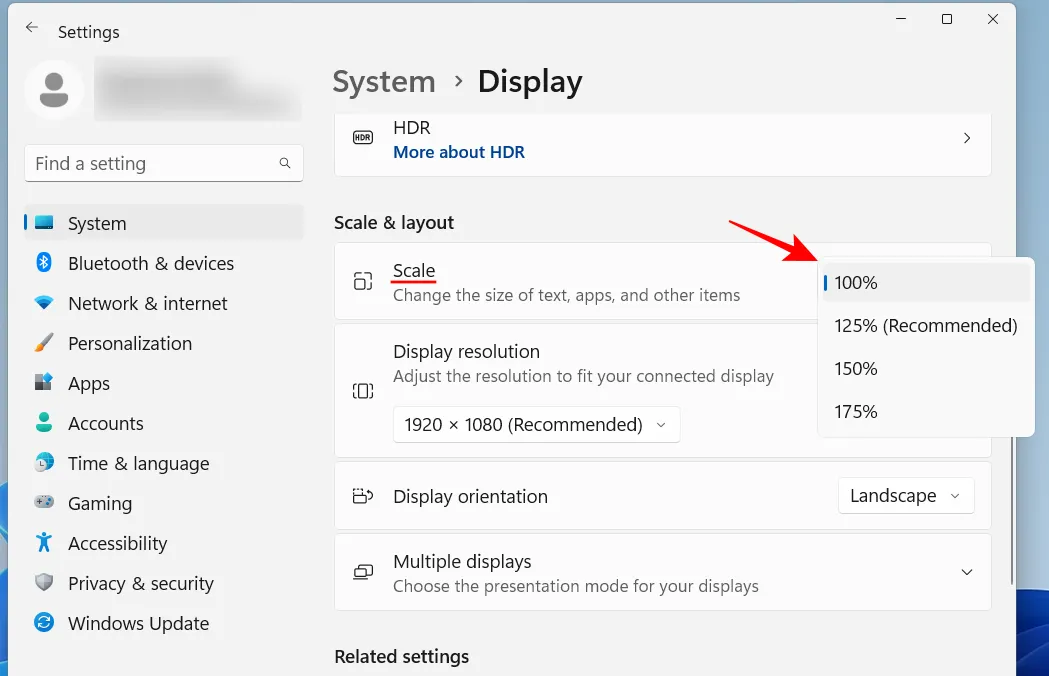
您還可以通過單擊“比例”選項本身然後輸入“自定義比例”值來選擇自定義比例。
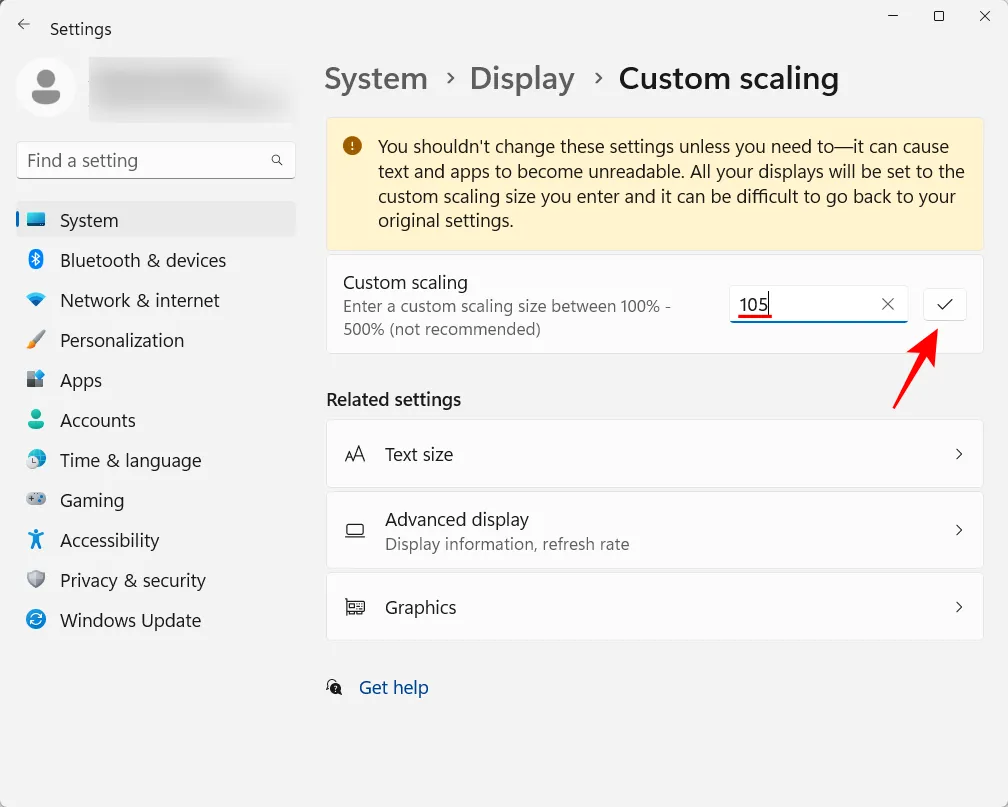
在同一個顯示設置頁面上,確保所選分辨率是顯示器提供的最大分辨率(以獲得更多屏幕空間)。或者,如果您想要更大的視圖,請根據需要選擇較低的分辨率。
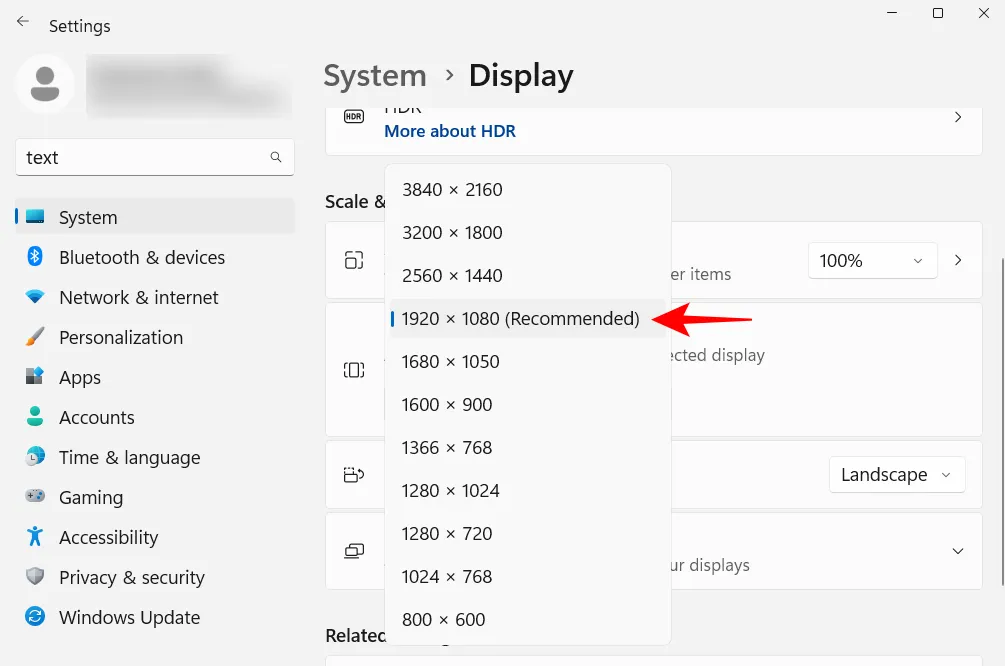
要更改文本大小,請單擊左側窗格中的輔助功能。
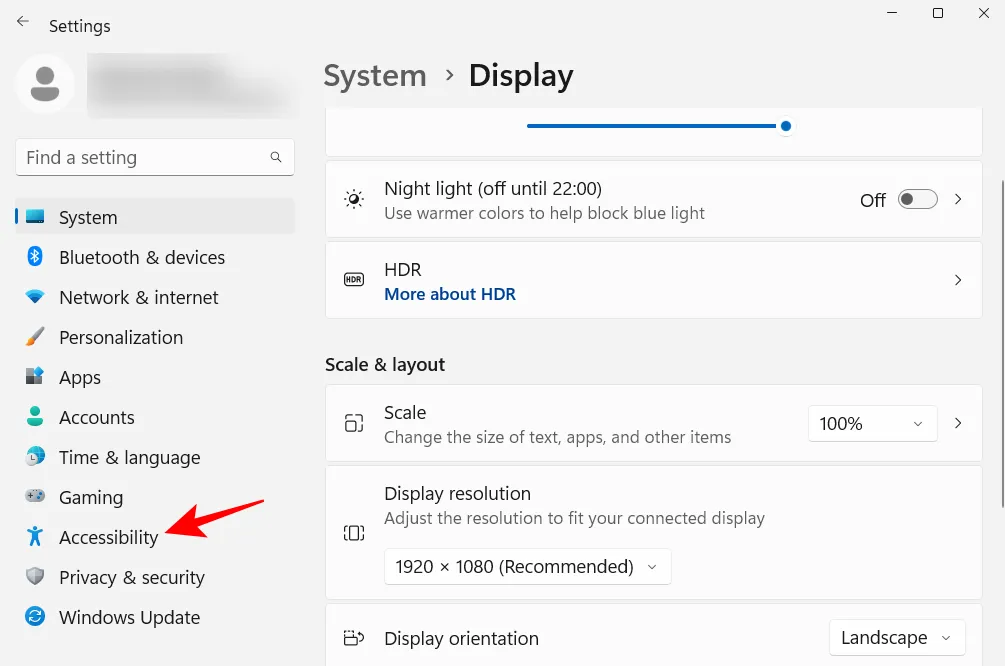
然後選擇右邊的文字大小。

使用滑塊更改文本大小。然後點擊應用。
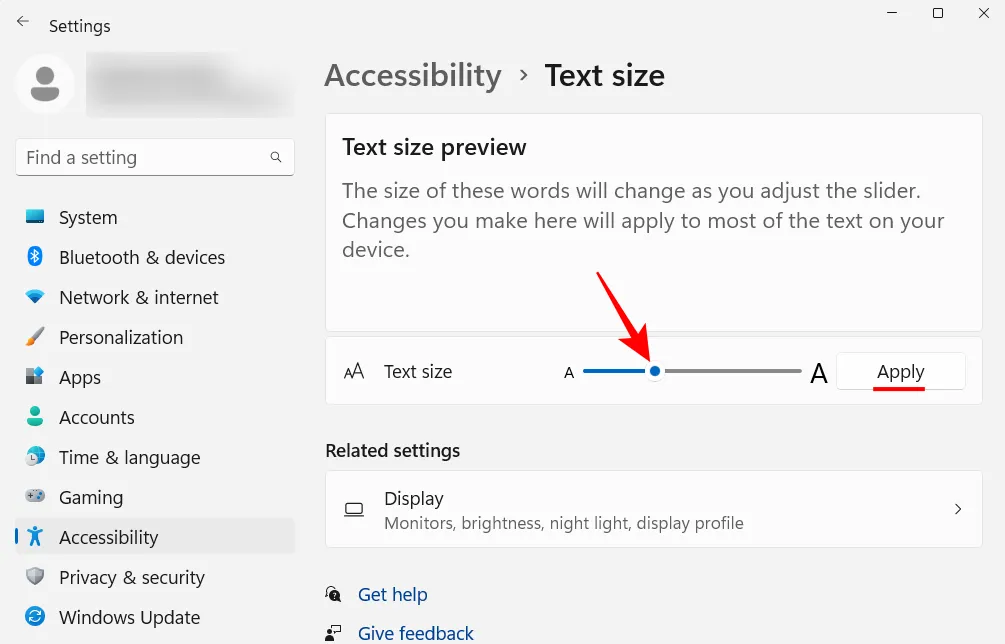
16. 禁用不需要的 Windows 11 服務
新的 Windows 11 上下文菜單充其量只是收到了褒貶不一的評價。雖然“顯示更多選項”按鈕仍然可以使用舊的上下文菜單,但額外的點擊只是一個不必要的障礙需要克服。然而,切換到舊的右鍵單擊上下文菜單並不困難。操作方法如下:
按“開始”,輸入regedit,然後按 Enter。
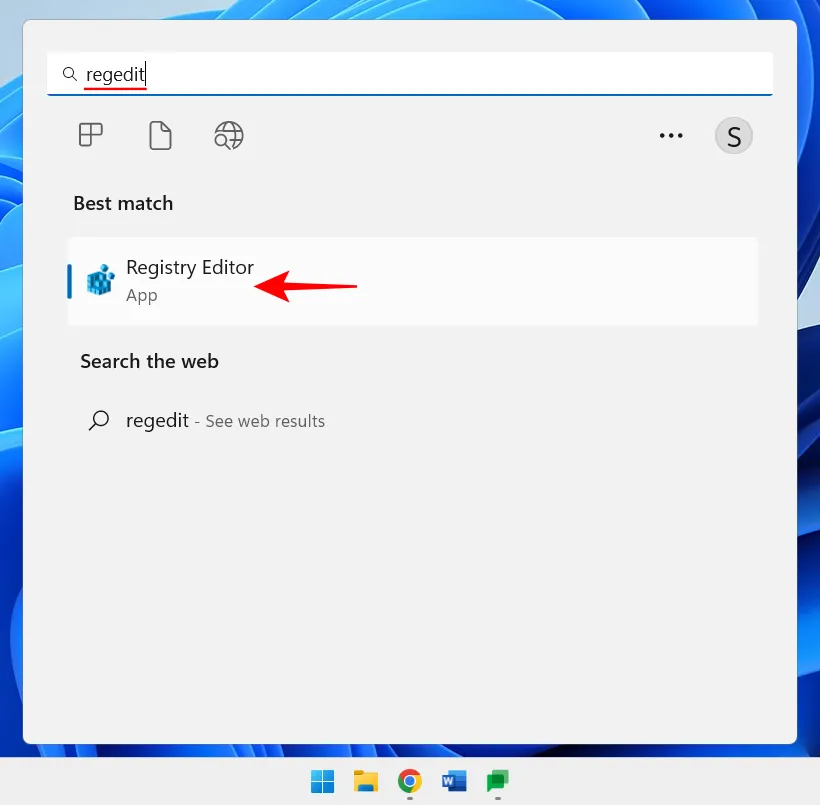
複製以下地址:
HKEY_CURRENT_USER\SOFTWARE\CLASSES\CLSID
並將其粘貼到註冊表編輯器的地址欄中。

然後按 Enter。現在,右鍵單擊左窗格中的 CLSID 鍵,選擇New,然後選擇Key。
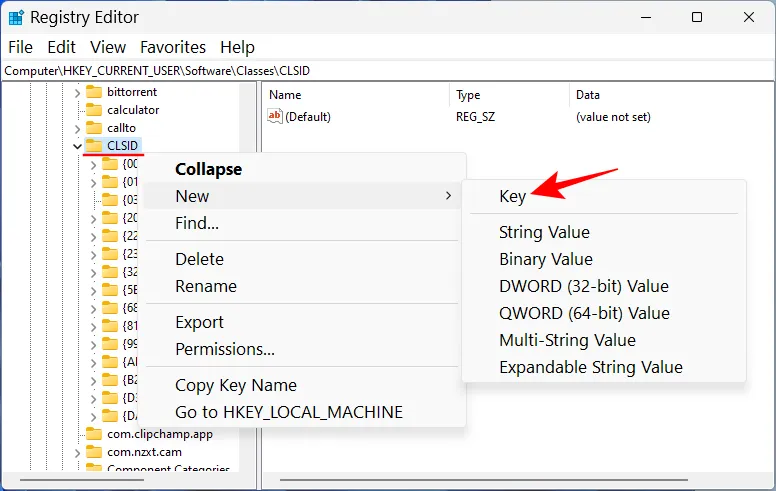
重命名如下:
{86ca1aa0-34aa-4e8b-a509-50c905bae2a2}
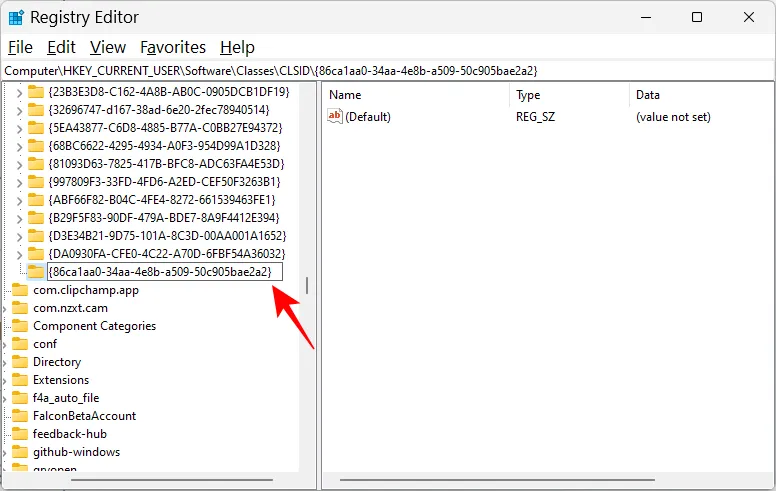
然後右鍵單擊該鍵,選擇New,然後選擇Key創建一個子鍵。
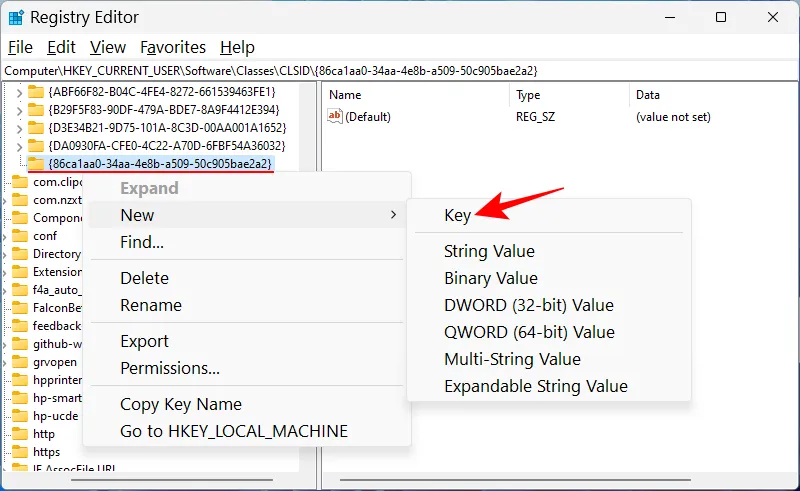
命名此鍵InprocServer32。
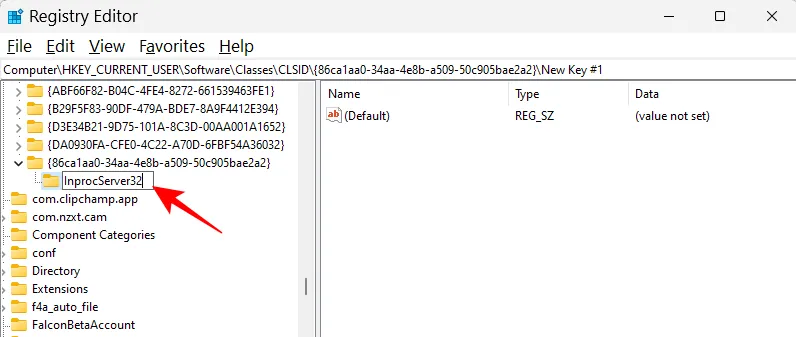
雙擊右側的“默認”,確保值數據留空。然後單擊“確定”。
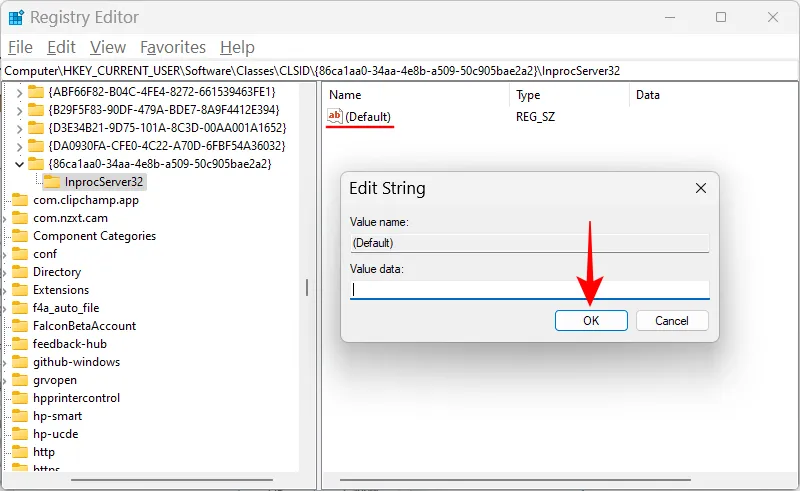
現在重新啟動您的 PC 以恢復舊的上下文菜單。
18.調整外觀或性能的視覺效果
帶有動畫和效果的 Windows 11 新外觀可能會佔用您的大量內存。如果您的系統滯後和卡頓,禁用其中一些效果會有所幫助。
按開始,鍵入“調整外觀”,然後按 Enter。
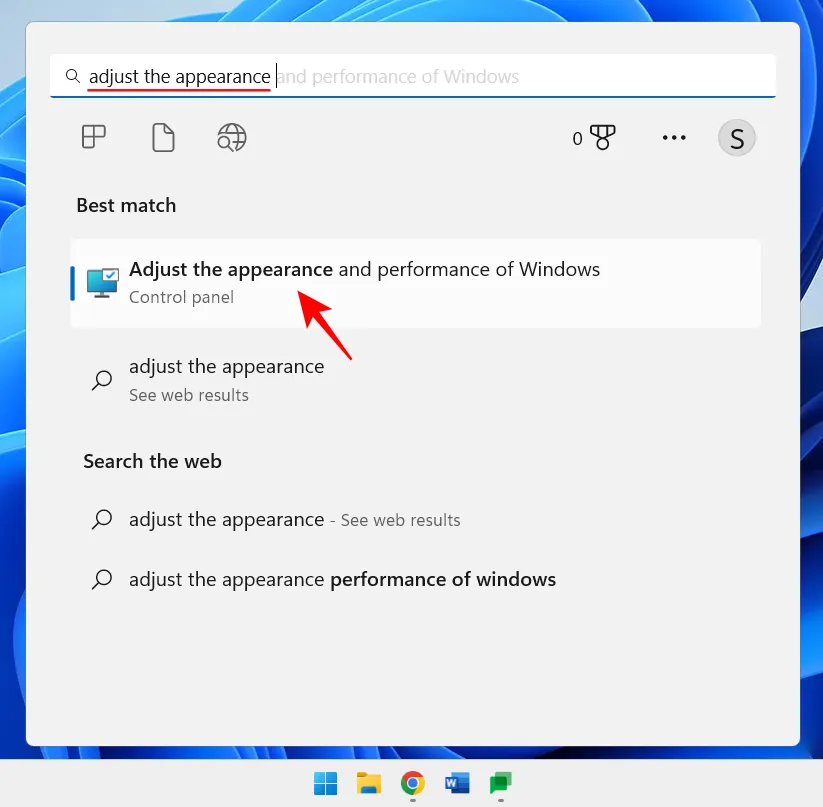
在這裡,您可以“調整為最佳外觀”、“調整為最佳性能”或“讓 Windows 選擇最適合計算機的”。
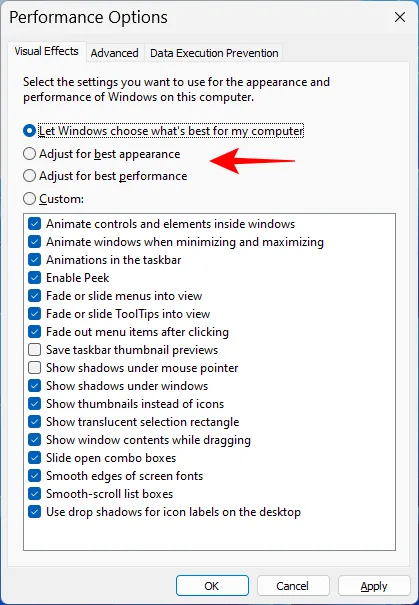
或者,如果您希望在保持良好的整體外觀的同時關閉資源匱乏的效果,請選擇“自定義”並打開下圖中給出的選項。

然後單擊“確定”。
19. 更改 Windows 更新設置
Windows 將設置 Windows 更新以在需要重新啟動以完成更新時通知您。但此類通知可能會造成乾擾,尤其是因為某些更新實際上可能需要一些時間才能完成,而且在工作期間重新啟動可能不是一種選擇。要刪除此類更新通知,請打開“設置”應用並單擊左側窗格中的“ Windows更新”。
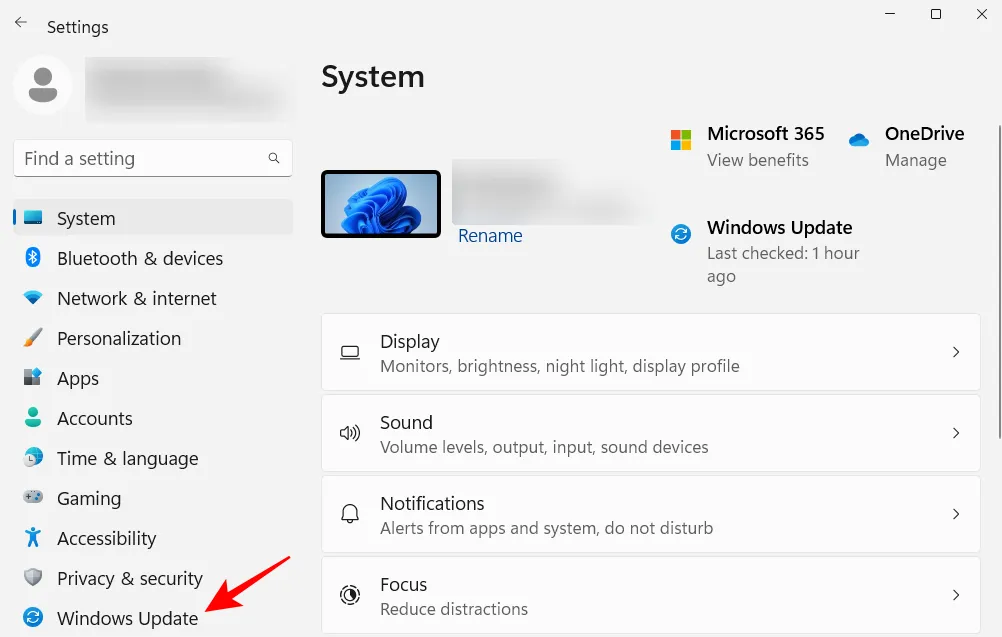
選擇高級選項。
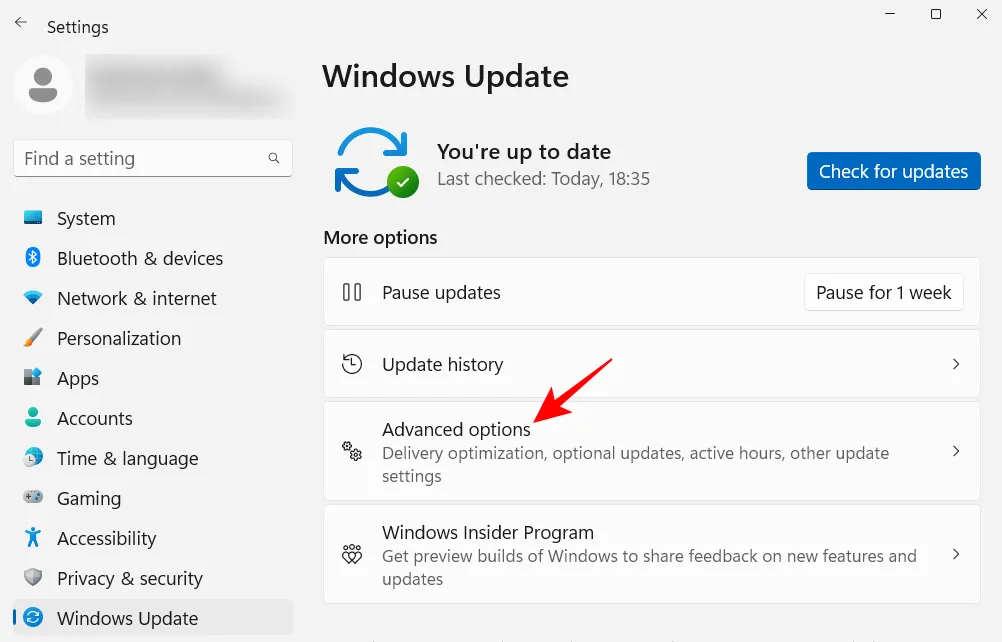
在這裡,關閉Notify me when a restart is required to finish updating。
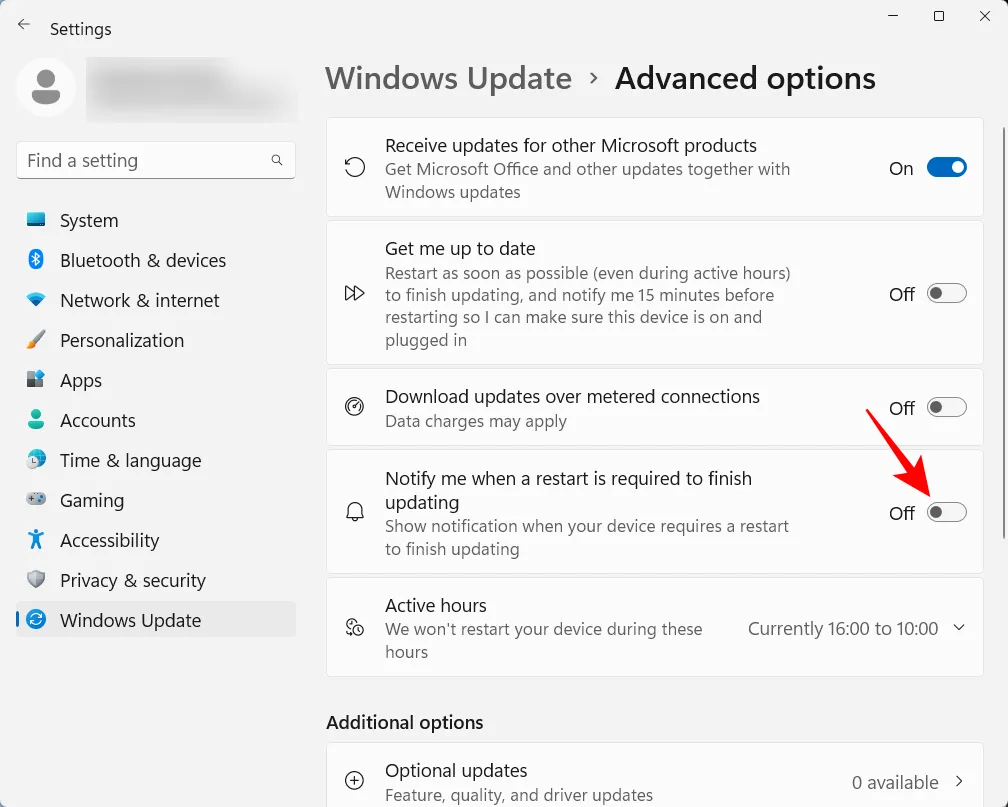
20. 設置本地帳戶
當其他人需要使用您的計算機時,在您的系統上設置本地帳戶會派上用場。這樣做的方法如下:
打開“設置”應用程序,然後單擊左側窗格中的“帳戶”。
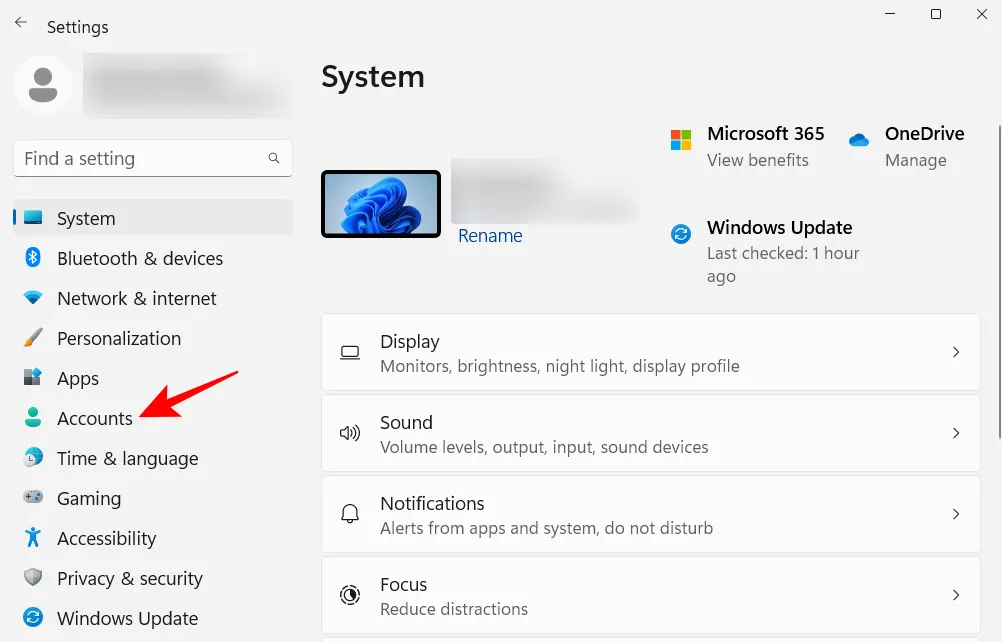
然後向下滾動並單擊右側的其他用戶。
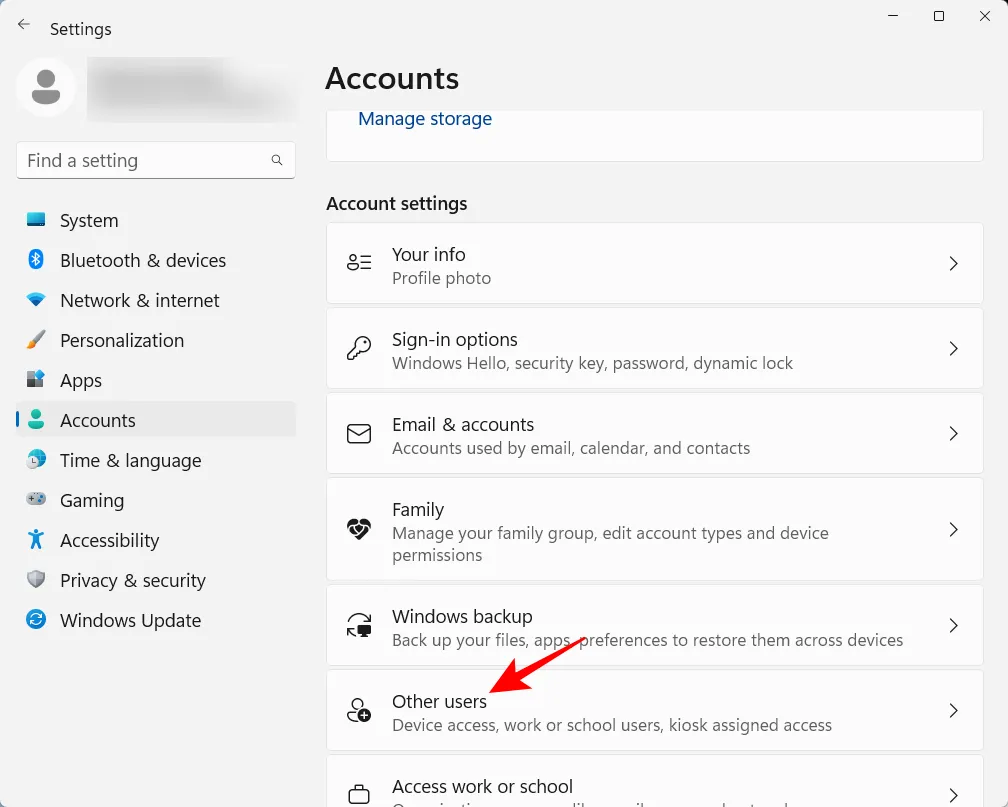
然後單擊添加帳戶。
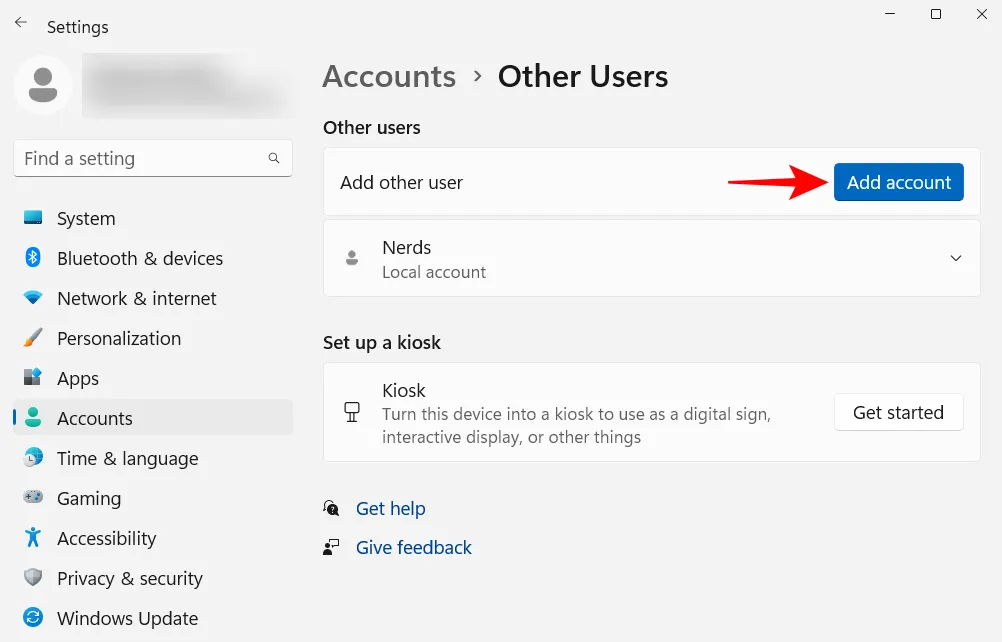
點擊我沒有此人的登錄信息。
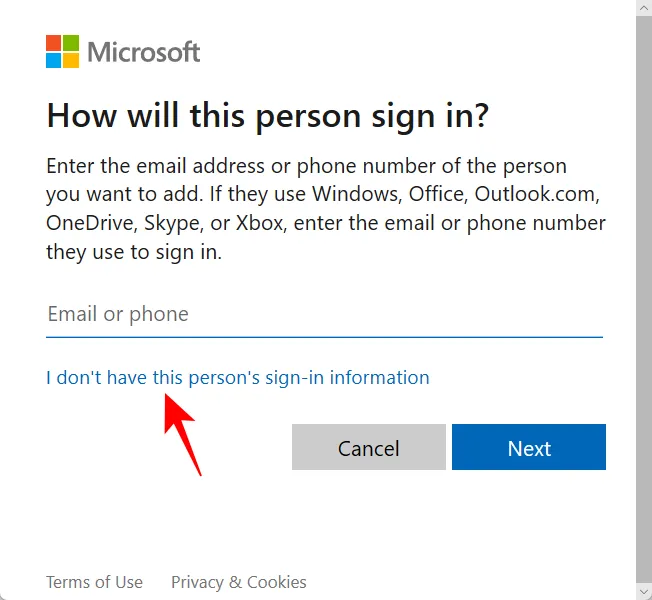
在下一個屏幕上,單擊添加沒有 Microsoft 帳戶的用戶。
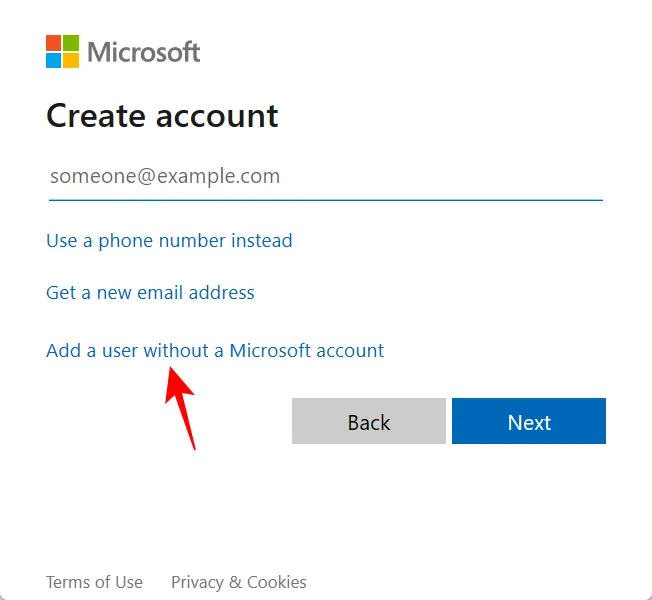
輸入用戶名和密碼,然後單擊“下一步”。
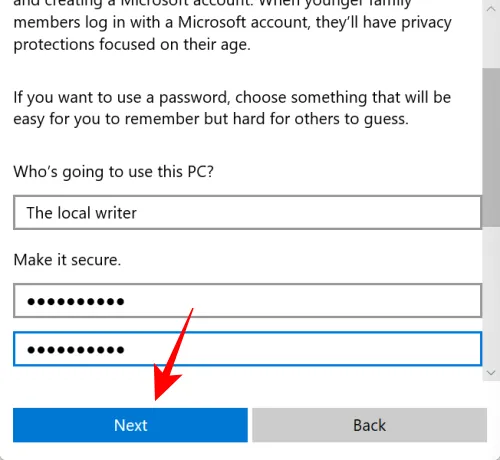
然後選擇您的安全問題並輸入您的答案。然後單擊“下一步”。
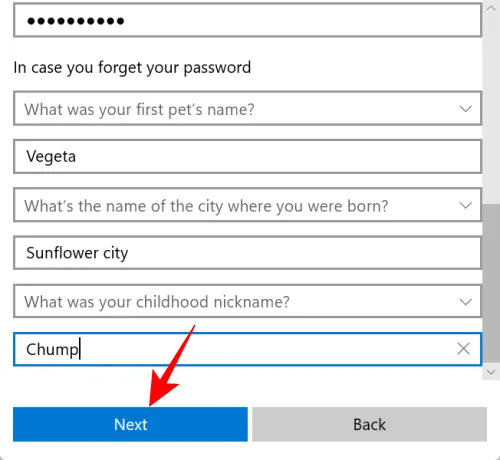
就這樣,您在計算機上添加了另一個本地帳戶。
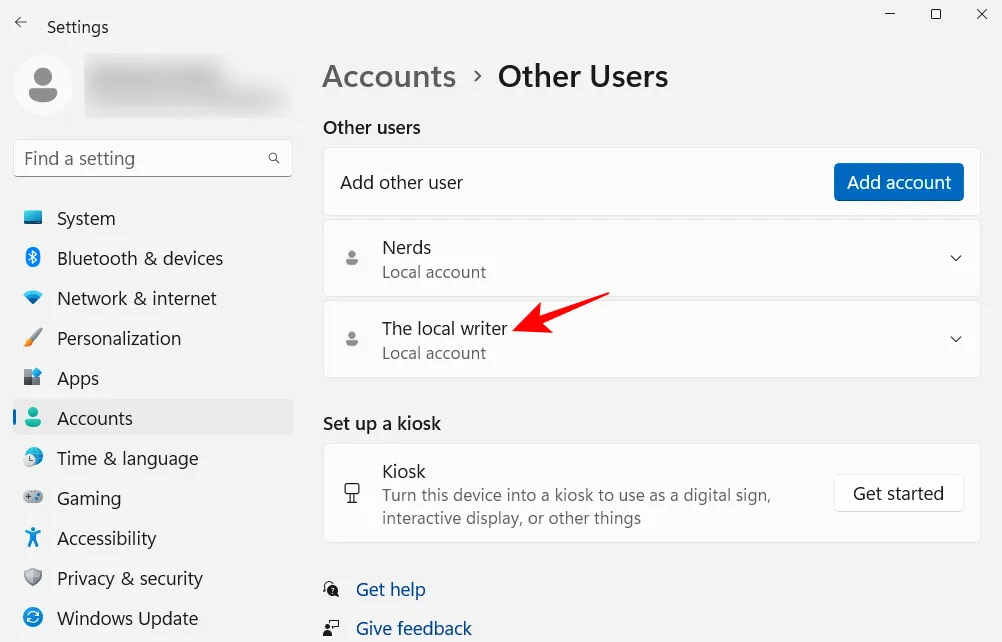
常見問題
讓我們來看看一些關於應該在 Windows 11 上更改的設置的常見問題。
組織“開始”菜單可以包括更改佈局、更改圖釘和推薦部分的組織,以及添加圖釘和系統文件夾以便快速訪問。請參閱我們上面的指南,了解如何組織“開始”菜單。
Windows 11 如何右鍵單擊“始終顯示更多選項”?
Windows 11 上下文菜單中的“顯示更多選項”按鈕可打開舊的上下文菜單。要始終獲得舊的上下文菜單,請參閱我們上面的指南。
如何更改 Windows 11 中的熱門應用?
顯示在“開始”菜單頂部的應用程序可以很容易地被其他應用程序替換。為此,請右鍵單擊“開始”菜單中的某個應用程序,然後選擇“移至最前面”。
我們希望您發現本指南有助於根據您的喜好更改 Windows 設置,以提高效率和個性化。
- 如何在 Clipchamp 中添加轉場
- 重新啟動 Windows 11:解釋了 14 種獨特的方法
- 如何在 Windows 11 中啟動到安全模式
- 如何在 Windows 11 上將程序添加到啟動:分步指南



發佈留言