在 PowerPoint 中建立慢動作影片:逐步指南
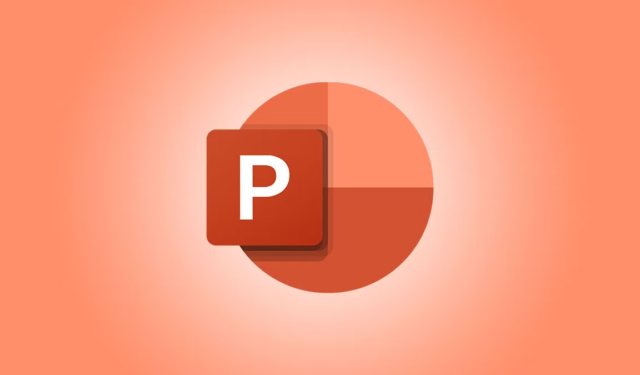
如果您有興趣使用 PowerPoint 創建慢動作視頻,那麼您來對地方了。透過調整播放速度,您可以在錄製時減慢或加快投影片切換速度。 PowerPoint 的功能可錄製整個簡報,並將其儲存為各種格式和解析度的影片。放慢投影片切換速度對於確保觀眾可以仔細觀察所有細節特別有用。
在 PowerPoint 中建立慢動作影片的步驟
要在 PowerPoint 中製作慢動作視頻,請遵循以下說明:
- 啟動 PowerPoint 並完成幻燈片編輯。
- 導航至“記錄”標籤。
- 選擇從開始或從目前投影片。
- 點擊導出按鈕。
- 選擇自訂匯出選項。
- 尋找每個投影片設定所花費的秒數。
- 增加持續時間。
- 點擊創建視訊按鈕。
- 提供名稱並選擇儲存影片的位置。
首先開啟 PowerPoint 並完成對投影片的任何必要編輯。接下來,前往「錄製」選項卡,然後按一下「從頭開始」或「從目前投影片開始」。
選擇第一個選項可擷取完整的簡報,或選擇後者從目前投影片開始錄製。
然後按右上角的「匯出」按鈕。
接下來,選擇自訂導出設定。
繼續設定每個投影片上花費的秒數並將時間調整為更高的值。
選擇更長的持續時間將導致影片播放速度變慢。最後,點擊“建立影片”選項,選擇所需的儲存位置,並為檔案提供名稱。
如果您希望在錄製時加入語音旁白或視頻,請在選擇“從頭開始”或“從當前幻燈片開始”後單擊“錄製”按鈕。這將允許您根據您的規格捕獲音頻或視頻,如果您在幻燈片之間花點時間,整個視頻將以慢動作顯示。
這就是全部!
是否可以改變 PowerPoint 中的視訊速度?
當然,您可以在 PowerPoint 中調整影片播放速度。只需導航至“錄製”選項卡,選擇“從頭開始”或“從目前投影片開始”。接下來,點擊“匯出”按鈕並選擇“自訂匯出”選項。然後,在點擊「建立影片」按鈕之前為每張投影片設定較長的持續時間。
可以在 PowerPoint 中修改動畫速度嗎?
是的,可以在 PowerPoint 中調整動畫速度。為此,請轉到“動畫”標籤並將動畫指派給文字或圖形元素。然後,找到右上角的「計時」部分,並根據您的需求修改持續時間。



發佈留言