在 Microsoft Word 中建立自訂邊框模板

如果您希望增強 Word 文件的美感,請考慮使用可用的邊框範本之一或設計自己的邊框範本。共享文件時,正確的組織和演示至關重要,因為它們可以顯著突出其預期目的。
透過 Microsoft Word 中的頁面邊框,您可以根據以下條件靈活地進行自訂:
- 樣式– 從各種樣式中進行選擇,包括虛線、連續實線、雙實線和三重實線。
- 顏色– 從標準頁面邊框顏色中選擇或根據您的喜好自訂它們。
- 寬度– 調整預設寬度,通常為 1/2pt,根據您的需求增加或減少。
如何在 Microsoft Word 中新增頁面邊框
1. 新增頁面邊框
- 開啟要新增頁面邊框的 Word 文件。導覽至頂部選單並選擇“設計”>“頁面邊框”。
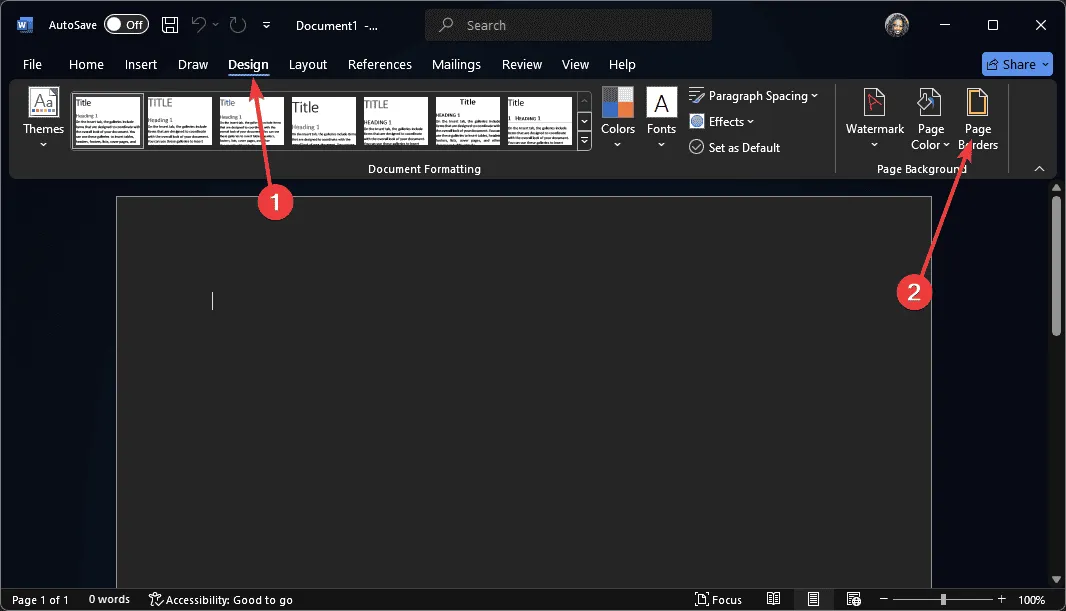
- 將開啟頁面邊框對話框,允許您自訂樣式和其他設置,例如顏色以及是否將邊框套用到所有頁面。此外,您可以選擇在頁面邊框中添加藝術元素,使它們更加突出。
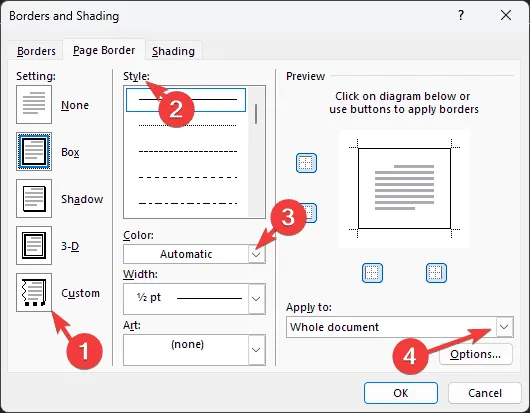
- 對您的選擇感到滿意後,按一下「確定」按鈕以套用它們。
這會將所選邊框套用到整個文件。如果您希望在文件的特定部分新增邊框,請考慮使用段落邊框,如下所述。
2. 新增段落邊框
- 開啟要新增邊框的 Word 文件。前往頂部選單並選擇“設計”>“頁面邊框”。
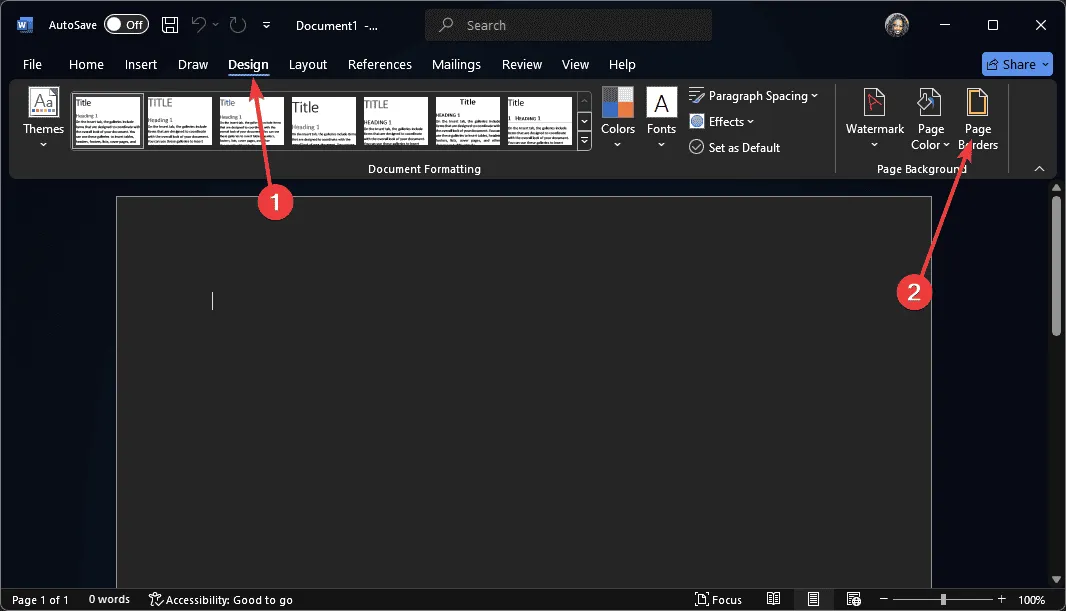
- 選擇您想要用邊框增強的段落,然後導航到頂部的邊框部分並選擇您想要的樣式。
- 您可以修改邊框的顏色和寬度,然後選擇段落選項並按一下「確定」以套用變更。
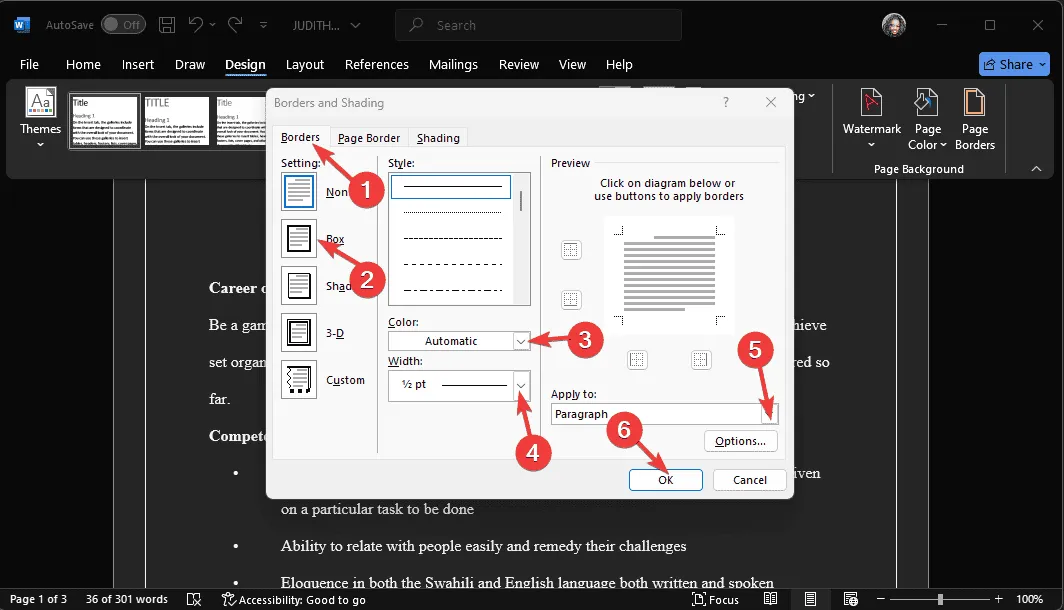
- 如果您想重複使用自訂的頁面邊框,請開啟一個空白 Word 文檔,套用所需的邊框,然後將其儲存為Word 範本。
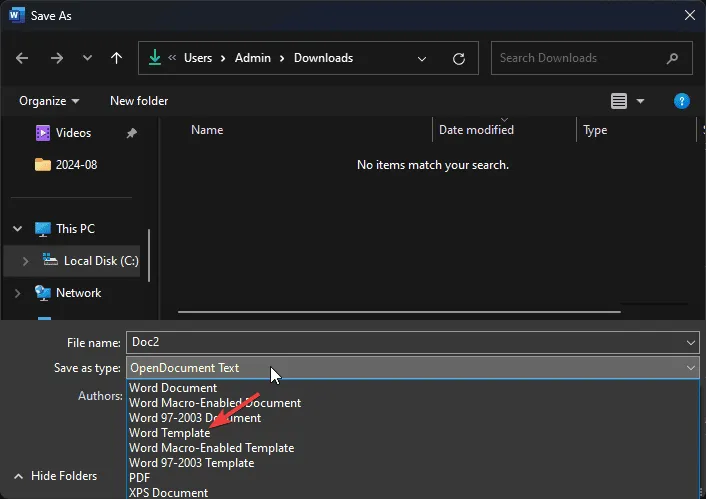
- 這樣,每當您需要為其他文件使用相同的頁面邊框時,您就不需要重新建立它,特別是如果您使用自訂顏色。
3.下載頁面邊框模板
雖然 Microsoft Word 允許自訂頁面邊框,但某些使用者可能會發現選項有些有限。如果是這種情況,您可以從線上資源下載各種頁面邊框。有許多網站提供免費的頁面邊框模板。
選擇頁面邊框後,您可以在 Word 中進一步自訂它。請務必在應用邊框之前對其進行預覽,並嘗試不同的顏色、寬度和樣式,以找到最適合您的文件的邊框。
Microsoft Word 並不是唯一可以透過邊框增強文件的文字處理程式。您也可以將它們新增至 Google 文件。
下次您製作聖誕賀卡或類似項目時,請考慮使用這些頁面邊框來添加個人風格,而不是僅依賴通用的節日模板。
此外,在 Windows 11 系統上,您可以調整邊框以包含圓角、深色主題,甚至新顏色。
您是否嘗試過在 Word 中新增頁面邊框?您喜歡整頁邊框還是僅選擇部分的邊框?在下面的評論部分分享您的想法。
發佈留言