使用 Crafty 在 Linux 中建立您自己的 Minecraft 伺服器控制器
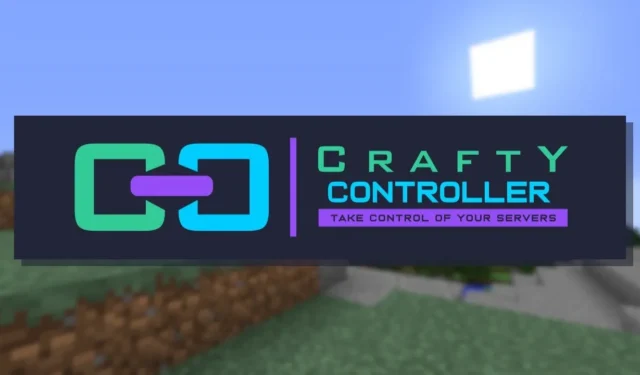
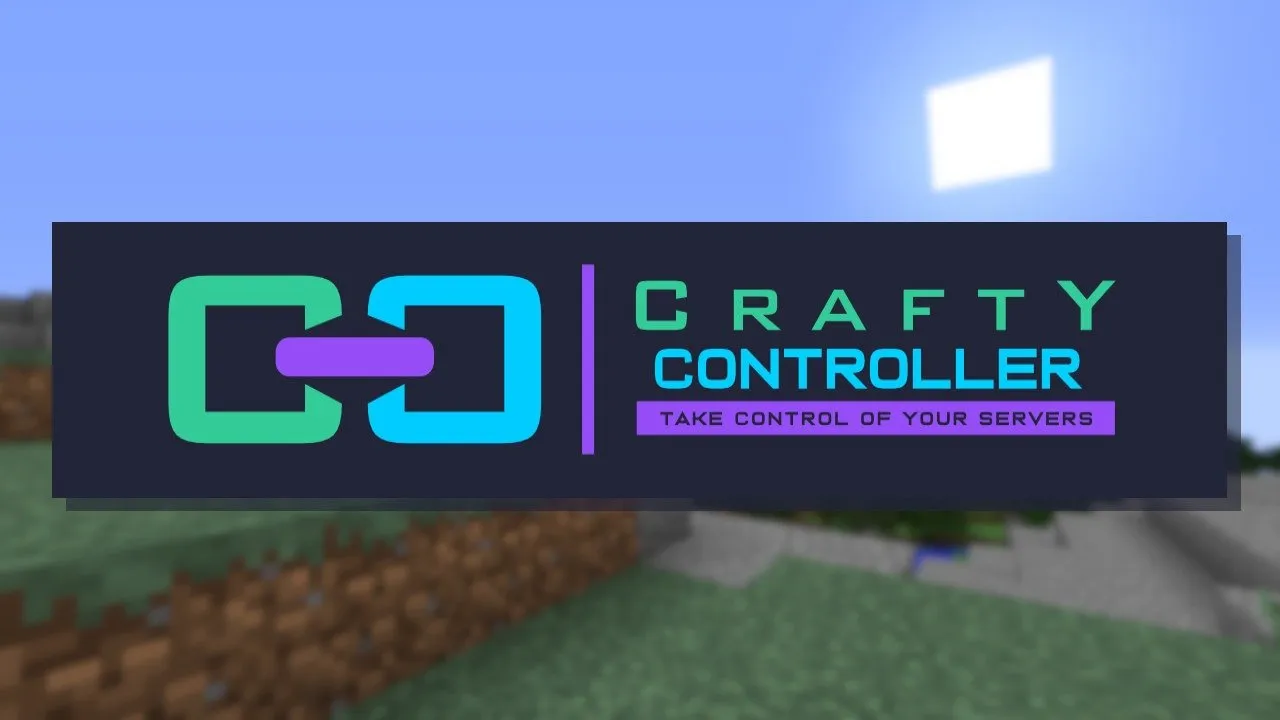
Crafty 是一個高度通用的控制面板,適用於 Linux 中的 Minecraft 伺服器。與 Web 面板類似,Crafty 提供了一個易於使用的介面,供您建立、管理和配置您自己的自訂 Minecraft 伺服器。本文將向您展示如何在您自己的 Ubuntu 伺服器上安裝和部署 Crafty。
您知道嗎:您可以託管自己的 Minecraft 伺服器嗎?
為什麼透過 Crafty 託管 Minecraft 伺服器?
Crafty的賣點之一是它提供了一個用戶友好的平台,您可以在其中使用 Minecraft 伺服器執行任何操作。它消除了下載依賴項和建立設定檔來運行 Minecraft 實例的所有問題。
除此之外,Crafty 還可以同時自動管理多個 Minecraft 伺服器。例如,您只需很少的配置即可執行 1.12、1.14 和 1.16 伺服器。如果您想為玩家提供多版本的 Minecraft 體驗,這將使其成為一個有吸引力的選擇。
最後,Crafty 只需要 Docker、Docker Compose 和 Nginx 即可部署在您的伺服器上。因此,開始使用該程式不需要大量的技術專業知識。此外,Crafty 使用 Docker 也意味著它不會在根檔案系統中建立任何其他檔案。
為 Crafty 做好系統準備
假設:在本指南中,我們將在可透過網路存取的 Ubuntu 22.04 LTS 伺服器上安裝 Crafty。
安裝 Docker
部署 Crafty 的第一步是取得並安裝 Docker 和 Docker Compose 的儲存庫。為此,請從 Docker 專案下載簽署金鑰:
在「/etc/apt/sources.list.d/」內建立一個新的儲存庫檔案:
將以下程式碼行貼到新儲存庫檔案中:
重新載入系統的儲存庫清單並升級所有目前的軟體包:
安裝 Docker 和 Docker Compose 及其相依性:
確保“核心”快照包可用並在您的系統中運行:
從電子前沿基金會取得 Certbot snap 套件:
取得並安裝 Crafty
前往您的主目錄,然後為 Crafty 建立所有必要的資料夾:
使用您最喜歡的文字編輯器建立一個新的“docker-compose.yml”檔案:
將以下程式碼區塊貼到新檔案中:
儲存新的“docker-compose.yml”文件,然後執行以下命令來建置 Crafty 容器:
完成後,透過列出系統中所有正在運行的容器來檢查 Docker 設定是否正常運作:
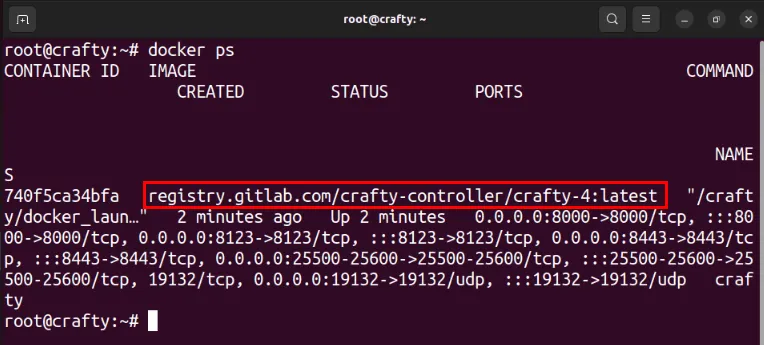
為 Crafty 建立 SSL 反向代理
此時,您的電腦上已執行 Crafty 實例,並在多個連接埠上進行廣播。為了安全地存取它,您需要使用 Nginx 建立 SSL 反向代理程式。
首先為您的 Crafty 實例建立一個新的「A」DNS 記錄。在本例中,我使用“crafty”作為子網域並將其指向我的伺服器的 IP 位址。

返回您的 Crafty 伺服器,然後使用您最喜歡的文字編輯器建立一個新的網站設定檔:
將以下程式碼區塊貼到新的設定檔中:
將“server_name”變數的值替換為您的自訂子網域。
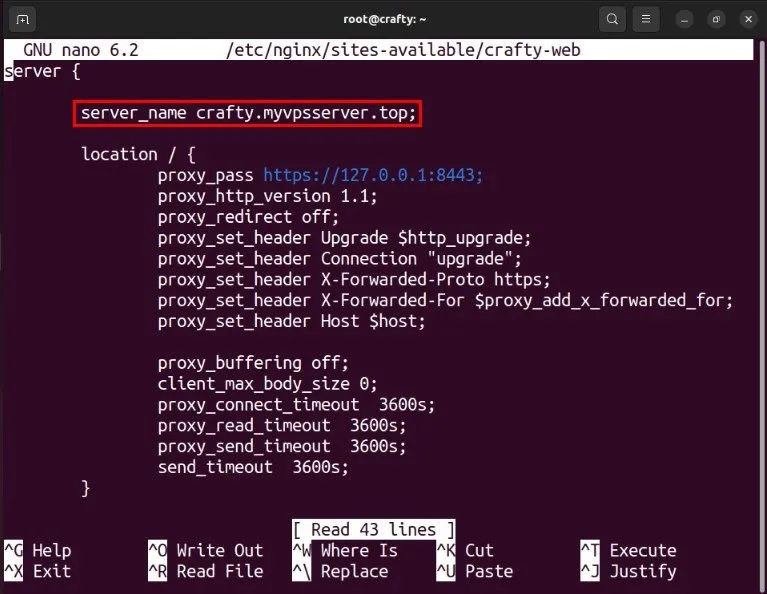
將網站設定檔連結到 Nginx 守護程式的「sites-enabled」資料夾:
確保您的 Nginx 實例正在運行,然後重新載入其狀態:
使用您的電子郵件地址向電子前沿基金會註冊您的機器:
為您的子網域請求新的 SSL 憑證:
透過導航到您的子網域來檢查您的 Crafty 實例是否可以透過您的網頁瀏覽器存取。
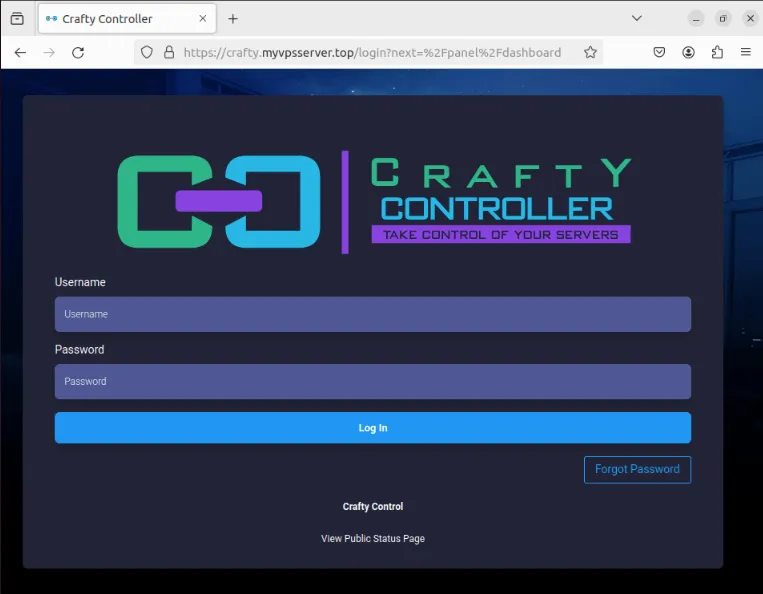
在 Crafty 中新增和管理 Minecraft 伺服器
隨著 Crafty 實例的啟動和運行,您現在可以部署您的第一個 Minecraft 伺服器。為此,您需要先找到實例的密碼。
傳回伺服器的終端會話,然後開啟「default-creds.txt」檔案:
將「password:」變數的值複製到剪貼簿。
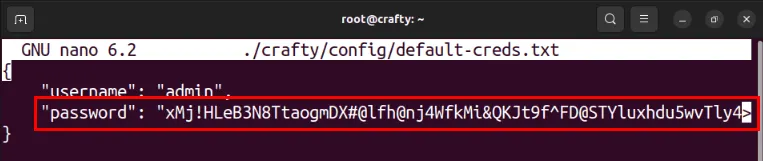
導覽至 Crafty 實例的登入頁面,在使用者名稱上輸入“admin”,然後將密碼貼到密碼文字方塊中。
按一下儀表板側邊欄上的伺服器類別,然後選擇建立新伺服器。
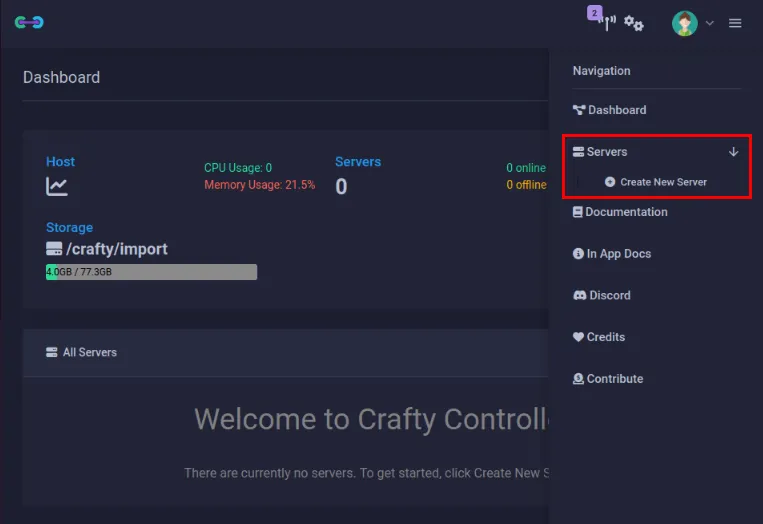
按一下伺服器類型下拉框,然後選擇Vanilla。
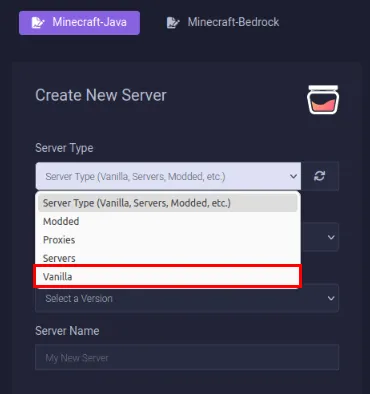
選擇您要託管的 Minecraft 版本,然後在伺服器名稱文字方塊中提供您的伺服器名稱。
點擊構建伺服器!下載適用於您的 Minecraft 版本的 jar 檔案。
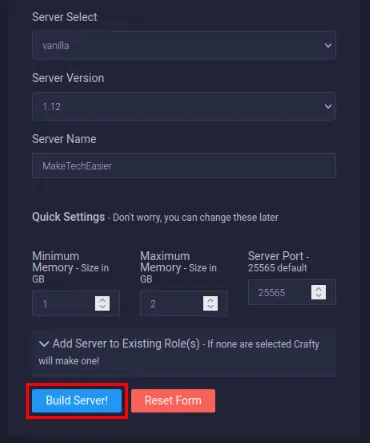
在 Crafty 儀表板上點擊您的伺服器名稱,然後按「開始」建立新的 Minecraft 世界。
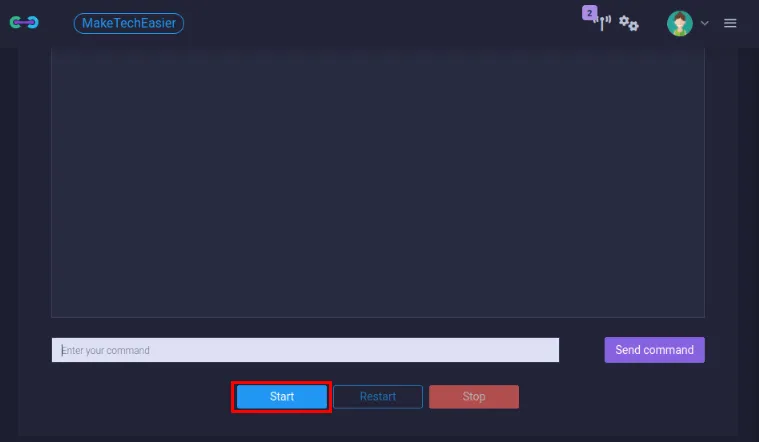
登入您的 Minecraft 帳戶,確認您的新伺服器正常運作。
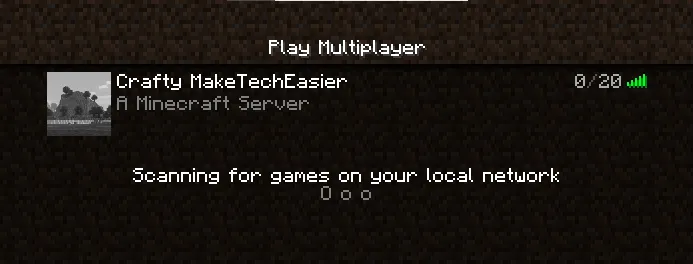
透過 Crafty 新增操作員帳戶
操作員 (OP) 帳戶是每個 Minecraft 伺服器的重要組成部分。它們允許您直接從遊戲本身控制和管理世界。因此,Crafty 提供了一個方便的介面,您可以在其中新增和刪除玩家帳戶的權限。
若要建立 OP 帳戶,請按一下伺服器,然後按一下儀表板側邊欄上的伺服器名稱。
點擊儀表板螢幕上的玩家管理。
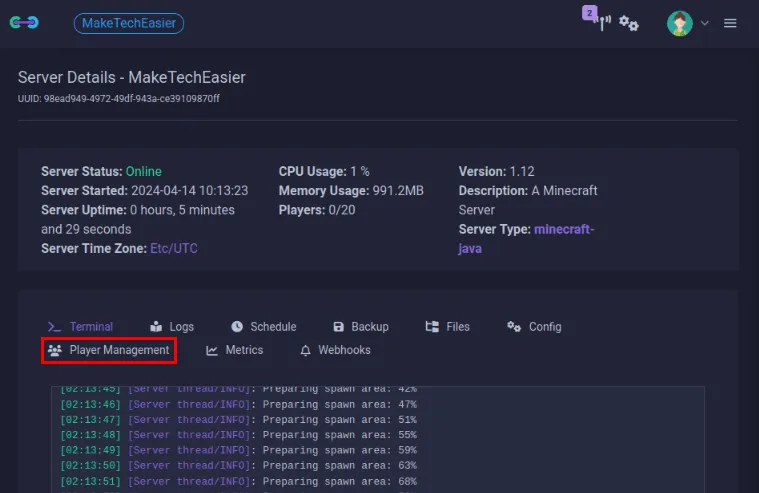
找到您想要升級為 OP 狀態的帳戶名稱,然後按一下黃色OP按鈕。
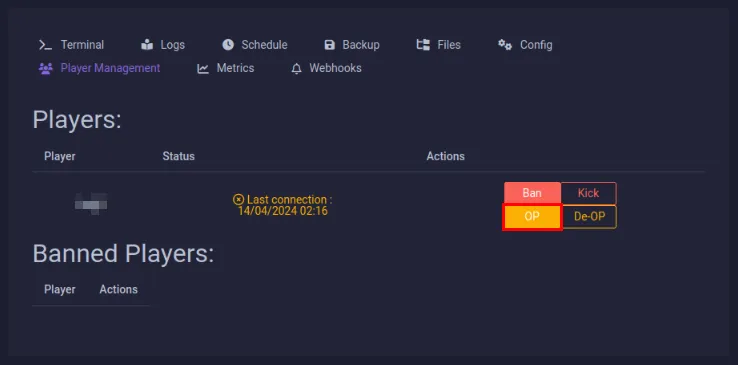
登入您的 Minecraft 伺服器,然後在遊戲聊天中執行以下命令來測試您的玩家帳戶是否為 OP 用戶:
這樣做會將你的 OP 帳戶的預設模式從生存模式更改為創造模式,從而消除其生命值和飢餓值。
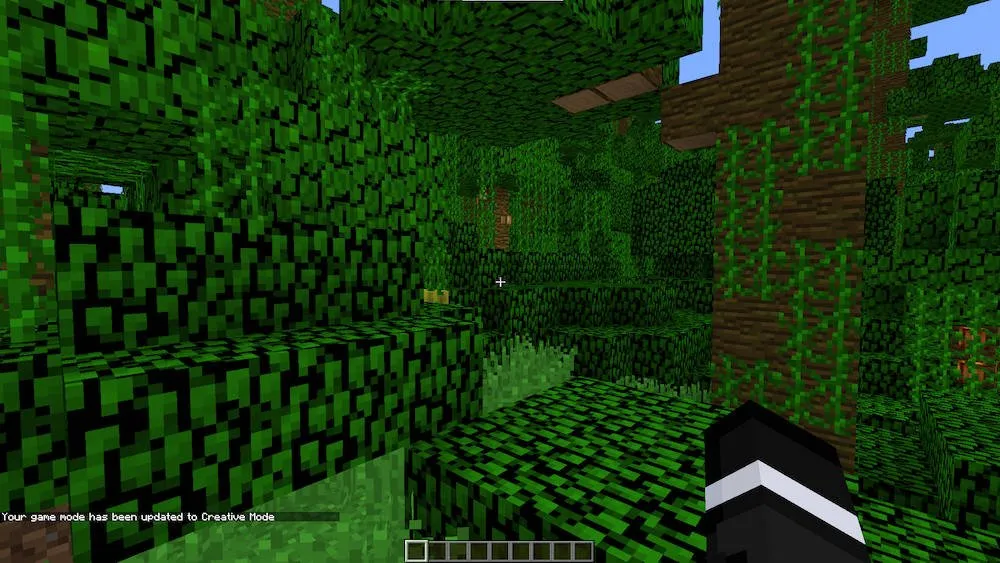
備份您的 Minecraft 伺服器文件
維護世界的最新備份對於減少伺服器的停機時間至關重要。為此,Crafty 提供了一些工具,讓您可以快速將世界的維度檔案儲存到主機伺服器的檔案系統中。
前往伺服器的控制台,然後按一下「備份」。
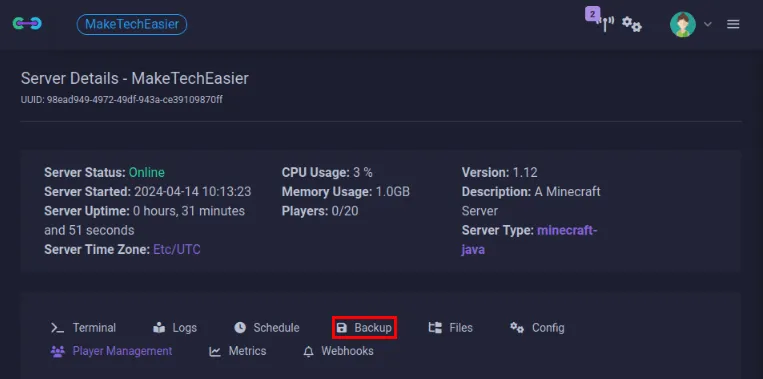
在最大備份文字方塊中鍵入“3” 。這將確保 Crafty 只保留您伺服器的三個最新備份。
勾選「壓縮備份」和「在備份期間關閉伺服器」複選框。
點擊“儲存”提交新設置,然後按“立即備份”!建立伺服器的第一個備份。
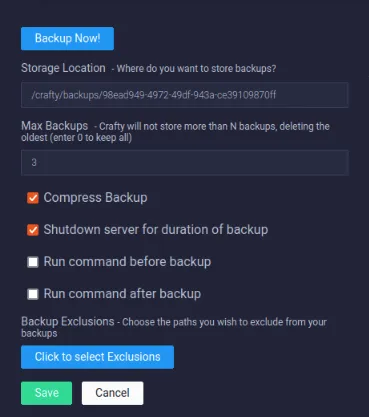
除了手動備份之外,您還可以為 Minecraft 伺服器建立排程備份。為此,請按一下伺服器儀表板上的「計劃」類別。
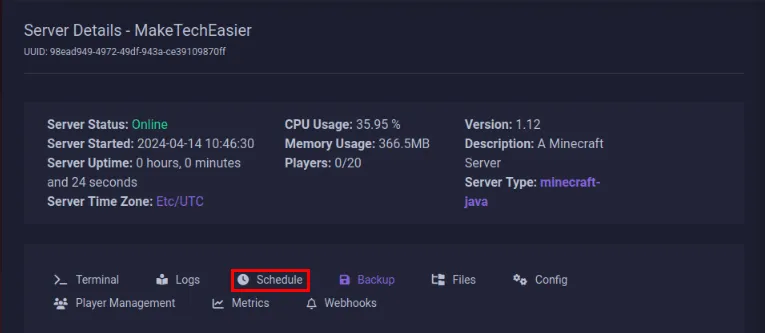
按一下「建立新計劃」,然後為您的排程任務提供名稱。就我而言,我將其命名為“自動備份”。
按下「操作」下拉框,然後選擇「備份伺服器」。
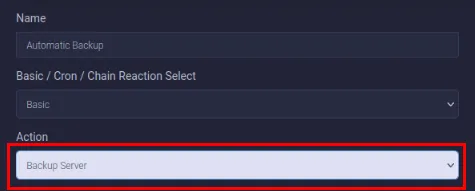
為計劃的備份設定合理的間隔和時間。例如,您可以將其設定為每天凌晨 3 點備份一次您的世界。
點擊「儲存」以提交並啟用 Minecraft 伺服器的計畫備份。
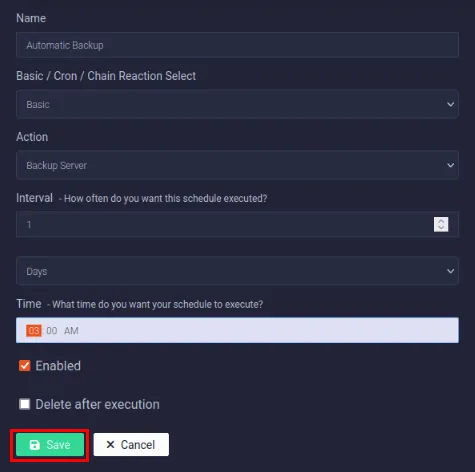
使用 Crafty 部署和託管您自己的伺服器控制器只是您在美妙的塊狀世界中可以做的事情之一。了解如何透過安裝適用於 Minecraft 的 OptiFine 來加速並提高遊戲的幀速率。
圖片來源:Crafty Controller Gitlab。所有修改和螢幕截圖均由 Ramces Red 進行。



發佈留言