使用 Microsoft Copilot 建立令人驚嘆的 PowerPoint 簡報
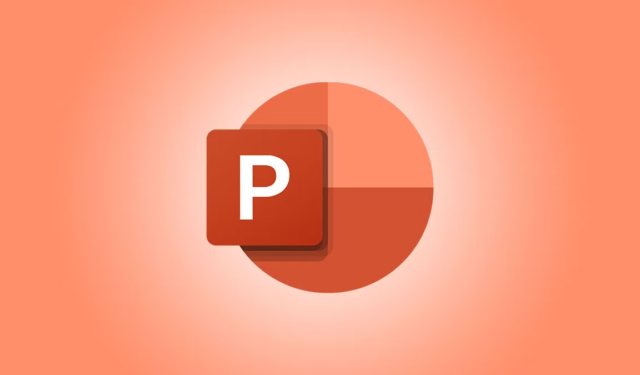
Microsoft Copilot 作為高級 AI 助手,與各種 Microsoft Office 應用程式(包括 PowerPoint)整合。這種創新工具可讓您透過提供客製化的設計見解和自動化任務來快速製作令人印象深刻的簡報。
透過 Copilot,您可以集思廣益創意概念,增強簡報的視覺吸引力,並確保您的訊息能夠有效引起共鳴。本文旨在引導您在 PowerPoint 中充分利用 Microsoft Copilot 的潛力。
Microsoft Copilot 對 PowerPoint 有什麼好處?
- 只需提供一個主題即可開始新的演示,Copilot 將產生草稿。
- 它可以有效地濃縮和總結您的簡報。
- 您可以指示 Copilot 重新組織幻燈片,以便您可以根據自己的喜好批准或拒絕更改。
- Copilot 能夠創建與您組織的品牌相符的幻燈片或圖形。
- 您可以在行動裝置上存取 Copilot,以便隨時隨地查看簡報並取得摘要。
如何在 PowerPoint 中使用 Microsoft Copilot?
1. 建立一個新的簡報
- 按鍵Windows ,在搜尋欄位中鍵入PowerPoint,然後從顯示的選項中選擇「開啟」。

- 導覽至“檔案”選項卡,按一下“新建”,然後選擇“空白簡報”。
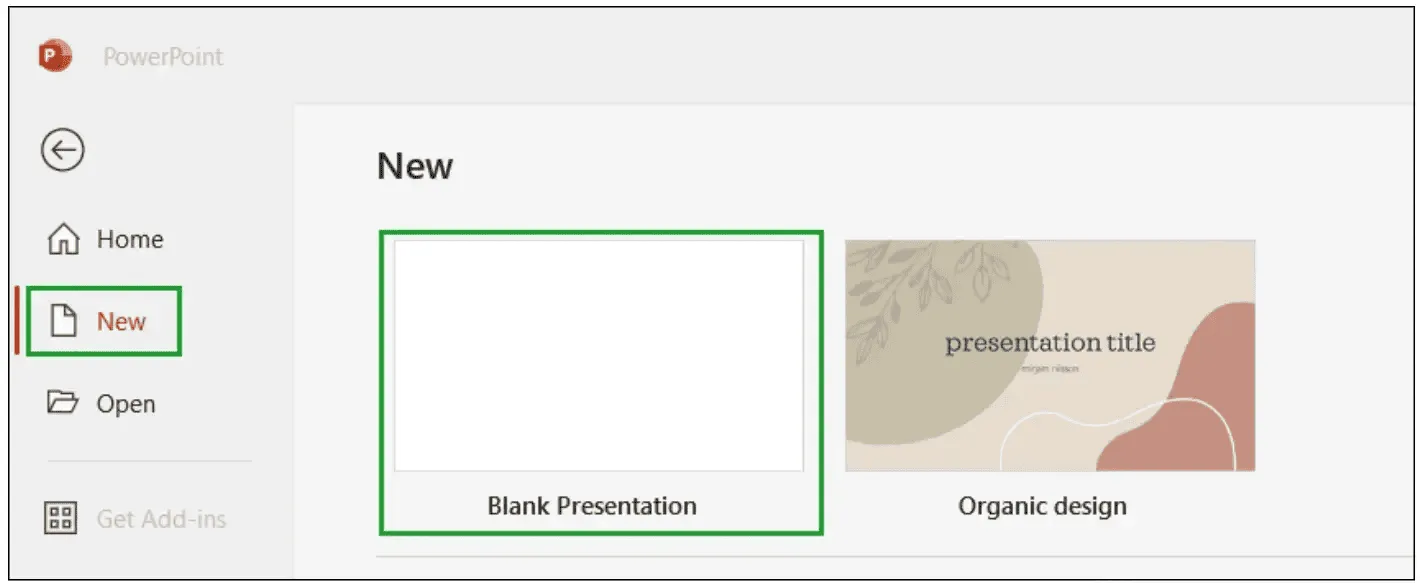
- 在「首頁」標籤中,選擇「副駕駛」。

- 將出現副駕駛窗格,分為兩個部分;頂部部分顯示提示建議,而底部部分允許您輸入查詢。
- 在下部部分中,選擇“使用此簡報”。
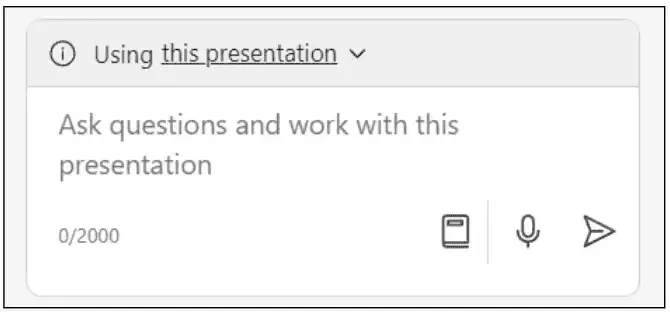
- 按一下“傳送”,Copilot 將建立包含佔位符內容的多投影片簡報。
2. 取得演講者筆記
- 開啟簡報並選擇「檢視」標籤。
- 在「顯示」群組中,按一下「註釋」。您會發現每張投影片底部都顯示註釋。

- 您可以隨意編輯筆記或轉到“查看”,然後選擇“筆記頁面”以集中查看筆記。
這使您能夠為簡報建立和修改演講者註釋。
3.總結你的演講
- 開啟 PowerPoint 簡報並從「首頁」標籤中選擇「Copilot」。
- 按一下提示區域,鍵入“總結此簡報”,然後按一下“傳送”。
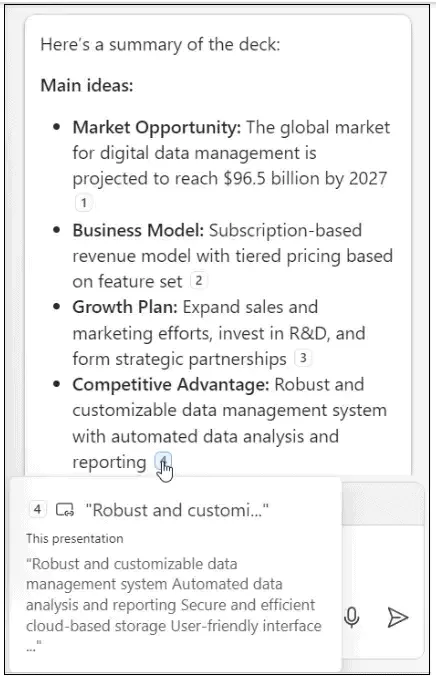
- Copilot 將提供該投影片的連貫摘要,包括指示哪些投影片與摘要內容相關的參考資料。
- 按一下「複製」將摘要複製到剪貼簿,以便您將其貼上到電子郵件、Teams 聊天或其他平台中。
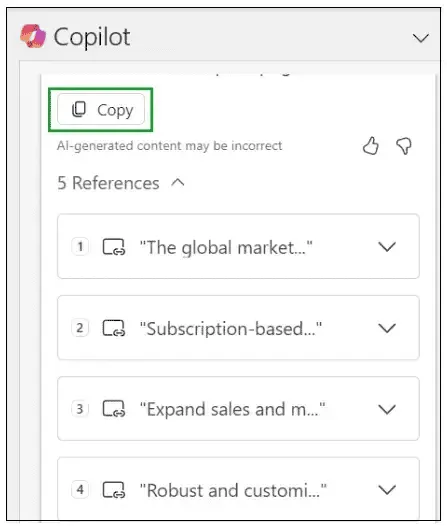
4. 使用現有文件建立新簡報
- 在“文件”標籤中,按一下“新建”,然後選擇“空白簡報”。

- 在「首頁」標籤上選擇「副駕駛」 。

- 選擇從文件建立簡報的提示。
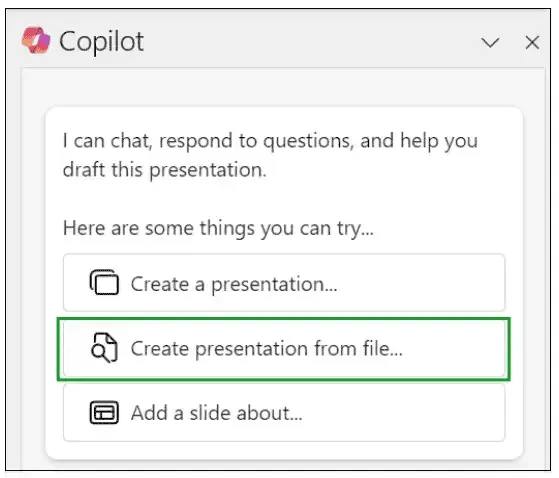
- 選擇您希望 Copilot 使用的文件,確保其儲存在 OneDrive 中。導航到“文件”選項卡,然後從提供的選項中選擇文件。
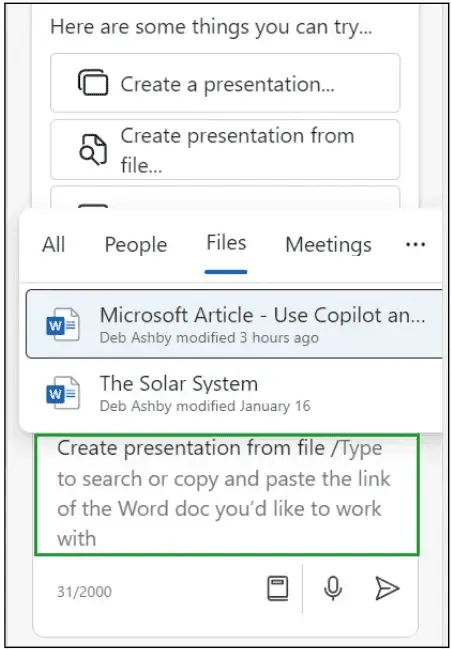
- 或者,您可以將 OneDrive 檔案的連結貼到提示部分。為此,請在 OneDrive 中開啟文件,選擇“共用”,然後按一下“複製連結”。
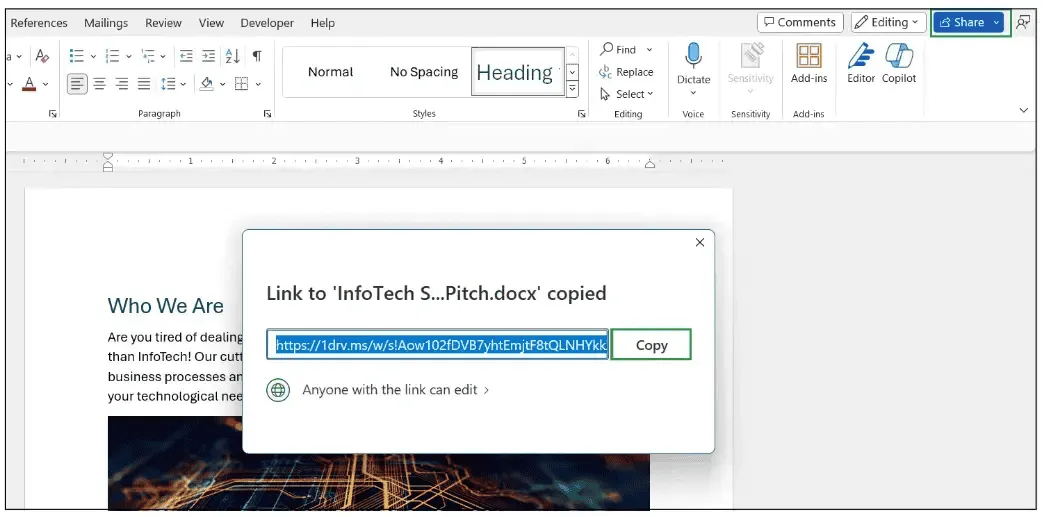
- 按一下“複製”,將其貼上到 PowerPoint 應用程式的提示區域,然後按一下“傳送”。
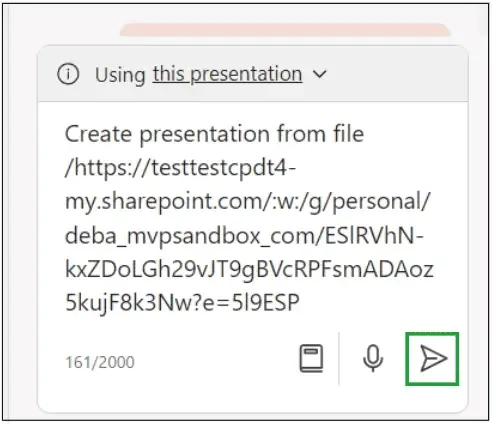
Copilot 將利用提供的文件中的資訊來製作演示文稿,包括每張投影片的註釋以及整個簡報的大綱。
總而言之,Microsoft Copilot 是創建充滿相關內容的有效簡報的絕佳資源。要利用此功能,您需要 Microsoft 365 Copilot(工作)或 Copilot Pro(家庭)許可證。
如果您對 PowerPoint 中的 Microsoft Copilot 有任何疑問或建議,請隨時在下面的評論部分留下。
發佈留言