從 PowerPoint 幻燈片創建圖片

須知
- 選擇要另存為圖像的幻燈片,然後轉到“文件” > “另存為” (PC) 或“文件” > “導出” (Mac)。
- 選擇位置和文件名,然後選擇另存為類型並選擇圖像格式(GIF、JPEG、PNG、TIFF、BMP 或 WMF)。
- 保存幻燈片然後將其導出。
本文介紹如何將 PowerPoint 幻燈片另存為圖像,以便您可以在任何圖像查看器中查看它或將其導入到您的文檔和電子表格中。說明適用於 PowerPoint 2019、2016、2013、2010;PowerPoint for Microsoft 365、PowerPoint Online 和 PowerPoint for Microsoft 365 for Mac、PowerPoint 2019 for Mac 和 PowerPoint 2016 for Mac。
為 PowerPoint 幻燈片選擇圖像格式
要將 PowerPoint 幻燈片導出為圖像,您只需選擇幻燈片並選擇圖像格式。僅將一張幻燈片保存為圖像,或通過將每張單獨的幻燈片保存為不同的圖像文件來製作多張圖像。
要將 PowerPoint 幻燈片另存為圖片:
- 在將幻燈片轉換為圖像之前,請將 PowerPoint 演示文稿保存為 PPTX 或 PPT 格式,以免丟失您的工作。
- 選擇要另存為圖像的幻燈片。如果要將所有幻燈片轉換為圖像,請選擇任意一張幻燈片。
- 選擇文件>另存為。在 PowerPoint for Mac 中,選擇“文件” > “導出” 。
- 選擇要保存文件的位置並輸入圖像文件的名稱。
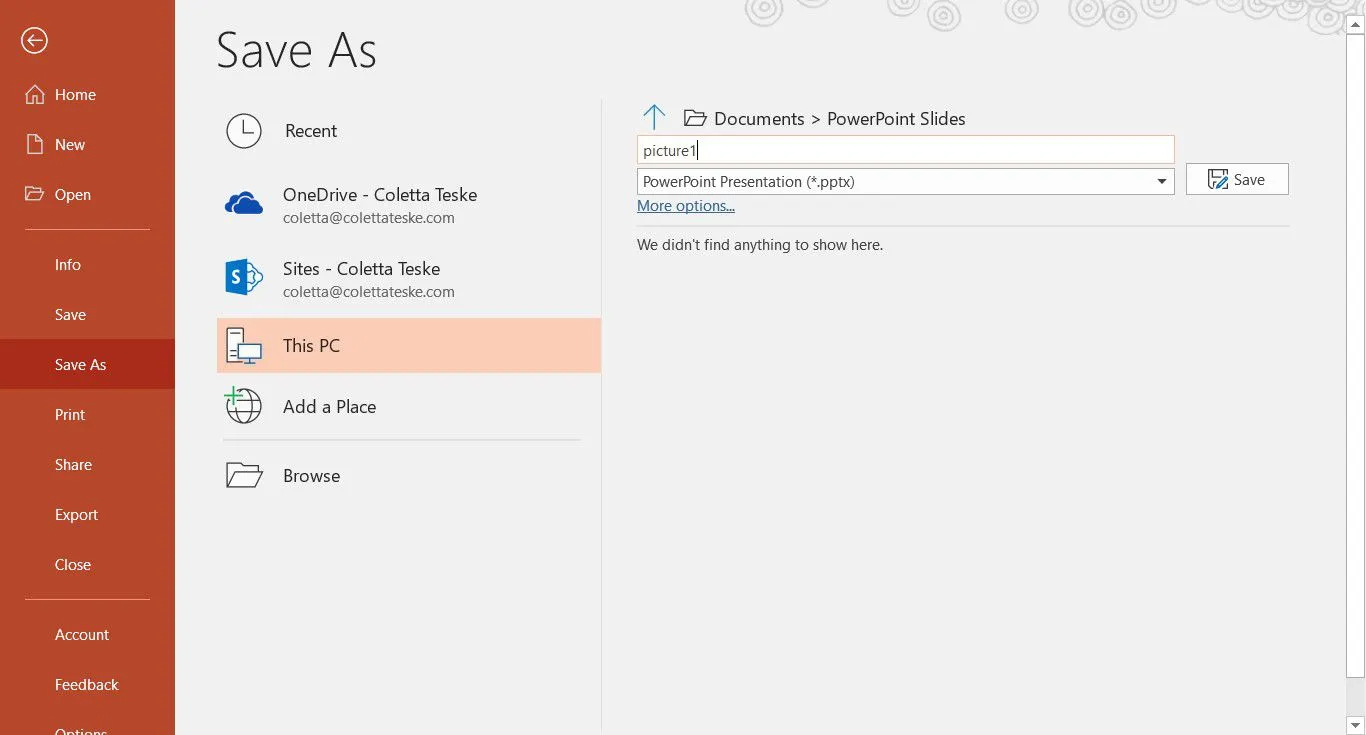
- 選擇保存類型向下箭頭以顯示文件格式列表。默認情況下,PowerPoint 演示文稿 (*.pptx) 出現在文本框中。在 Mac 上,使用文件格式旁邊的菜單。
- 選擇您希望保存演示文稿的圖像格式。選擇 GIF、JPEG、PNG、TIFF、BMP 或 WMF。
- 選擇保存。在 PowerPoint for Mac 中,選擇“保存每張幻燈片”或“僅保存當前幻燈片”,然後選擇“導出” 。
- 選擇是否要導出所有幻燈片或僅此一張。

- 幻燈片以選定的文件格式保存。
如果將多張 PowerPoint 幻燈片轉換為單獨的圖像文件,則會在目標文件夾中創建一個新文件夾。這個新文件夾使用與演示文稿相同的名稱。如果您尚未保存 PowerPoint 文件,則導出的幻燈片圖像將保存在具有默認名稱的文件夾中,例如 Presentation1。
要在 PowerPoint Online 中將幻燈片另存為圖像,請選擇“文件” > “下載為” > “下載為圖像”。圖像文件保存在 ZIP 文件中,下載到您的計算機。



發佈留言