創建具有存儲空間的奇偶校驗卷[2種簡單方法]
![創建具有存儲空間的奇偶校驗卷[2種簡單方法]](https://cdn.thewindowsclub.blog/wp-content/uploads/2023/07/imagesstorage-spaces-parity-640x375.webp)
Windows 11 為用戶提供了大量功能,其中之一包括存儲空間。該功能允許用戶創建具有不同保護級別的虛擬驅動器。
因此,我們將向您展示在 Windows 中創建具有存儲空間的奇偶校驗卷的最佳方法。
什麼是奇偶校驗存儲佈局?
奇偶校驗是存儲空間提供的五種彈性類型之一。這種類型的彈性將帶有奇偶校驗信息的數據寫入可用驅動器上,以防止數據故障。而且,它與RAID 5 技術非常相似。
數據和奇偶校驗信息在奇偶校驗存儲佈局中跨池成員磁盤進行剝離。此選項更適合數據存檔以及流媒體音樂和視頻。
奇偶校驗還需要至少三個存儲驅動器來保護其免受單個數據故障的影響,並且至少需要七個存儲驅動器來保護其免受兩個磁盤故障的影響。
如何使用存儲空間創建奇偶校驗卷?
1.通過控制面板創建
- 按Windows鍵,輸入Control Panel,然後點擊Enter。
- 然後,單擊“系統和安全”,然後單擊下一個窗口中的“存儲空間” 。
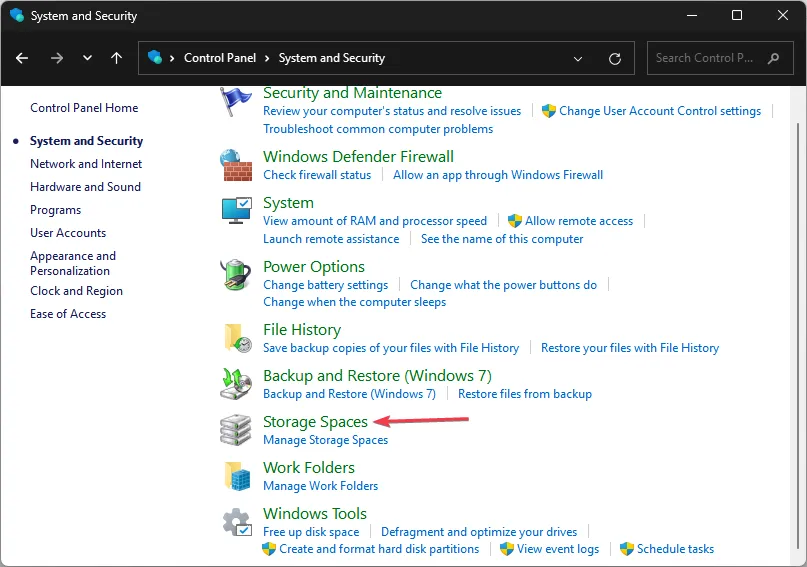
- 在“存儲空間”窗口中,單擊“創建新池和存儲空間”。

- 在迷你提示中單擊“是”以確認您的操作。
- 在下一個窗口中,選中列出的驅動器旁邊的所有復選框,然後單擊“創建池”。
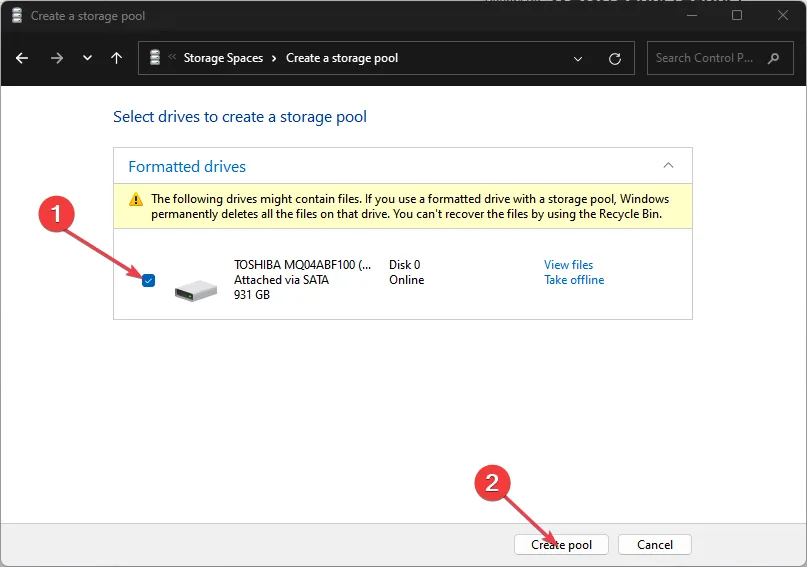
- 在下一個窗口中,根據您的偏好重命名驅動器,方法是編輯“名稱”選項卡,然後從“彈性類型”旁邊的下拉菜單中選擇“奇偶校驗” 。
- 另外,單擊“創建存儲空間”以創建新驅動器,然後等待該過程完成。
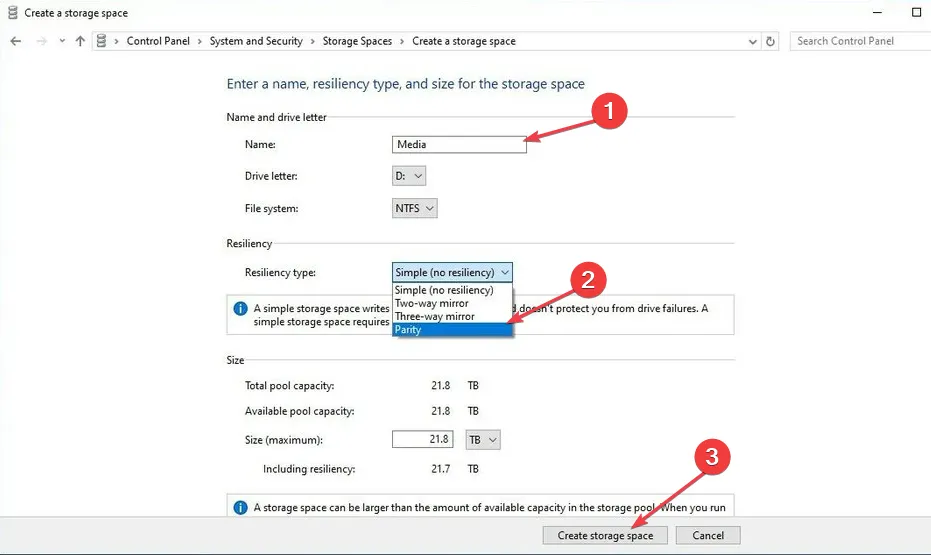
- 創建存儲空間後,您可以通過檢查文件資源管理器來驗證驅動器是否已創建。
2. 在 Windows 設置中創建奇偶校驗卷
- 按Windows+ 鍵I打開“設置”應用程序。
- 然後,單擊“系統”,然後單擊“存儲”。
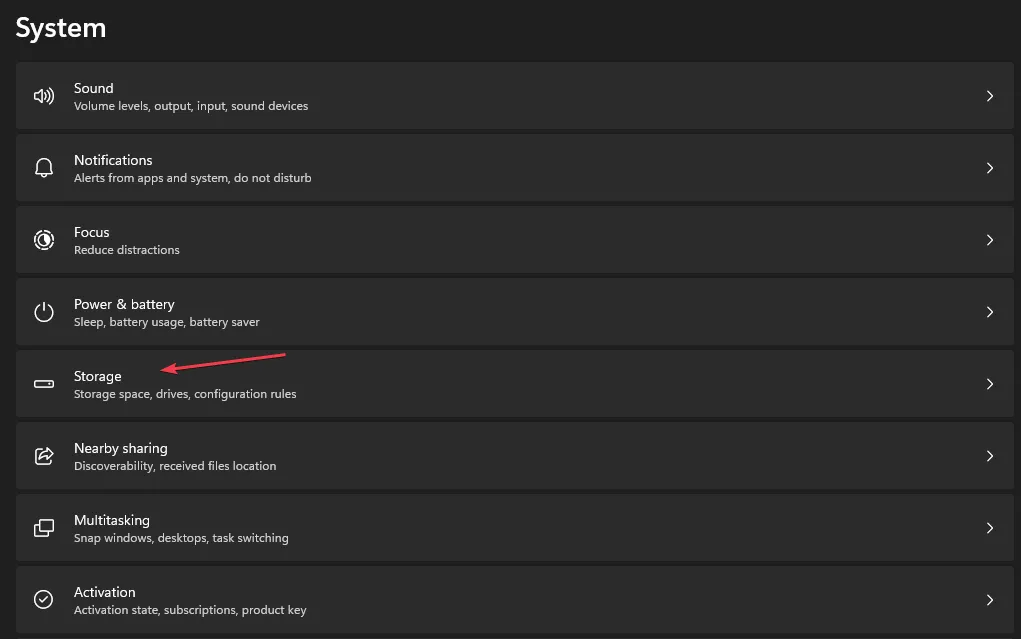
- 在“存儲管理”部分下,單擊“高級存儲設置”選項。
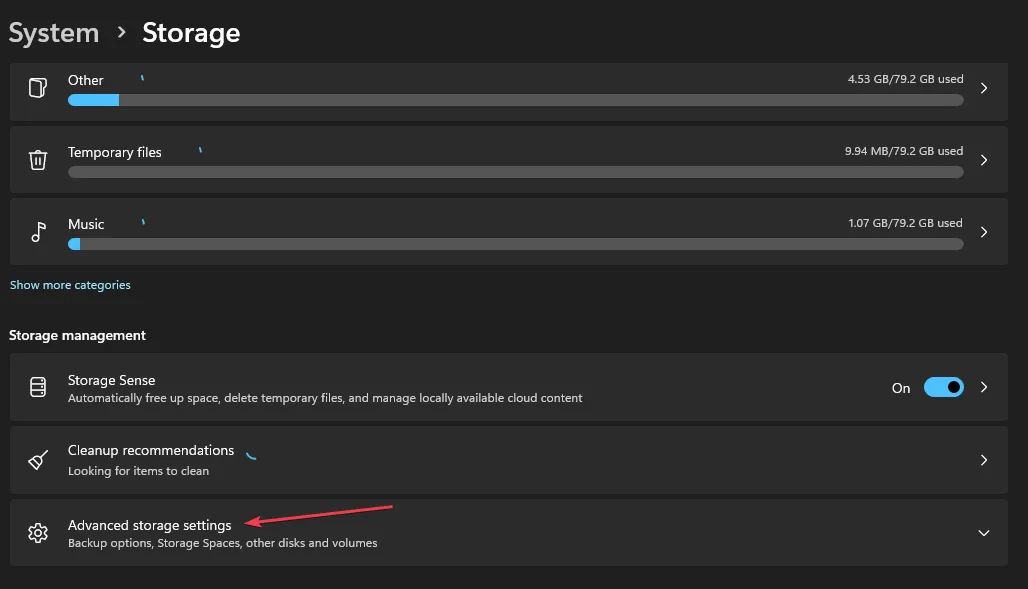
- 然後,選擇“存儲空間”選項,然後單擊“添加新存儲池”旁邊的“添加”按鈕。
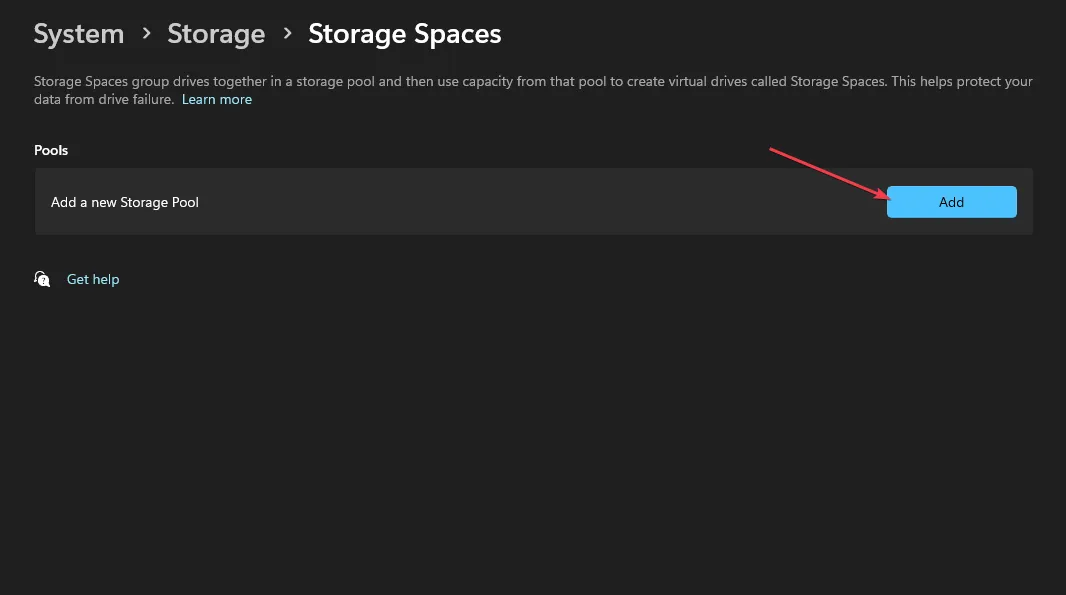
- 確認存儲池的名稱並選擇至少三個驅動器來創建池奇偶校驗。
- 此外,單擊“創建”,然後輸入您喜歡的存儲空間名稱。
- 指定空間大小並選擇“彈性”部分下的“奇偶校驗”選項。
- 然後,單擊“創建”,並為新創建的驅動器指定標籤和名稱。
- 在“文件系統”下,選擇“NTFS”,然後單擊“格式化”。
這將創建一個可以在文件資源管理器上查看的新驅動器。此外,如果驅動器在創建奇偶校驗卷後發生故障,存儲和數據將可用。
此外,奇偶校驗卷是一種非常有效的數據存儲方法,非常適合長期數據存儲。如果您一直在尋找創建奇偶校驗卷的最佳方法,那麼您應該能夠在本文結束時完成它。
如果您對創建奇偶校驗卷有任何建議,請在評論中告訴我們。



發佈留言